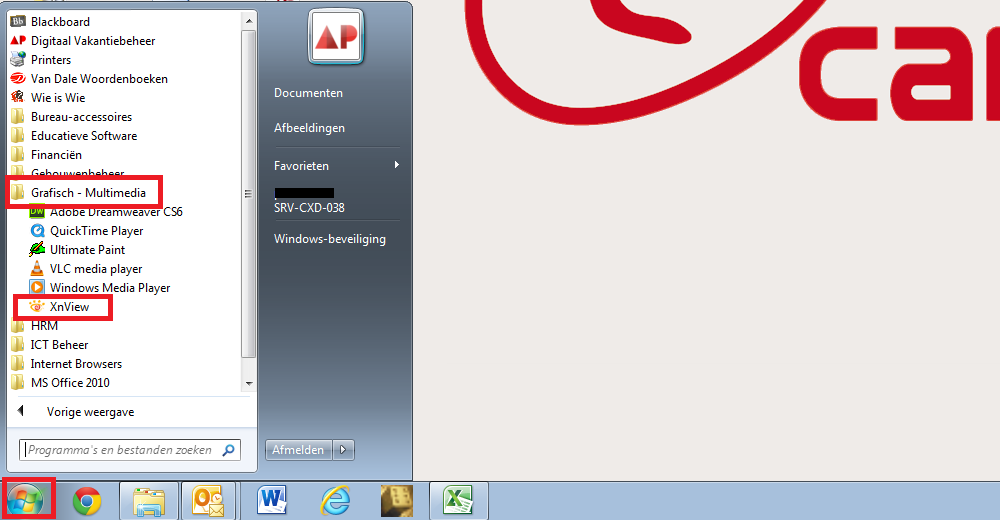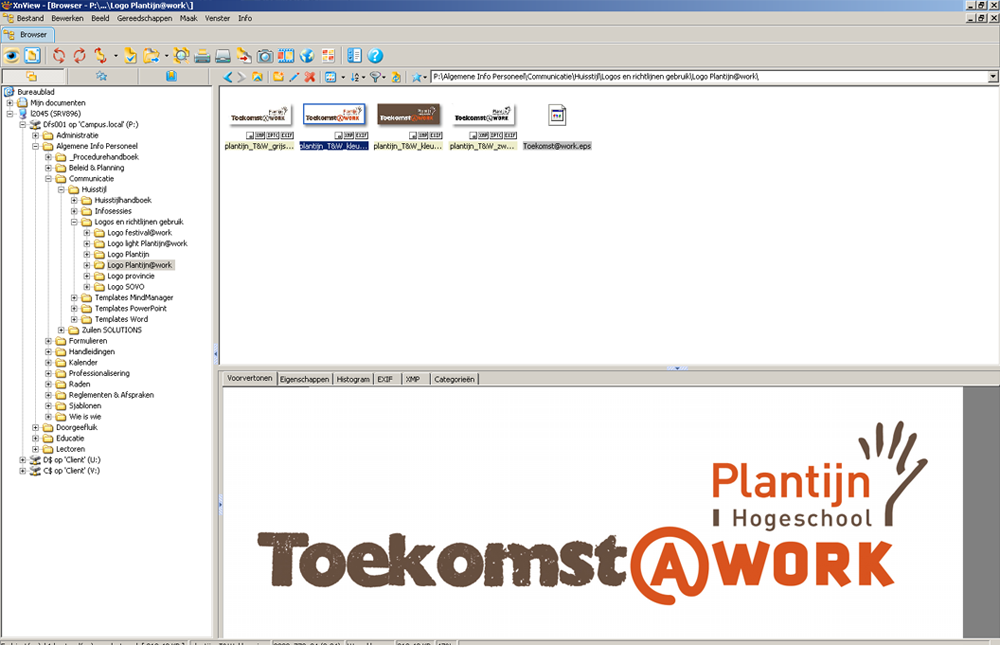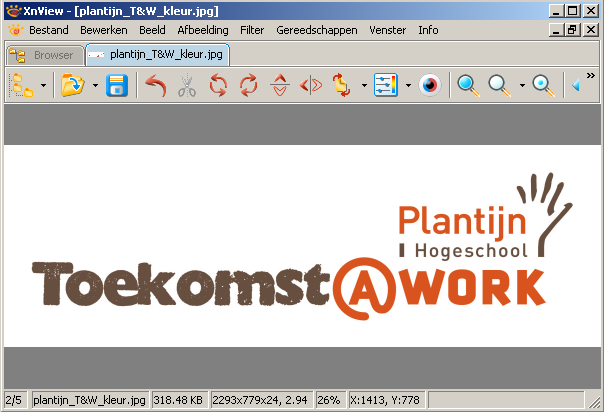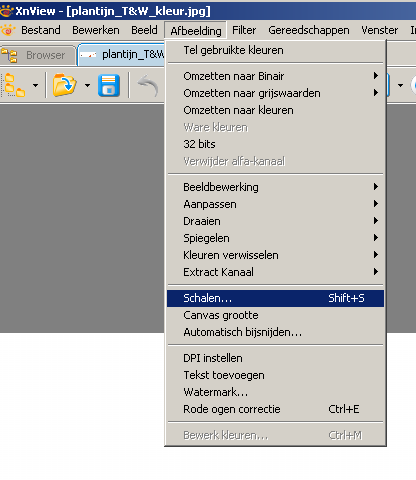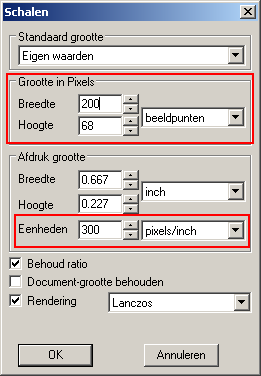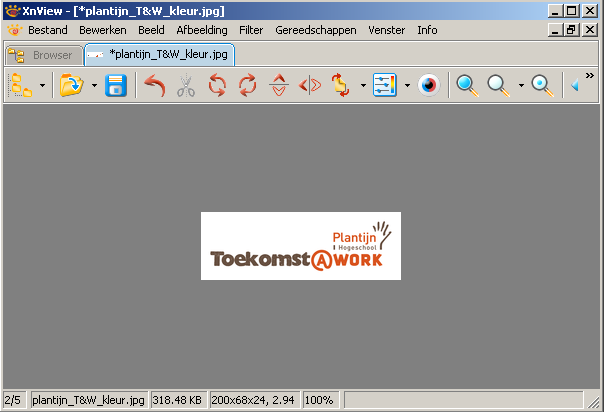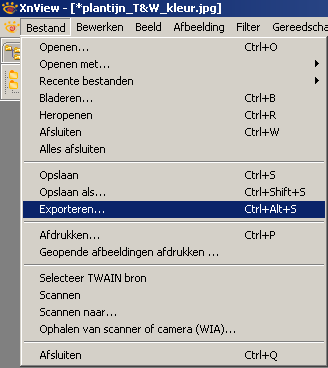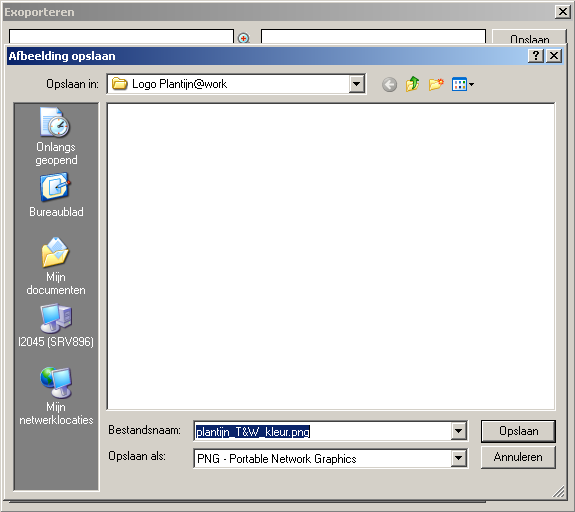XnView: verschil tussen versies
Naar navigatie springen
Naar zoeken springen
Geen bewerkingssamenvatting |
Geen bewerkingssamenvatting |
||
| Regel 6: | Regel 6: | ||
=== XnView openen === | === XnView openen === | ||
Op e-campus bieden we het programma XnView aan om dat te doen. Je vindt dat terug in e-campus via Start > Programma's > Grafisch - Multimedia. | * Op e-campus bieden we het programma XnView aan om dat te doen. Je vindt dat terug in e-campus via Start > Programma's > Grafisch - Multimedia. | ||
[[Afbeelding:XnView1.png]] | [[Afbeelding:XnView1.png]] | ||
| Regel 13: | Regel 13: | ||
=== Een afbeelding verkleinen === | === Een afbeelding verkleinen === | ||
Open de gewenste afbeelding in de browser door te dubbelklikken op die afbeelding. | * Open de gewenste afbeelding in de browser door te dubbelklikken op die afbeelding. | ||
[[Afbeelding:XnView2.png]] | [[Afbeelding:XnView2.png]] | ||
De afbeelding opent nu in een nieuw tabblad. | * De afbeelding opent nu in een nieuw tabblad. | ||
[[Afbeelding:XnView6.png]] | [[Afbeelding:XnView6.png]] | ||
Klik op 'Afbeelding' en selecteer 'Schalen...'. | * Klik op 'Afbeelding' en selecteer 'Schalen...'. | ||
[[Afbeelding:XnView3.png]] | [[Afbeelding:XnView3.png]] | ||
Geef de gewenste grootte open in punten (= pixels) of geef een percentage op van de huidige grootte (bovenste rode kader) en kies hoeveel 'pixels/inch' je wil (onderste rode kader). Als je de afbeelding enkel op een website wil gebruiken, geef dan 72 op, moet de afbeelding geprint worden, kies dan voor 300. Klik op OK. | * Geef de gewenste grootte open in punten (= pixels) of geef een percentage op van de huidige grootte (bovenste rode kader) en kies hoeveel 'pixels/inch' je wil (onderste rode kader). Als je de afbeelding enkel op een website wil gebruiken, geef dan 72 op, moet de afbeelding geprint worden, kies dan voor 300. Klik op OK. | ||
[[Afbeelding:XnView4.png]] | [[Afbeelding:XnView4.png]] | ||
De afbeelding is nu verkleind, met behoud van kwaliteit. | * De afbeelding is nu verkleind, met behoud van kwaliteit. | ||
[[Afbeelding:XnView5.png]] | [[Afbeelding:XnView5.png]] | ||
Nu moet je enkel [[#Een_afbeelding_opslaan|de afbeelding opslaan (klik hier)]]. | * Nu moet je enkel [[#Een_afbeelding_opslaan|de afbeelding opslaan (klik hier)]]. | ||
=== Een afbeelding bijsnijden === | === Een afbeelding bijsnijden === | ||
Open de gewenste afbeelding in de browser. | * Open de gewenste afbeelding in de browser. | ||
[[Afbeelding:XnView2.png]] | [[Afbeelding:XnView2.png]] | ||
Selecteer het gebied dat u wilt gebruiken van de afbeelding en klik op het schaartje om bij te snijden. | * Selecteer het gebied dat u wilt gebruiken van de afbeelding en klik op het schaartje om bij te snijden. | ||
[[Afbeelding:XnView3.jpg]] | [[Afbeelding:XnView3.jpg]] | ||
| Regel 54: | Regel 54: | ||
=== Een afbeelding opslaan === | === Een afbeelding opslaan === | ||
Ga naar Bestand - Exporteren. | * Ga naar Bestand - Exporteren. | ||
[[Afbeelding:XnView7.png]] | [[Afbeelding:XnView7.png]] | ||
Kies nu het tabblad 'PNG' en pas het compressieniveau aan naar 1 of 2. Klik nu op opslaan. | * Kies nu het tabblad 'PNG' en pas het compressieniveau aan naar 1 of 2. Klik nu op opslaan. | ||
[[Afbeelding:XnView8.png]] | [[Afbeelding:XnView8.png]] | ||
Sla dan de afbeelding op op de gewenste locatie en klik op opslaan. | * Sla dan de afbeelding op op de gewenste locatie en klik op opslaan. | ||
[[Afbeelding:XnView9.png]] | [[Afbeelding:XnView9.png]] | ||
Versie van 3 jun 2010 13:20
Bij projectpresentaties en dergelijke zijn er vaak problemen met e-campus. De datalimiet is bereikt, Powerpoint werkt zeer traag en blokkeert soms, men kan de Powerpoint presentaties niet doormailen wegens te groot,...
Vaak blijkt de oorzaak te zijn dat de originele foto's, die gebruikt worden in de documenten, te zwaar zijn (ergens tussen 1 en 5 MB). Dat euvel is makkelijk te verhelpen door de gewenste afbeeldingen te comprimeren. Door afbeeldingen te comprimeren verlaag je de resolutie van de afbeelding en wordt de grootte van het bestand verminderd.
XnView openen
- Op e-campus bieden we het programma XnView aan om dat te doen. Je vindt dat terug in e-campus via Start > Programma's > Grafisch - Multimedia.
Een afbeelding verkleinen
- Open de gewenste afbeelding in de browser door te dubbelklikken op die afbeelding.
- De afbeelding opent nu in een nieuw tabblad.
- Klik op 'Afbeelding' en selecteer 'Schalen...'.
- Geef de gewenste grootte open in punten (= pixels) of geef een percentage op van de huidige grootte (bovenste rode kader) en kies hoeveel 'pixels/inch' je wil (onderste rode kader). Als je de afbeelding enkel op een website wil gebruiken, geef dan 72 op, moet de afbeelding geprint worden, kies dan voor 300. Klik op OK.
- De afbeelding is nu verkleind, met behoud van kwaliteit.
- Nu moet je enkel de afbeelding opslaan (klik hier).
Een afbeelding bijsnijden
- Open de gewenste afbeelding in de browser.
- Selecteer het gebied dat u wilt gebruiken van de afbeelding en klik op het schaartje om bij te snijden.
Een afbeelding opslaan
- Ga naar Bestand - Exporteren.
- Kies nu het tabblad 'PNG' en pas het compressieniveau aan naar 1 of 2. Klik nu op opslaan.
- Sla dan de afbeelding op op de gewenste locatie en klik op opslaan.