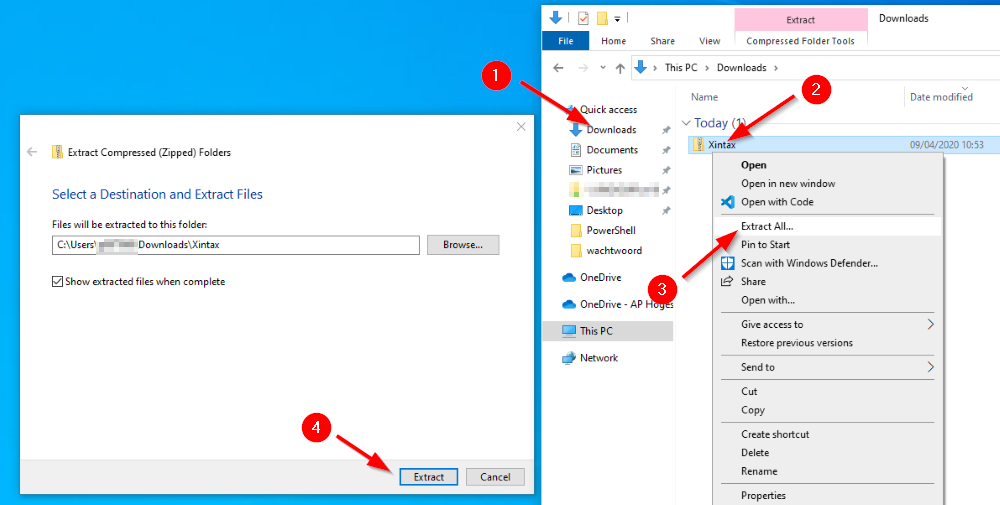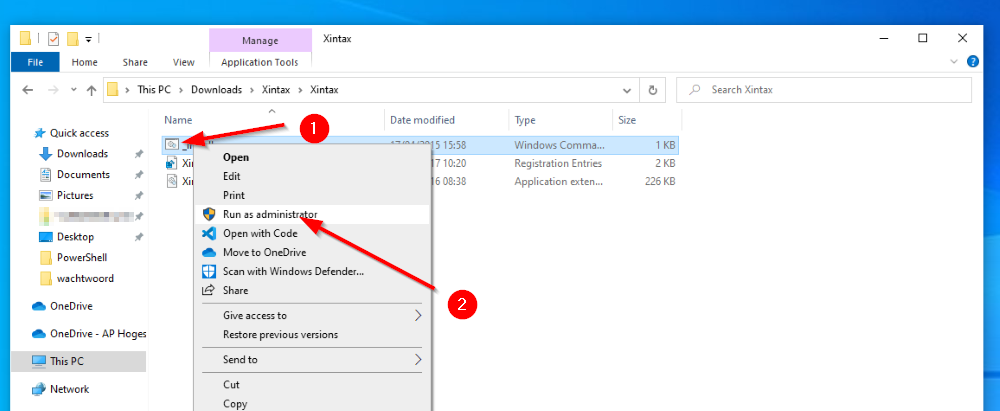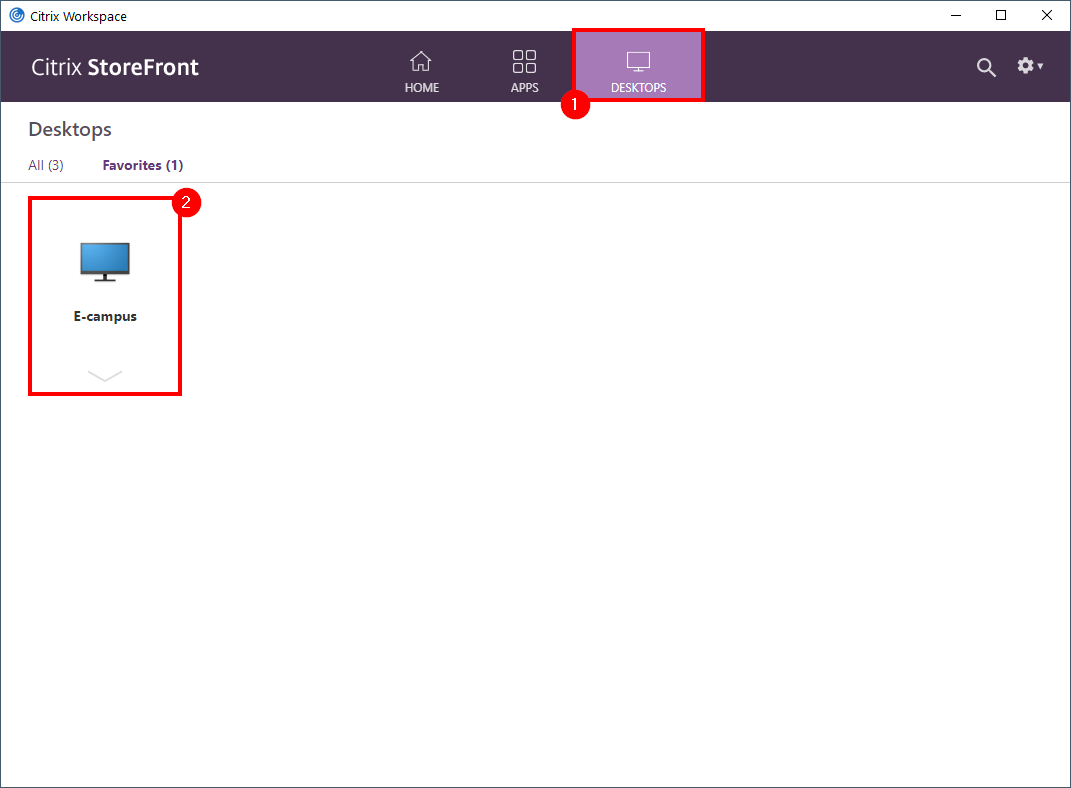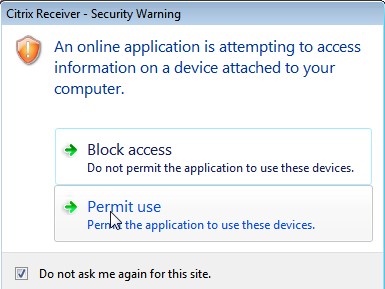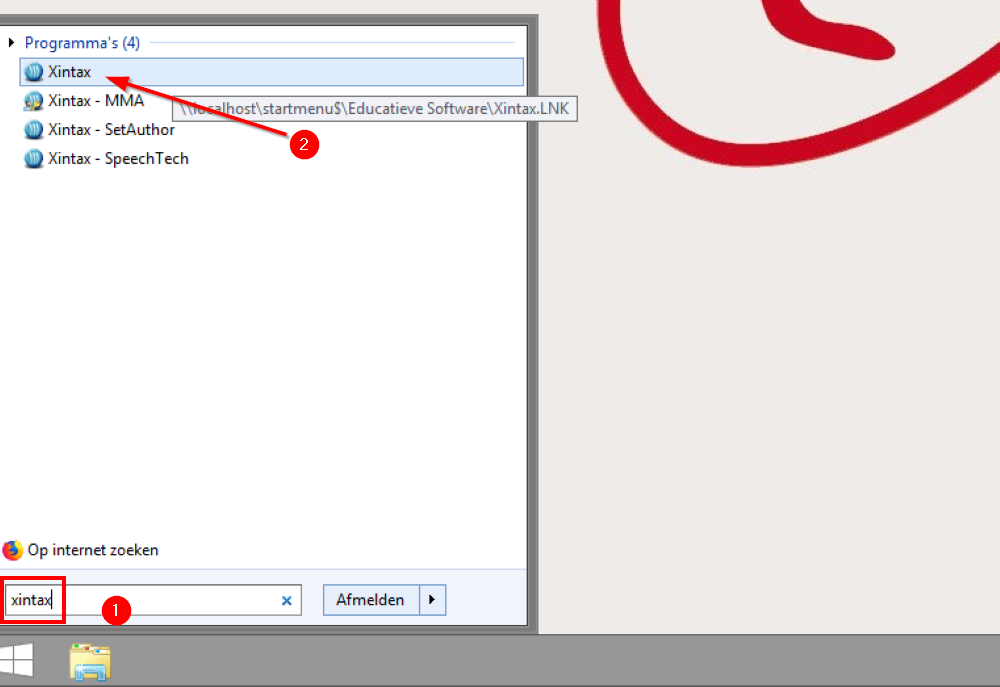Xintax plugin installeren
Naar navigatie springen
Naar zoeken springen
Onderstaande pagina geeft een stap-voor-stap plan weer voor het installeren van de Xintax plug-in op je computer.
Deze stappen zijn enkel beschreven voor het Windows 10 besturingssysteem. Deze plugin is niet beschikbaar voor andere systemen. Op voorhand moet je zeker zijn dat de Citrix Workspace op jouw toestel staat. Volg hier de instructies, als je deze nog niet hebt.
Stap voor stap
- Download Xintax plug-in hier en sla deze op op jouw computer.
- Ga naar de locatie waar het bestand opgeslagen werd. (1) Klik vervolgens met de rechtermuisknop (2) op het .ZIP-bestand en selecteer Alles uitpakken(3).
- In de map Xintax, zal je een _install bestand vinden. Rechtermuisklik hier (1) op en kies Uitvoeren als Administrator. (2) Dit zal alle nodige bestanden klaarzetten voor jou.
- Connecteer de Speechmike Pro en overige apparaten die je wilt gebruiken met je computer.
- Ga naar [1] en meld je aan met je gebruikersnaam en wachtwoord of start de Citrix Workspace software op.
- Bij Bureaubladen(1) kan je E-campus nu opstarten. (2)
- Indien je onderstaande melding zou krijgen, kies dan voor Permit use. Vergeet ook niet om Do not ask me again for this site aan te vinken.
- Eens aangemeld op e-campus, kan je in de zoekbalk van Start zoeken naar Xintax (1) en dan op het programma klikken. (2)