WebUntis: Untis Mobile: verschil tussen versies
| (3 tussenliggende versies door dezelfde gebruiker niet weergegeven) | |||
| Regel 45: | Regel 45: | ||
De code moet eerst gegenereerd worden! Meld je daarvoor aan op [https://arche.webuntis.com/WebUntis/?school=AP-Hogeschool-Antwerpen#/basic/main WebUntis]. | De code moet eerst gegenereerd worden! Meld je daarvoor aan op [https://arche.webuntis.com/WebUntis/?school=AP-Hogeschool-Antwerpen#/basic/main WebUntis]. | ||
Klik daarna op de profielknop ( | [[Bestand:wu_outlook_0105.jpg|300px|border|link=]] | ||
Klik daarna op de profielknop (onderaan): | |||
[[Bestand:wu_outlook_0115.jpg|300px|border|link=]] | |||
[[Bestand: | In het volgende scherm klik je op: | ||
*1: Koppelen | |||
*2: Weergeven (onder Toegang via Untis Mobile) | |||
[[Bestand:wu_outlook_0137.jpg|border|link=]] | |||
Je krijgt meteen jouw QR-code te zien: | Je krijgt daarna meteen jouw QR-code te zien: | ||
[[Bestand:wu_0210.png|300px|border|link=]] | [[Bestand:wu_0210.png|300px|border|link=]] | ||
| Regel 102: | Regel 106: | ||
In het volgende scherm klik je op de tekstknoppen ''Koppelen'' (1), en daarna op de knop ''Apparaten afmelden'' (2): | In het volgende scherm klik je op de tekstknoppen ''Koppelen'' (1), en daarna op de knop ''Apparaten afmelden'' (2): | ||
[[Bestand: | [[Bestand:wu_outlook_0165.jpg|border|link=]] | ||
Verwijder de app desgewenst ook van je mobiele apparaat. | Verwijder de app desgewenst ook van je mobiele apparaat. | ||
Huidige versie van 30 mrt 2021 om 15:27
Deze pagina helpt je bij het (ont)koppelen van je WebUntis rooster met je mobiele apparaat, waardoor je steeds je actuele lessenrooster bij de hand hebt.

WebUntis Mobile downloaden en installeren
Google Android
Via de Google Play Store vind je de WebUntis Mobile app die je meteen kan downloaden en installeren:
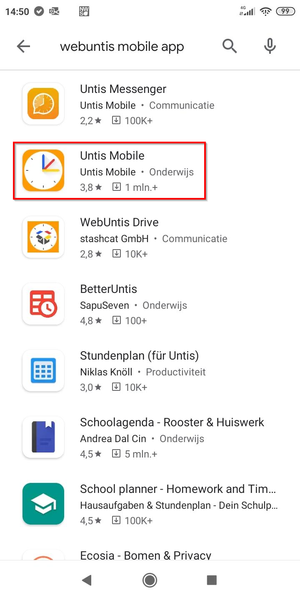
Waarschijnlijk wordt gevraagd om jouw (Google) account verder te configureren. Klik op de knop Doorgaan, en kies voor Overslaan:
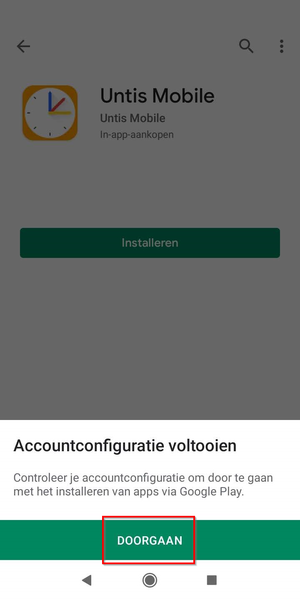
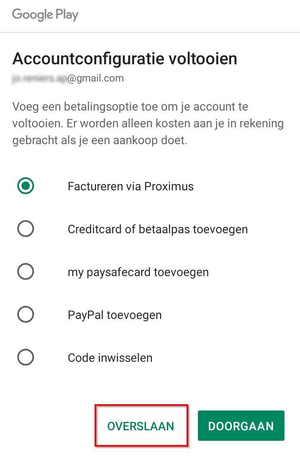
WebUntis Mobile is nu geïnstalleerd. Klik op de knop Openen om de app te starten:
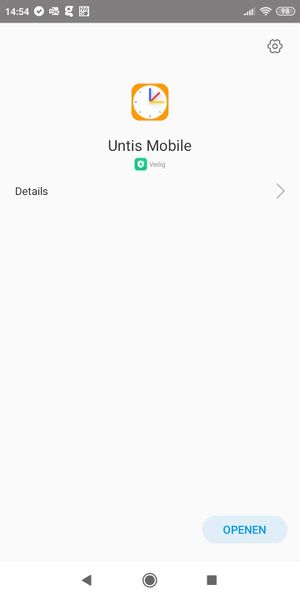
Klik op de knop profiel toev:
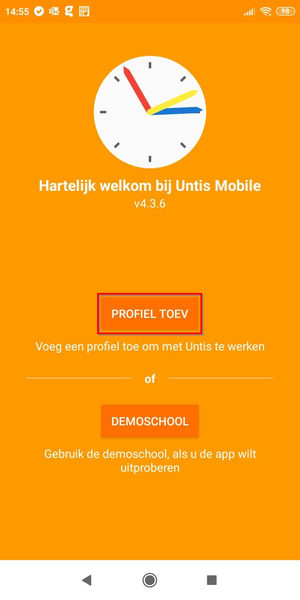
Apple iOS en iPadOS
Via de Apple App Store vind je de WebUntis Mobile app die je meteen kan downloaden en installeren:
Verder is de installatie en configuratie analoog aan de Google Android app.
AP-profiel toevoegen
De eerste keer dat je de WebUntis Mobile app start, wordt je gevraagd om een profiel toe te voegen. Er zijn twee opties:
- je kan een QR-code scannen, of
- je kan alle gegevens handmatig invullen.
via QR-code
De code moet eerst gegenereerd worden! Meld je daarvoor aan op WebUntis.
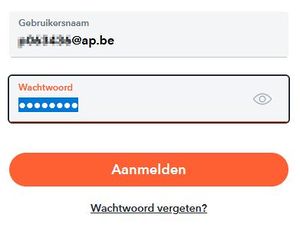
Klik daarna op de profielknop (onderaan):
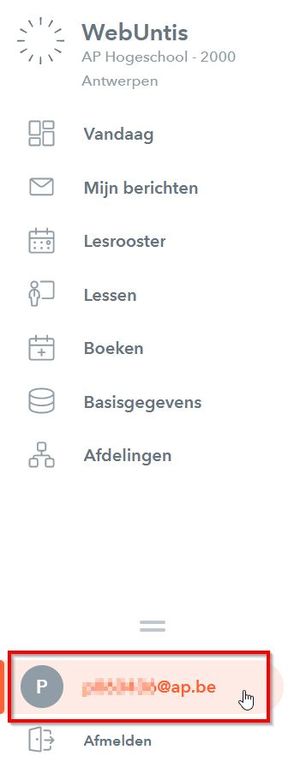
In het volgende scherm klik je op:
- 1: Koppelen
- 2: Weergeven (onder Toegang via Untis Mobile)
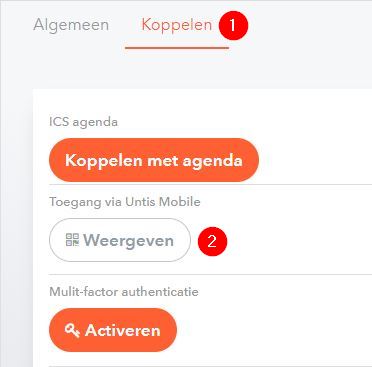
Je krijgt daarna meteen jouw QR-code te zien:
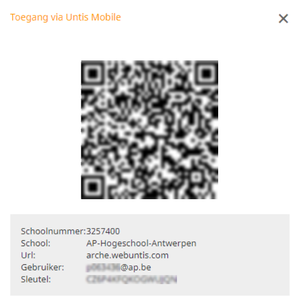
Deze QR-code kan je scannen met de Mobile app om op die manier snel en gemakkelijk aan te melden:
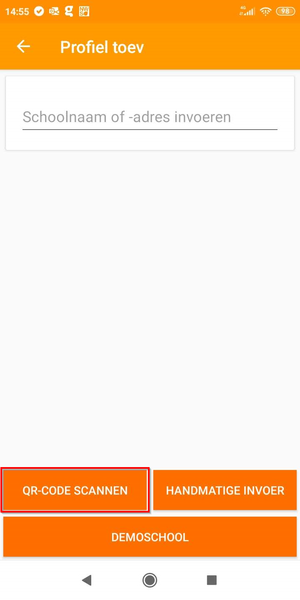
Geef de app hiervoor de nodige rechten via de tekstknop Toestaan:
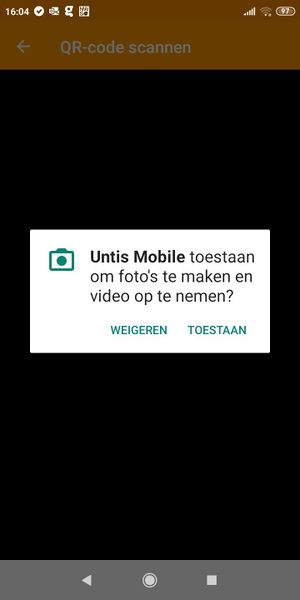
En je bent aangemeld... Tik nog op het vinkje om te bevestigen:
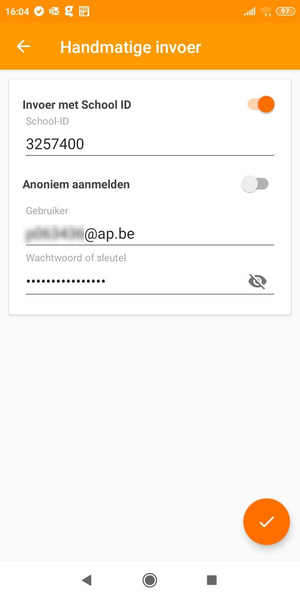
Het is verder aan jou om te ervaren hoe de app werkt...
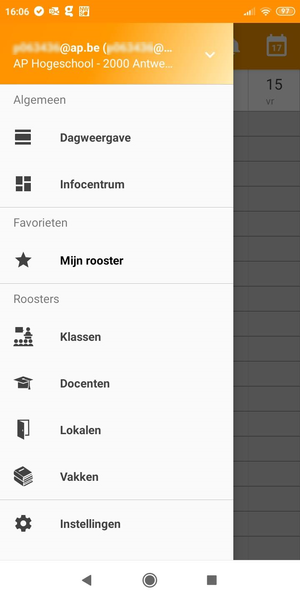
Meld je desgewenst af bij de webversie van Untis.
via handmatige invoer
Als de QR-code geen optie is - omdat je niet aan een computer zit om de webversie te openen - kan je alsnog de vereiste gegevens manueel invoeren. Start daarvoor met het typen van AP hogeschool in het invoerveld totdat de school gevonden wordt:
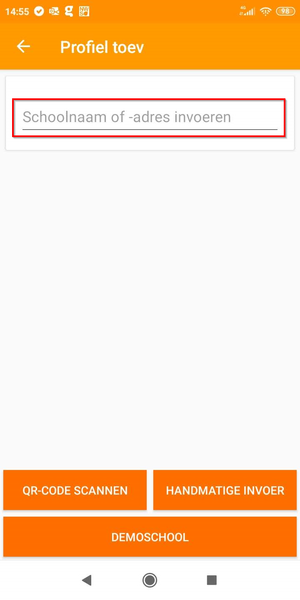
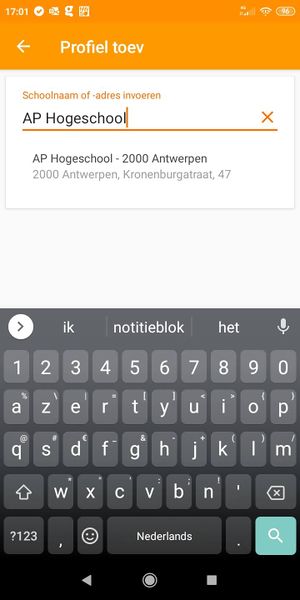
Geef jouw s- of p-nr in (gevolgd door @ap.be), en het bijhorende wachtwoord:
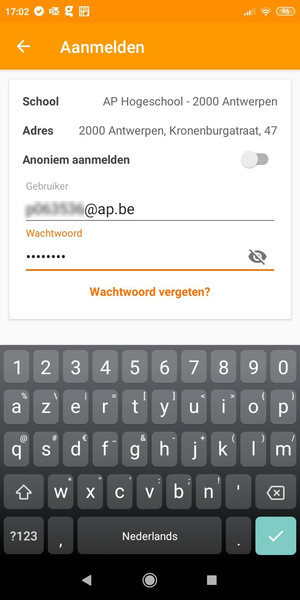
Het is verder aan jou om te ervaren hoe de app werkt...
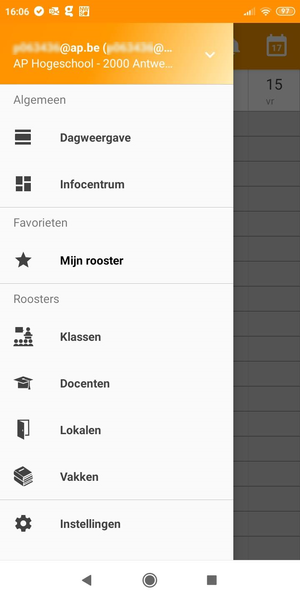
Je mobiele apparaat ontkoppelen
Meld je aan op WebUntis.
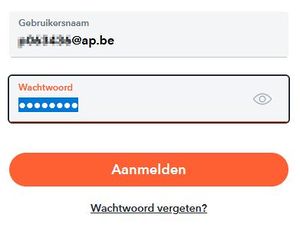
Klik daarna op de profielknop (onderaan):
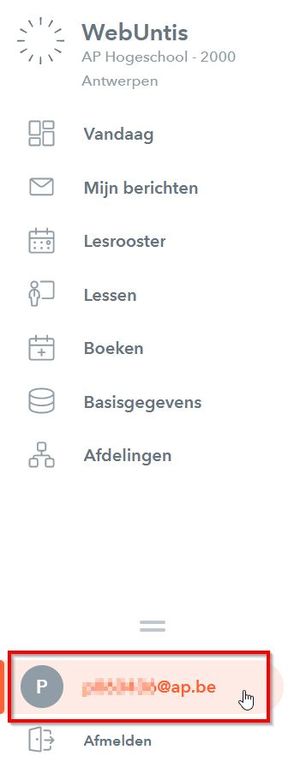
In het volgende scherm klik je op de tekstknoppen Koppelen (1), en daarna op de knop Apparaten afmelden (2):

Verwijder de app desgewenst ook van je mobiele apparaat.
Naar: alle info over WebUntis.