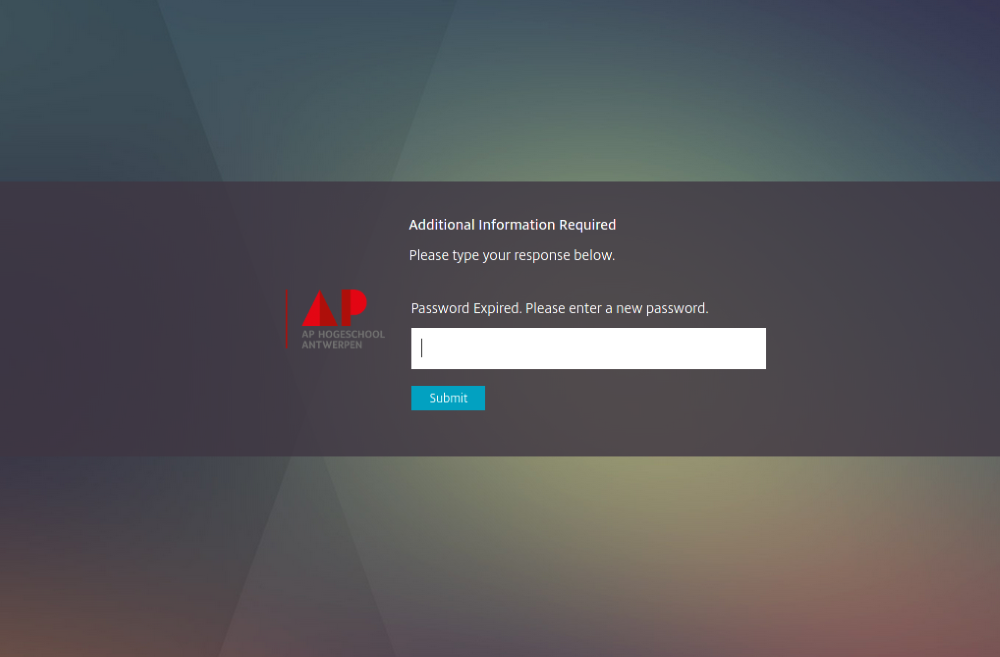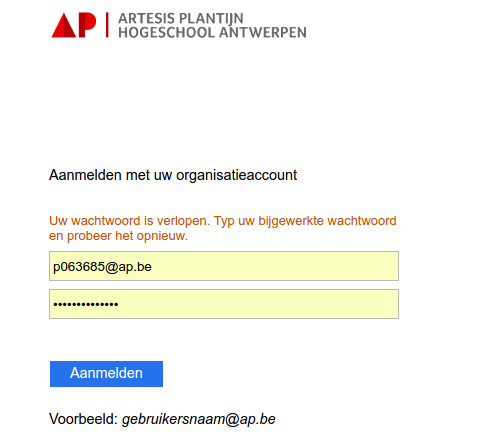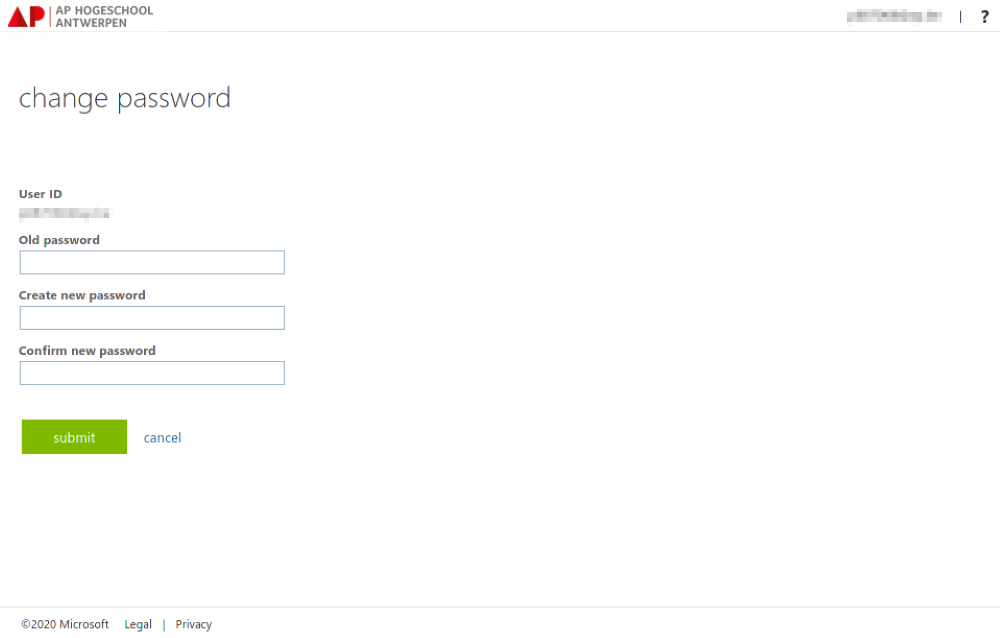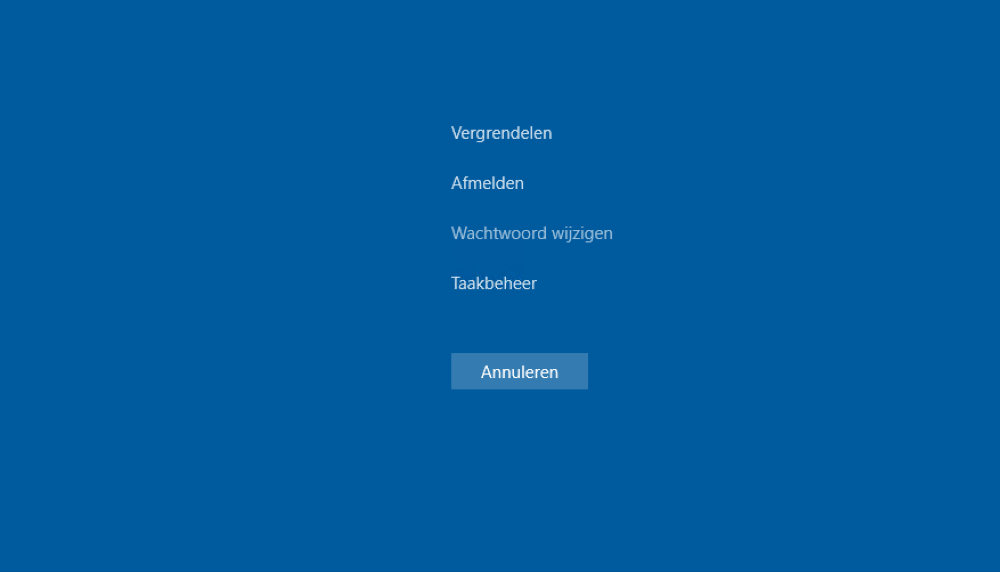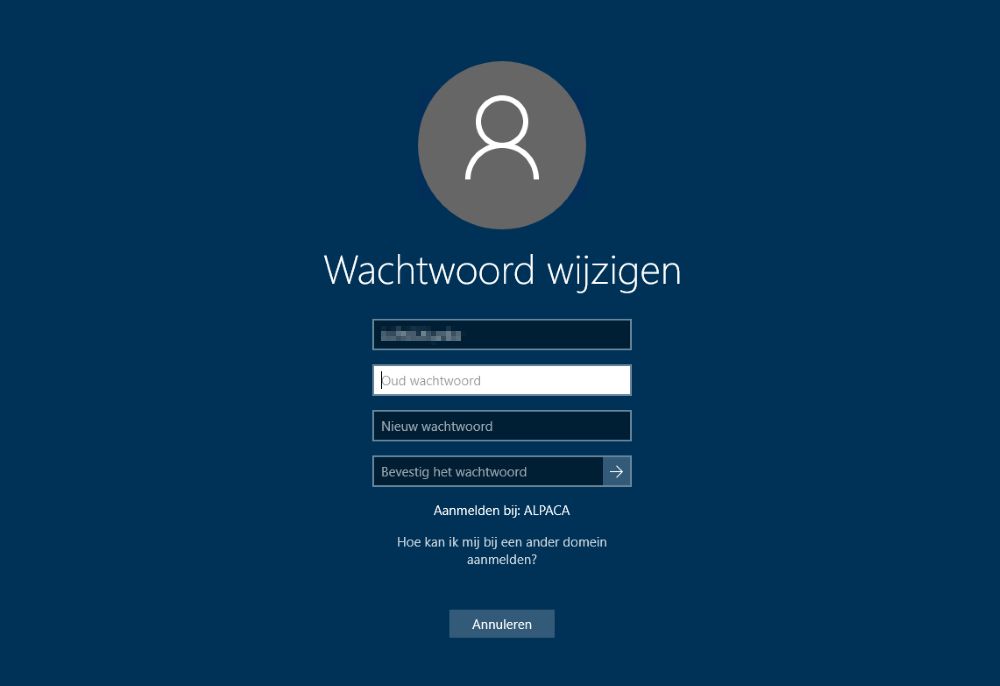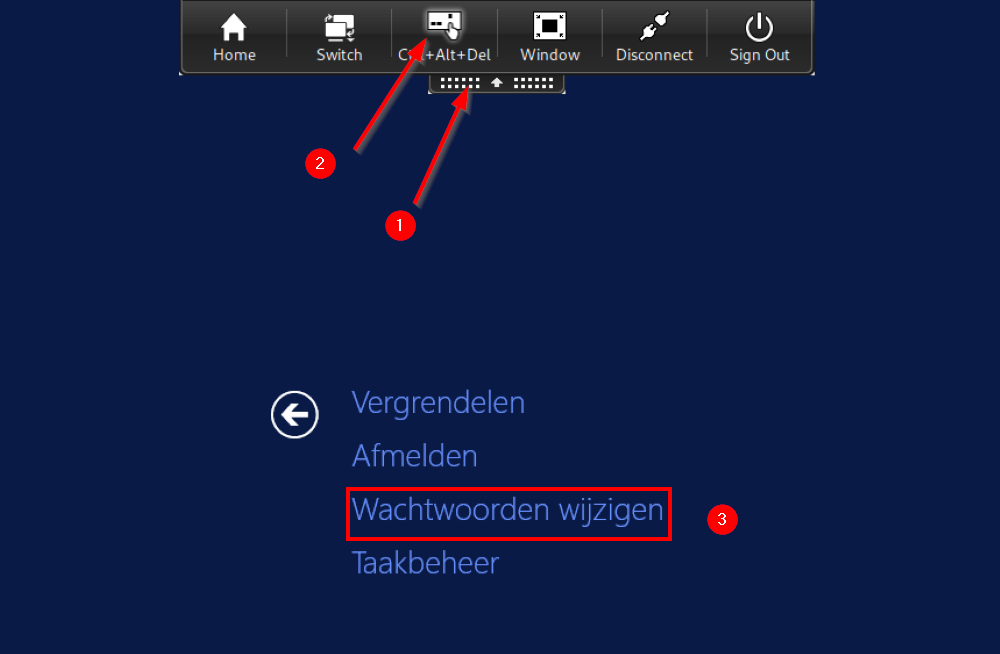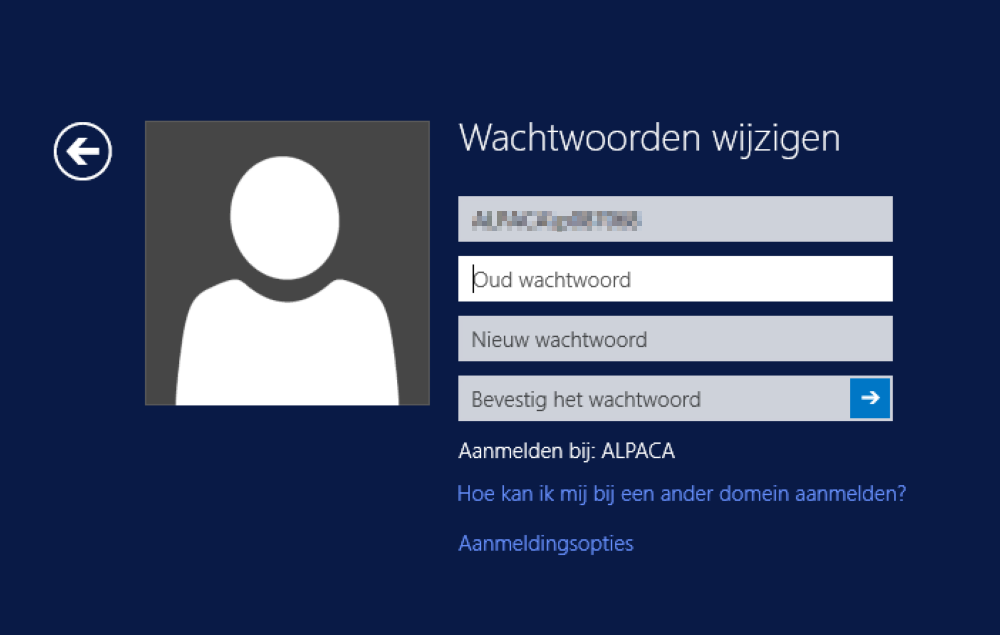Wachtwoord: verschil tussen versies
Geen bewerkingssamenvatting |
|||
| (7 tussenliggende versies door 3 gebruikers niet weergegeven) | |||
| Regel 1: | Regel 1: | ||
__TOC__ | __TOC__ | ||
Bij je inschrijving of aanstelling bij AP ontvang je, samen met je [[inloggen|gebruikersnaam]], ook een wachtwoord. We raden aan om je wachtwoord zo snel mogelijk te [[#Hoe verander ik mijn wachtwoord?|veranderen]] na de eerste aanmelding op het netwerk. | |||
== Waar moet mijn wachtwoord aan voldoen? == | |||
'''Het wachtwoord moet''' | |||
* minstens 16 tekens bevatten | |||
en minstens drie van de vier volgende bevatten: | |||
* hoofdletters 'A' tot 'Z' | * hoofdletters 'A' tot 'Z' | ||
* kleine letters 'a' tot 'z' | * kleine letters 'a' tot 'z' | ||
* cijfers '0' tot '9' | * cijfers '0' tot '9' | ||
* niet-alfabetische tekens of cijfers zoals =, @, &, $ | * niet-alfabetische tekens of cijfers zoals =, @, &, $ | ||
Je wachtwoord mag | |||
'''Je wachtwoord mag niet''' | |||
* hetzelfde zijn als een van je vorige wachtwoorden. | |||
* je gebruikersnaam zijn. | |||
* (een deel van) je naam bevatten. | |||
Je wachtwoord mag beginnen met een kleine letter of een hoofdletter, niet met een cijfer of speciaal teken. | |||
Met je gebruikersnaam en wachtwoord krijg je toegang tot alle ICT-faciliteiten van de hogeschool. | Met je gebruikersnaam en wachtwoord krijg je toegang tot alle ICT-faciliteiten van de hogeschool. | ||
Vermijd | |||
* | Vermijd het volgende: | ||
* | * Noteer je wachtwoord nooit. | ||
* | * Geef het nooit aan een andere persoon. | ||
* Maak het makkelijk te onthouden voor jou houden maar moeilijk te raden voor anderen. Vermijd dus de voornaam of naam van een vriend/vriendin, ouders, ... de nummerplaat van je auto, je geboortedatum, je favoriete sport, kunst, kunstenaar, ...) | |||
En bovenal | |||
'''Onthoud je wachtwoord !''' | |||
* extra tips voor een [[Wachtwoord#Een_veilig_wachtwoord|veilig wachtwoord]] | * extra tips voor een [[Wachtwoord#Een_veilig_wachtwoord|veilig wachtwoord]] | ||
== Mijn wachtwoord is verlopen, wat nu? == | == Mijn wachtwoord is verlopen, wat nu? == | ||
| Regel 39: | Regel 55: | ||
== Hoe verander ik mijn wachtwoord? == | == Hoe verander ik mijn wachtwoord? == | ||
Je kan je wachtwoord op drie manieren wijzigen: online, via een computer (desktop of laptop) van AP of via e-campus. | |||
Nadat je wachtwoord is gewijzigd moet het nog doorvloeien naar alle verschillende systemen van AP (webmail, Digitap, WebUntis, ...) We raden aan om 5 tot 10 minuten te wachten zodat de synchronisatie goed verloopt, om dan pas voor een eerste keer opnieuw in te loggen. | |||
Als je problemen ondervindt met je wachtwoord aan te passen, neem dan gerust contact op met de [[Contact|helpdesk]]. | Als je problemen ondervindt met je wachtwoord aan te passen, neem dan gerust contact op met de [[Contact|helpdesk]]. | ||
=== Online === | === Online === | ||
Meld je eerst aan op de [https://webmail.ap.be | Meld je eerst aan op de [https://webmail.ap.be Webmail]. Als dit goed gelukt is, kan je surfen naar [https://wachtwoord.ap.be wachtwoord.ap.be]. Hier krijg je de mogelijkheid om jouw wachtwoord zelf aan te passen. | ||
[[Afbeelding:Wachtwoord07.png|border]] | [[Afbeelding:Wachtwoord07.png|border]] | ||
| Regel 49: | Regel 67: | ||
Eens aangemeld met je huidige wachtwoord, kan je op Control + Alt + Delete gelijktijdig drukken om onderstaand menu op te roepen. | Eens aangemeld met je huidige wachtwoord, kan je op Control + Alt + Delete gelijktijdig drukken om onderstaand menu op te roepen. | ||
[[Afbeelding: | [[Afbeelding:Wachtwoord03.png|border]] | ||
Van hieruit kan je kiezen om je wachtwoord te wijzigen. | Van hieruit kan je kiezen om je wachtwoord te wijzigen. | ||
[[Afbeelding: | [[Afbeelding:Wachtwoord04.png|border]] | ||
=== Via e-campus === | === Via e-campus === | ||
Wanneer je aanmeldt op e-campus, kan je geen gebruik maken van Control + Alt + Delete. Eenmaal in e-campus heb je wel een '''zwarte knop''' (1) bovenaan het scherm om een klein menu te openen. Van daaruit kan je wel een '''Control + Alt + Delete''' (2) uitvoeren. Klik daarna op '''Wachtwoord wijzigen'''. | Wanneer je aanmeldt op e-campus, kan je geen gebruik maken van Control + Alt + Delete. Eenmaal in e-campus heb je wel een '''zwarte knop''' (1) bovenaan het scherm om een klein menu te openen. Van daaruit kan je wel een '''Control + Alt + Delete''' (2) uitvoeren. Klik daarna op '''Wachtwoord wijzigen'''. | ||
[[Afbeelding:Wachtwoord05.png]] | [[Afbeelding:Wachtwoord05.png|border]] | ||
Jouw gebruikersnaam staat normaal al ingevuld. Voer nu eerst jouw oude wachtwoord in en vervolgens tweemaal jouw nieuwe wachtwoord. | Jouw gebruikersnaam staat normaal al ingevuld. Voer nu eerst jouw oude wachtwoord in en vervolgens tweemaal jouw nieuwe wachtwoord. | ||
[[Afbeelding:Wachtwoord06.png]] | [[Afbeelding:Wachtwoord06.png|border]] | ||
== Ik ben mijn wachtwoord vergeten. Wat moet ik doen? == | == Ik ben mijn wachtwoord vergeten. Wat moet ik doen? == | ||
| Regel 76: | Regel 94: | ||
== Mijn wachtwoord is veranderd, wat nu? == | == Mijn wachtwoord is veranderd, wat nu? == | ||
Je zal jouw nieuw wachtwoord opnieuw moeten ingeven om verder gebruik te kunnen maken van onder andere de WI-FI en jouw e-mails. Bekijk op onderstaande pagina's hoe je dit kan instellen. | |||
[[E-mail|Hoe kan ik mijn E-mails lezen]] | |||
[[Draadloos|Hoe verbind ik met het netwerk]] | |||
[[ | |||
[[ | |||
== Een veilig wachtwoord == | == Een veilig wachtwoord == | ||
| Regel 210: | Regel 132: | ||
Gebruik nooit voor meerdere dingen hetzelfde wachtwoord. Als een hacker er dan in slaagt om jouw wachtwoord te achterhalen, kan hij meteen aan alles waarvoor je dat gebruikt. De gedachte dat "er toch niemand geïnteresseerd is in mijn mails of wat er op mijn pc staat" gaat niet op. De hacker zal het inderdaad niet kunnen schelen wat voor mailtjes je krijgt van je vrienden en collega's of welke foto's er op je pc staan, maar hij kan je computer of account wel gebruiken als stroman. De belangrijkste reden om in een computer of mailaccount in te breken is om zich te verschuilen achter jouw e-mail en IP-adres. Dat is uiteraard een vorm van identiteitsdiefstal, maar kan je voor heel wat problemen plaatsen. Als die hacker via jouw adres duizenden spam-mails verstuurt of illegaal bestanden deelt, zal jij degene zijn die de politie over de vloer krijgt. | Gebruik nooit voor meerdere dingen hetzelfde wachtwoord. Als een hacker er dan in slaagt om jouw wachtwoord te achterhalen, kan hij meteen aan alles waarvoor je dat gebruikt. De gedachte dat "er toch niemand geïnteresseerd is in mijn mails of wat er op mijn pc staat" gaat niet op. De hacker zal het inderdaad niet kunnen schelen wat voor mailtjes je krijgt van je vrienden en collega's of welke foto's er op je pc staan, maar hij kan je computer of account wel gebruiken als stroman. De belangrijkste reden om in een computer of mailaccount in te breken is om zich te verschuilen achter jouw e-mail en IP-adres. Dat is uiteraard een vorm van identiteitsdiefstal, maar kan je voor heel wat problemen plaatsen. Als die hacker via jouw adres duizenden spam-mails verstuurt of illegaal bestanden deelt, zal jij degene zijn die de politie over de vloer krijgt. | ||
We raden aan om geen aanhalingstekens ( " ' ) of ampersand (&) te gebruiken. Bij heel wat webapplicaties kan dat een conflict veroorzaken. | We raden aan om geen aanhalingstekens ( " ' ) of ampersand (&) te gebruiken. Bij heel wat webapplicaties kan dat een conflict veroorzaken. De typische speciale tekens zijn de meest gebruikte speciale tekens: _ @ # $ & + - = % * " ~ ! ? . , : ; ( ) < > | ||
De typische speciale tekens zijn de meest gebruikte speciale tekens: _ @ # $ & + - = % * " ~ ! ? . , : ; ( ) < > | |||
Huidige versie van 27 sep 2023 om 18:10
Bij je inschrijving of aanstelling bij AP ontvang je, samen met je gebruikersnaam, ook een wachtwoord. We raden aan om je wachtwoord zo snel mogelijk te veranderen na de eerste aanmelding op het netwerk.
Waar moet mijn wachtwoord aan voldoen?
Het wachtwoord moet
- minstens 16 tekens bevatten
en minstens drie van de vier volgende bevatten:
- hoofdletters 'A' tot 'Z'
- kleine letters 'a' tot 'z'
- cijfers '0' tot '9'
- niet-alfabetische tekens of cijfers zoals =, @, &, $
Je wachtwoord mag niet
- hetzelfde zijn als een van je vorige wachtwoorden.
- je gebruikersnaam zijn.
- (een deel van) je naam bevatten.
Je wachtwoord mag beginnen met een kleine letter of een hoofdletter, niet met een cijfer of speciaal teken.
Met je gebruikersnaam en wachtwoord krijg je toegang tot alle ICT-faciliteiten van de hogeschool.
Vermijd het volgende:
- Noteer je wachtwoord nooit.
- Geef het nooit aan een andere persoon.
- Maak het makkelijk te onthouden voor jou houden maar moeilijk te raden voor anderen. Vermijd dus de voornaam of naam van een vriend/vriendin, ouders, ... de nummerplaat van je auto, je geboortedatum, je favoriete sport, kunst, kunstenaar, ...)
En bovenal
Onthoud je wachtwoord !
- extra tips voor een veilig wachtwoord
Mijn wachtwoord is verlopen, wat nu?
Als je je wachtwoord niet wijzigt voor de deadline, dan verloopt het. Afhankelijk van waar je nadien aanmeldt, krijg je een melding.
Op e-campus.ap.be ziet dat er zo uit. Je kan hier meteen je wachtwoord wijzigen.
Op webmail.ap.be krijg je volgende melding. Je kan op deze plek je wachtwoord niet wijzigen. Je kan terug toegang krijgen door je wachtwoord te laten resetten.
Hoe verander ik mijn wachtwoord?
Je kan je wachtwoord op drie manieren wijzigen: online, via een computer (desktop of laptop) van AP of via e-campus. Nadat je wachtwoord is gewijzigd moet het nog doorvloeien naar alle verschillende systemen van AP (webmail, Digitap, WebUntis, ...) We raden aan om 5 tot 10 minuten te wachten zodat de synchronisatie goed verloopt, om dan pas voor een eerste keer opnieuw in te loggen. Als je problemen ondervindt met je wachtwoord aan te passen, neem dan gerust contact op met de helpdesk.
Online
Meld je eerst aan op de Webmail. Als dit goed gelukt is, kan je surfen naar wachtwoord.ap.be. Hier krijg je de mogelijkheid om jouw wachtwoord zelf aan te passen.
Via een vaste computer of laptop van AP
Eens aangemeld met je huidige wachtwoord, kan je op Control + Alt + Delete gelijktijdig drukken om onderstaand menu op te roepen.
Van hieruit kan je kiezen om je wachtwoord te wijzigen.
Via e-campus
Wanneer je aanmeldt op e-campus, kan je geen gebruik maken van Control + Alt + Delete. Eenmaal in e-campus heb je wel een zwarte knop (1) bovenaan het scherm om een klein menu te openen. Van daaruit kan je wel een Control + Alt + Delete (2) uitvoeren. Klik daarna op Wachtwoord wijzigen.
Jouw gebruikersnaam staat normaal al ingevuld. Voer nu eerst jouw oude wachtwoord in en vervolgens tweemaal jouw nieuwe wachtwoord.
Ik ben mijn wachtwoord vergeten. Wat moet ik doen?
Je wachtwoord kan enkel gereset worden na tussenkomst van de helpdesk, je kan daarvoor terecht bij de helpdesk van jouw campus. Zij kunnen je wachtwoord resetten naar je initiële wachtwoord.
Het wordt ten stelligste aangeraden dat je persoonlijk langsgaat bij de helpdesk om dat te doen. Na een vraag via mail zal je wachtwoord uit veiligheidsoverwegingen nooit gereset worden. Wanneer het echt niet mogelijk is om langs te komen, zal de helpdesk zelf telefonisch contact met jou opnemen om te checken of de wachtwoordreset een legitieme vraag is.
Hou rekening met een vertraging van ongeveer een kwartier na een reset voor je opnieuw kan aanmelden.
Mijn wachtwoord is veranderd, wat nu?
Je zal jouw nieuw wachtwoord opnieuw moeten ingeven om verder gebruik te kunnen maken van onder andere de WI-FI en jouw e-mails. Bekijk op onderstaande pagina's hoe je dit kan instellen. Hoe kan ik mijn E-mails lezen Hoe verbind ik met het netwerk
Een veilig wachtwoord
Hoe kies je nu best een veilig wachtwoord? In de tabel bij 'Wachtwoord kraken' kan je zien dat het om te beginnen belangrijk is om een voldoende lang wachtwoord te kiezen. Zes tekens zijn zo gehackt, met acht wordt het al meteen heel wat moeilijker.
Het handigste is om één vrij ingewikkeld wachtwoord te nemen en dat aan te vullen met wat voor dienst je gebruikt. Het ingewikkelde gedeelte onthoud je al snel omdat je het vaak gebruikt en door een voor- of achtervoegsel te gebruiken heb je ook voor elke dienst een uniek wachtwoord.
| Dienst | Basiswachtwoord |
| Laptop | ;5m6_n!BG8 |
| Mail1 | ;5m6_n!BG8 |
| Blog | ;5m6_n!BG8 |
| Mail2 | ;5m6_n!BG8 |
| Forum | ;5m6_n!BG8 |
Gebruik nooit voor meerdere dingen hetzelfde wachtwoord. Als een hacker er dan in slaagt om jouw wachtwoord te achterhalen, kan hij meteen aan alles waarvoor je dat gebruikt. De gedachte dat "er toch niemand geïnteresseerd is in mijn mails of wat er op mijn pc staat" gaat niet op. De hacker zal het inderdaad niet kunnen schelen wat voor mailtjes je krijgt van je vrienden en collega's of welke foto's er op je pc staan, maar hij kan je computer of account wel gebruiken als stroman. De belangrijkste reden om in een computer of mailaccount in te breken is om zich te verschuilen achter jouw e-mail en IP-adres. Dat is uiteraard een vorm van identiteitsdiefstal, maar kan je voor heel wat problemen plaatsen. Als die hacker via jouw adres duizenden spam-mails verstuurt of illegaal bestanden deelt, zal jij degene zijn die de politie over de vloer krijgt.
We raden aan om geen aanhalingstekens ( " ' ) of ampersand (&) te gebruiken. Bij heel wat webapplicaties kan dat een conflict veroorzaken. De typische speciale tekens zijn de meest gebruikte speciale tekens: _ @ # $ & + - = % * " ~ ! ? . , : ; ( ) < >