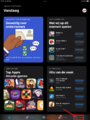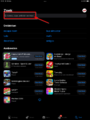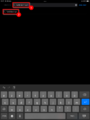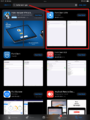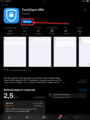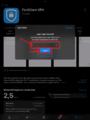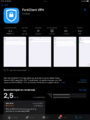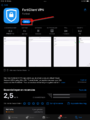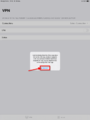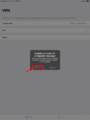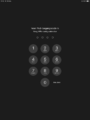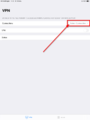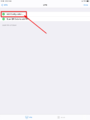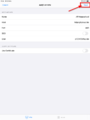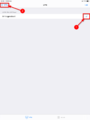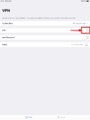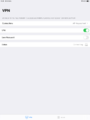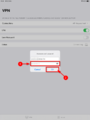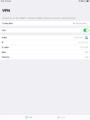VPN iOS: verschil tussen versies
(Nieuwe pagina aangemaakt met ''''PAGINA IN OPBOUW''' Bestand:Under Construction.png <!-- ---- Onderstaande pagina geeft stap voor stap weer hoe je op het netwerk van de school kan aanmelde...') |
(Pagina aangemaakt) |
||
| Regel 1: | Regel 1: | ||
''' | <div style="float:left;">__TOC__</div> | ||
<div style="float:right;">[[File:networkconnect.png|network connect|150px]]</div> | |||
<div style="clear:both;"></div>Onderstaande pagina geeft stap voor stap weer hoe je op het netwerk van de school kan aanmelden via VPN vanaf thuis op een Windows computer.<br /> | |||
'''Denk eraan dat je on-campus geen VPN verbinding nodig hebt.''' | |||
= FortiClient VPN app installeren = | |||
* Download en installeer de '''FortiClient VPN app''' van de Apple App Store. [https://apps.apple.com/us/app/forticlient-vpn/id1475674905 Klik hier voor een rechtstreekse link].<br /> | |||
Als je de link niet werkt zoek je in de App Store van Apple naar '''FortiClient VPN'''. | |||
:* Open de Apple App Store app. | |||
:* Druk onderaan op '''Zoek'''. | |||
:* Druk bovenaan om een zoekterm in te vullen. | |||
:* Typ "FortiClient VPN" en druk daarna eronder op de zoeksuggestie. | |||
:* Bij de zoekresultaten kies je voor '''FortiClient VPN'''. | |||
* Druk op '''Download'''. | |||
* Indien gevraagd log je in met je AppleID. Typ je wachtwoord in en druk op '''Login'''. | |||
* De FortiClient VPN app wordt gedownload en geïnstalleerd op je toestel. | |||
* Waneer dit klaar is verschijnt de knop '''Open''', druk daarop. | |||
= VPN configureren = | |||
Wanneer de FortiClient VPN app op je toestel is geïnstalleerd kan je deze openen en instellen. | |||
- | * Open de app vanaf je Home-scherm. | ||
* De FortiClient VPN app gaat open en er verschint meteen een melding. '''Accepteer''' deze. | |||
* '''Sta toe''' dat FortiClient VPN een VPN-configuratie aan je toestel toevoegt. | |||
< | :* Hiervoor dien je ook de ontgrendel-code van je toestel in te toetsen. Doe dit even. | ||
* Druk op '''Select Connection'''. | |||
* Druk op '''Add Configuration'''. | |||
* Vul onderstaande gegevens in (zie ook [[screenshot]] voor meer details): | |||
:* Name: '''AP Hogeschool''' | |||
:* Host: '''<nowiki>https://vpn.ap.be</nowiki>''' | |||
:* Port blijft ongewijzigd: 443 | |||
:* SSO laat je uit. | |||
:* User: '''je gebruikersnaam van AP''' (je p- of s-nummer@ap.be) | |||
:* Use Certificate laat je uit. | |||
* Als alles ingevuld is druk je op '''Save'''. | |||
* Zorg ervoor dat AP Hogeschool '''aangevinkt''' is en druk dan links boven op '''VPN'''. | |||
= VPN | = VPN verbinding maken = | ||
* | Wanneer de FortiClient VPN app ingesteld is kan je op het start van de app de VPN verbinding tot stand brengen. | ||
Als je | * Zet de '''VPN aan'''. | ||
* De schakelaar wordt groen. | |||
* Er verschijnt een pop-up. Log in met je '''AP-account'''. | |||
* Als je je gebruikersnaam en wachtwoord correct hebt ingegeven dan verschijnt er bij status '''Connected''' en ben je succesvol verbonden met de VPN van AP. | |||
= Screenshots = | |||
<gallery> | |||
File:FortiClient ipad (1).png|Open de Apple App Store app | |||
File:FortiClient ipad (2).png|Zoek | |||
File:FortiClient ipad (3).png|Typ "Forticlient VPN" in | |||
File:FortiClient ipad (4).png|Kies "FortiClient VPN" | |||
File:FortiClient ipad (5).png|Druk op "Download" | |||
File:FortiClient ipad (6).png|Log in met je AppleID | |||
File:FortiClient ipad (7).png|Download en installatie | |||
File:FortiClient ipad (8).png|Open de FortiClient VPN app | |||
File:FortiClient ipad (9).png|Accepteer de melding | |||
File:FortiClient ipad (10).png|Sta wijzigingen toe | |||
File:FortiClient ipad (11).png|Geef de ontrgendel-code van je toestel in | |||
File:FortiClient ipad (12).png|Druk op "Select Connection" | |||
File:FortiClient ipad (13).png|Druk op "Add Configurtaion" | |||
File:FortiClient ipad (14).png|Vul de gegevens in zoals aangegeven en Save | |||
File:FortiClient ipad (15).png|AP Hogeschool aanvinken en terug naar VPN scherm | |||
File:FortiClient ipad (16).png|Zet VPN aan | |||
File:FortiClient ipad (17).png|Groene schakelaar | |||
File:FortiClient ipad (18).png|Log in met je AP-account | |||
File:FortiClient ipad (19).png|Connected wilt zeggen dat het gelukt is | |||
</gallery> | |||
'''Andere besturingssystemen:''' | |||
---- | |||
*[[VPN_Mac|De VPN client installeren op Mac OSX]] | |||
*[[VPN_Windows|De VPN client installeren op Windows]] | |||
*[[VPN_iOS|De VPN client installeren op iPhone of iPad]] | |||
Versie van 1 dec 2021 13:29
Onderstaande pagina geeft stap voor stap weer hoe je op het netwerk van de school kan aanmelden via VPN vanaf thuis op een Windows computer.
Denk eraan dat je on-campus geen VPN verbinding nodig hebt.
FortiClient VPN app installeren
- Download en installeer de FortiClient VPN app van de Apple App Store. Klik hier voor een rechtstreekse link.
Als je de link niet werkt zoek je in de App Store van Apple naar FortiClient VPN.
- Open de Apple App Store app.
- Druk onderaan op Zoek.
- Druk bovenaan om een zoekterm in te vullen.
- Typ "FortiClient VPN" en druk daarna eronder op de zoeksuggestie.
- Bij de zoekresultaten kies je voor FortiClient VPN.
- Druk op Download.
- Indien gevraagd log je in met je AppleID. Typ je wachtwoord in en druk op Login.
- De FortiClient VPN app wordt gedownload en geïnstalleerd op je toestel.
- Waneer dit klaar is verschijnt de knop Open, druk daarop.
VPN configureren
Wanneer de FortiClient VPN app op je toestel is geïnstalleerd kan je deze openen en instellen.
- Open de app vanaf je Home-scherm.
- De FortiClient VPN app gaat open en er verschint meteen een melding. Accepteer deze.
- Sta toe dat FortiClient VPN een VPN-configuratie aan je toestel toevoegt.
- Hiervoor dien je ook de ontgrendel-code van je toestel in te toetsen. Doe dit even.
- Druk op Select Connection.
- Druk op Add Configuration.
- Vul onderstaande gegevens in (zie ook screenshot voor meer details):
- Name: AP Hogeschool
- Host: https://vpn.ap.be
- Port blijft ongewijzigd: 443
- SSO laat je uit.
- User: je gebruikersnaam van AP (je p- of s-nummer@ap.be)
- Use Certificate laat je uit.
- Als alles ingevuld is druk je op Save.
- Zorg ervoor dat AP Hogeschool aangevinkt is en druk dan links boven op VPN.
VPN verbinding maken
Wanneer de FortiClient VPN app ingesteld is kan je op het start van de app de VPN verbinding tot stand brengen.
- Zet de VPN aan.
- De schakelaar wordt groen.
- Er verschijnt een pop-up. Log in met je AP-account.
- Als je je gebruikersnaam en wachtwoord correct hebt ingegeven dan verschijnt er bij status Connected en ben je succesvol verbonden met de VPN van AP.
Screenshots
-
Open de Apple App Store app
-
Zoek
-
Typ "Forticlient VPN" in
-
Kies "FortiClient VPN"
-
Druk op "Download"
-
Log in met je AppleID
-
Download en installatie
-
Open de FortiClient VPN app
-
Accepteer de melding
-
Sta wijzigingen toe
-
Geef de ontrgendel-code van je toestel in
-
Druk op "Select Connection"
-
Druk op "Add Configurtaion"
-
Vul de gegevens in zoals aangegeven en Save
-
AP Hogeschool aanvinken en terug naar VPN scherm
-
Zet VPN aan
-
Groene schakelaar
-
Log in met je AP-account
-
Connected wilt zeggen dat het gelukt is
Andere besturingssystemen: