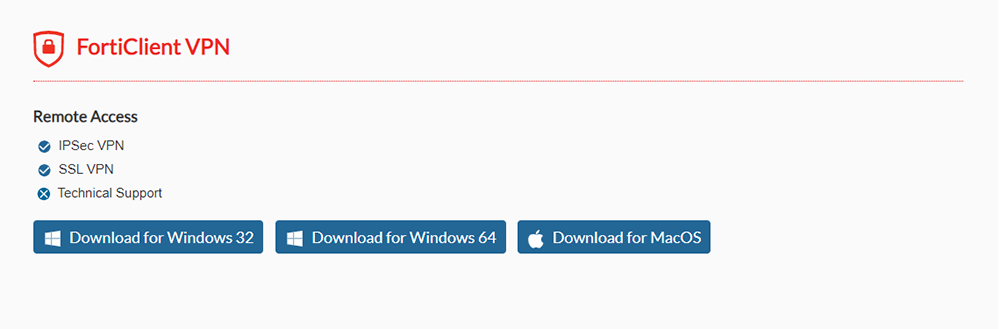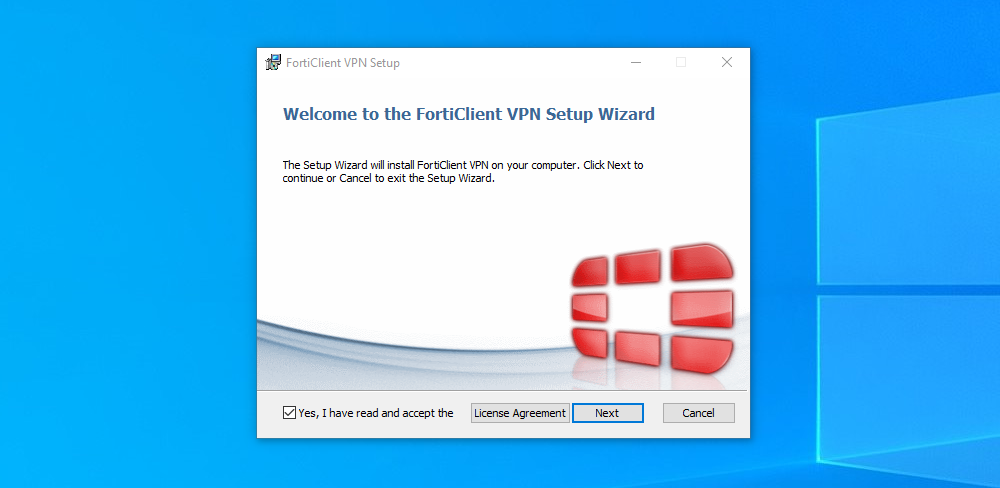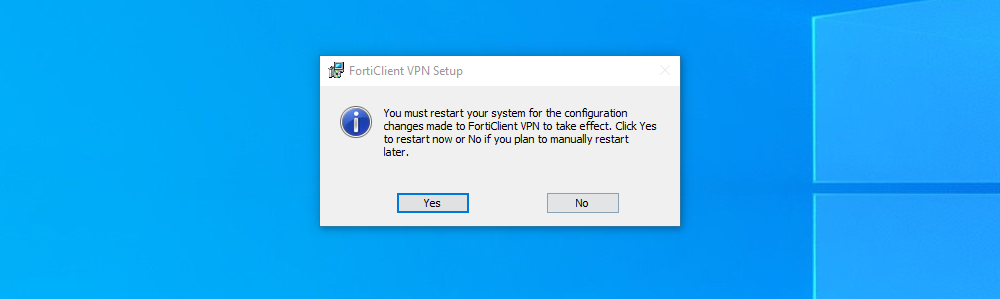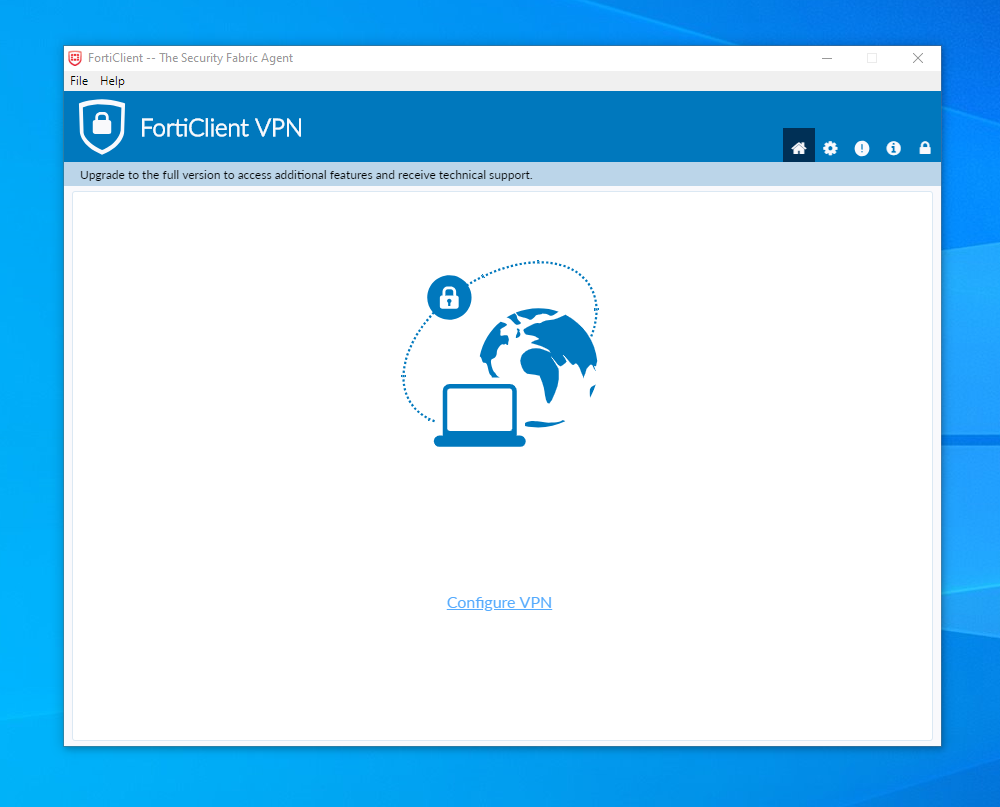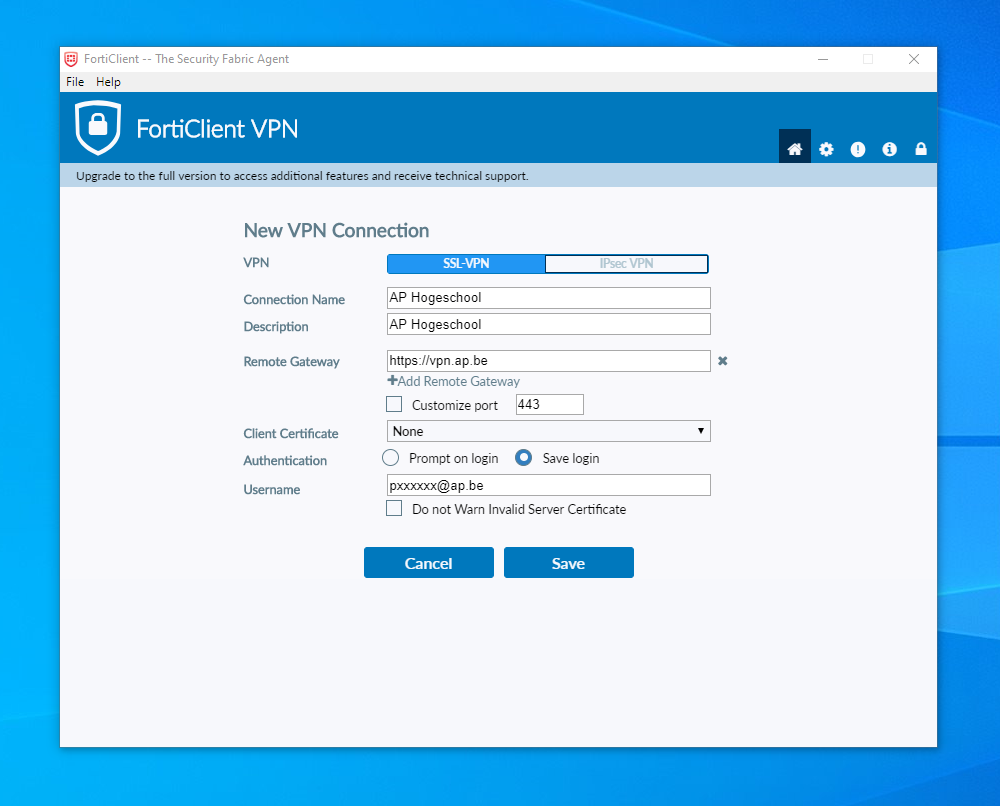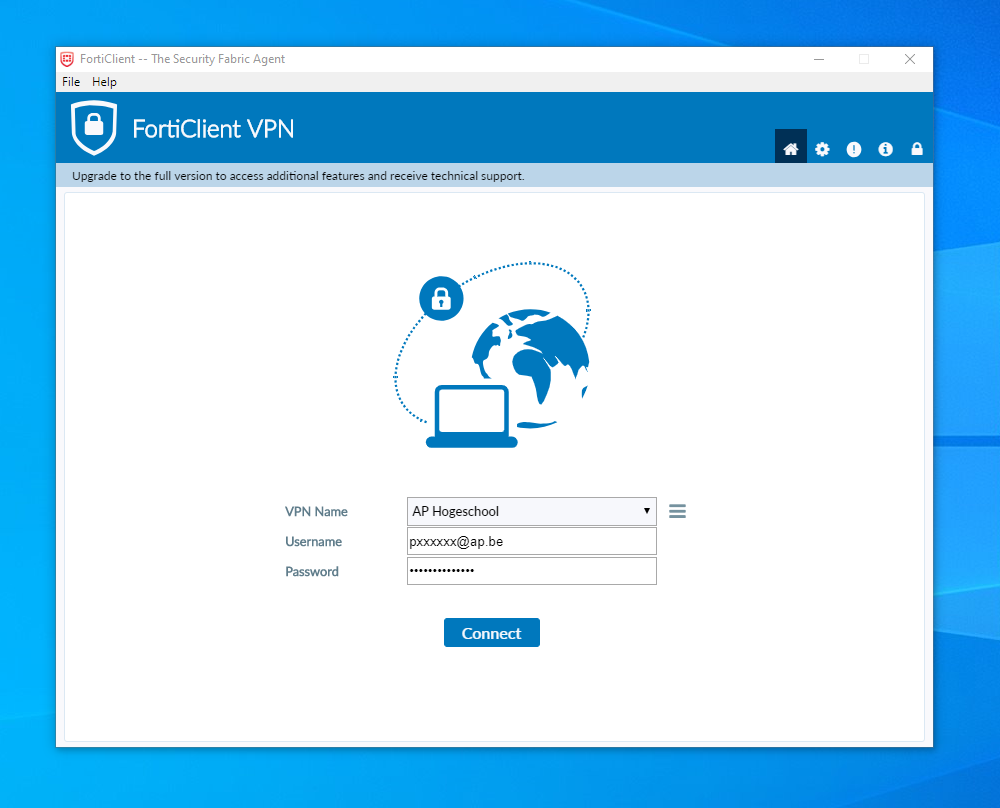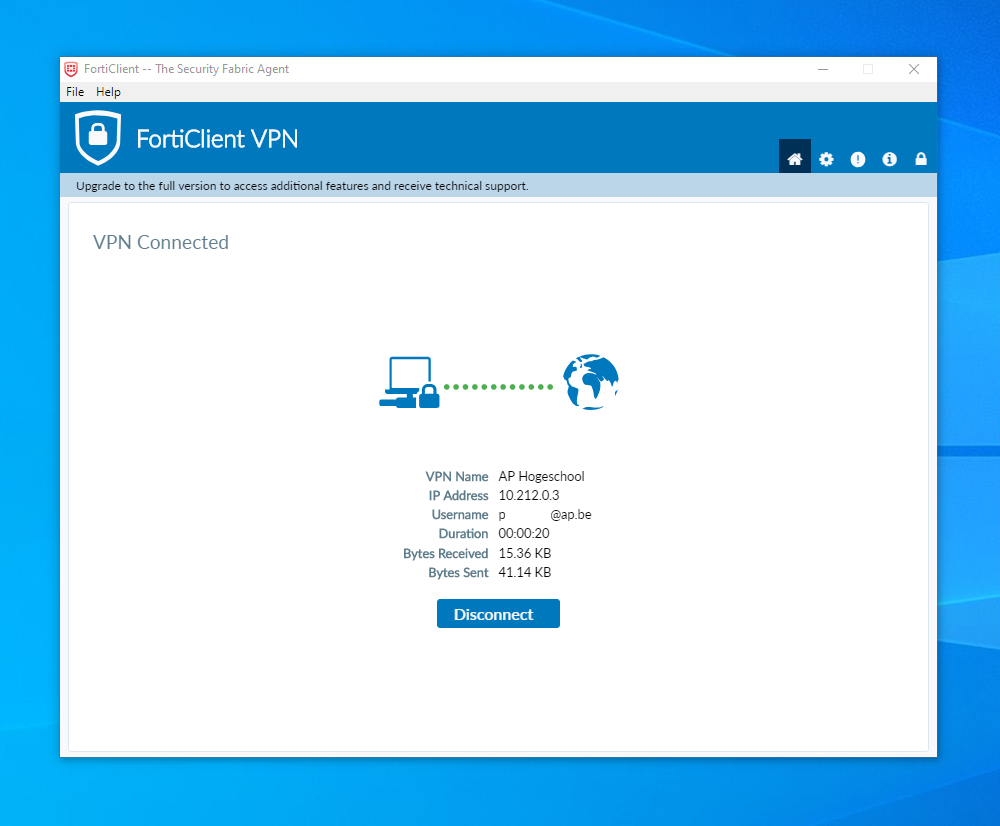VPN Windows: verschil tussen versies
Geen bewerkingssamenvatting |
Geen bewerkingssamenvatting |
||
| Regel 1: | Regel 1: | ||
---- | ---- | ||
Onderstaande pagina geeft stap voor stap weer hoe je op het netwerk van de school kan aanmelden via VPN | Onderstaande pagina geeft stap voor stap weer hoe je op het netwerk van de school kan aanmelden via VPN. | ||
---- | ---- | ||
<div style="float:left;">__TOC__</div> | <div style="float:left;">__TOC__</div> | ||
| Regel 7: | Regel 7: | ||
== | === VPN configureren op Windows === | ||
Surf naar [https://forticlient.com/downloads https://forticlient.com/downloads] en download de FortiClient VPN voor '''Windows 64'''. | |||
[[Afbeelding:FortiClient-Windows-01.png]] | |||
Open het gedownloade bestand en volg de installatieprocedure. | |||
[[Afbeelding:FortiClient-Windows-02.png]] | |||
Herstart je toestel om de installatie te voltooien. | |||
[[Afbeelding:FortiClient-Windows-03.png]] | |||
[[Afbeelding: | |||
Open de FortiClient VPN applicatie via je start-menu, accepteer de algemene voorwaarden en selecteer 'Configure VPN'. | |||
[[Afbeelding:FortiClient-Windows-04.png]] | |||
Vervolledig de VPN connectie gegevens en klik 'Save'. | |||
- '''Remote Gateway:''' https://vpn.ap.be | |||
- '''Username:''' p-nummer@ap.be of s-nummer@ap.be | |||
[[Afbeelding:FortiClient-Windows-05.png]] | |||
Geef je AP wachtwoord en druk op 'Connect' om verbinding te maken. | |||
[[Afbeelding:FortiClient-Windows-06.png]] | |||
Je bent nu verbonden met de VPN van de Hogeschool. | |||
Controleer door opnieuw het FortiClient VPN programma te openen via het start-menu. | |||
[[Afbeelding:FortiClient-Windows-07.png]] | |||
De actieve verbinding verbreken kan via de 'Disconnect' knop. | |||
Versie van 25 mrt 2020 17:40
Onderstaande pagina geeft stap voor stap weer hoe je op het netwerk van de school kan aanmelden via VPN.
VPN configureren op Windows
Surf naar https://forticlient.com/downloads en download de FortiClient VPN voor Windows 64.
Open het gedownloade bestand en volg de installatieprocedure.
Herstart je toestel om de installatie te voltooien.
Open de FortiClient VPN applicatie via je start-menu, accepteer de algemene voorwaarden en selecteer 'Configure VPN'.
Vervolledig de VPN connectie gegevens en klik 'Save'.
- Remote Gateway: https://vpn.ap.be
- Username: p-nummer@ap.be of s-nummer@ap.be
Geef je AP wachtwoord en druk op 'Connect' om verbinding te maken.
Je bent nu verbonden met de VPN van de Hogeschool. Controleer door opnieuw het FortiClient VPN programma te openen via het start-menu.
De actieve verbinding verbreken kan via de 'Disconnect' knop.
Andere besturingssystemen: