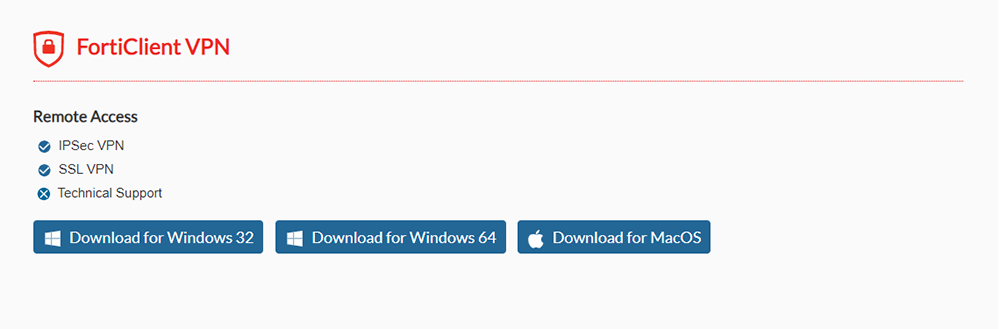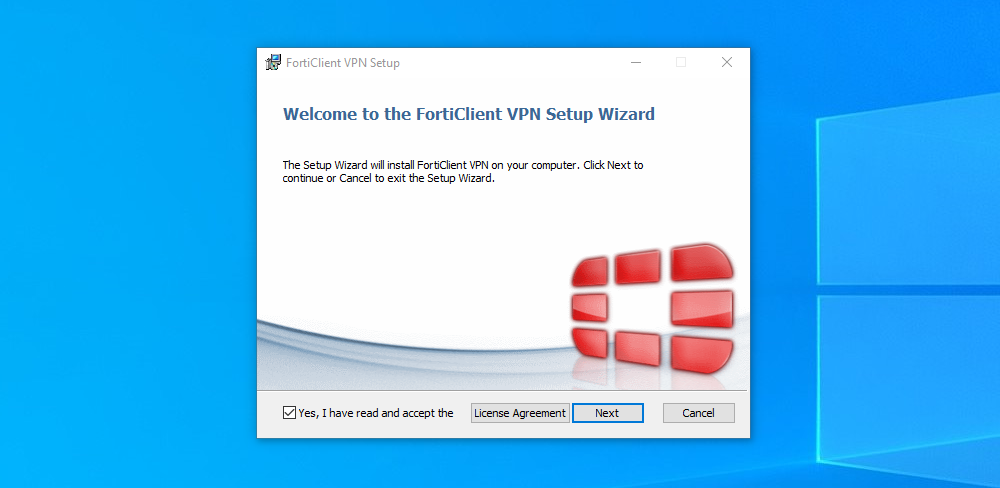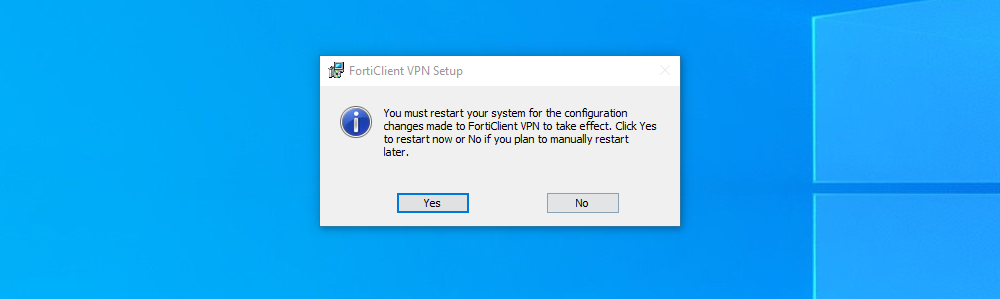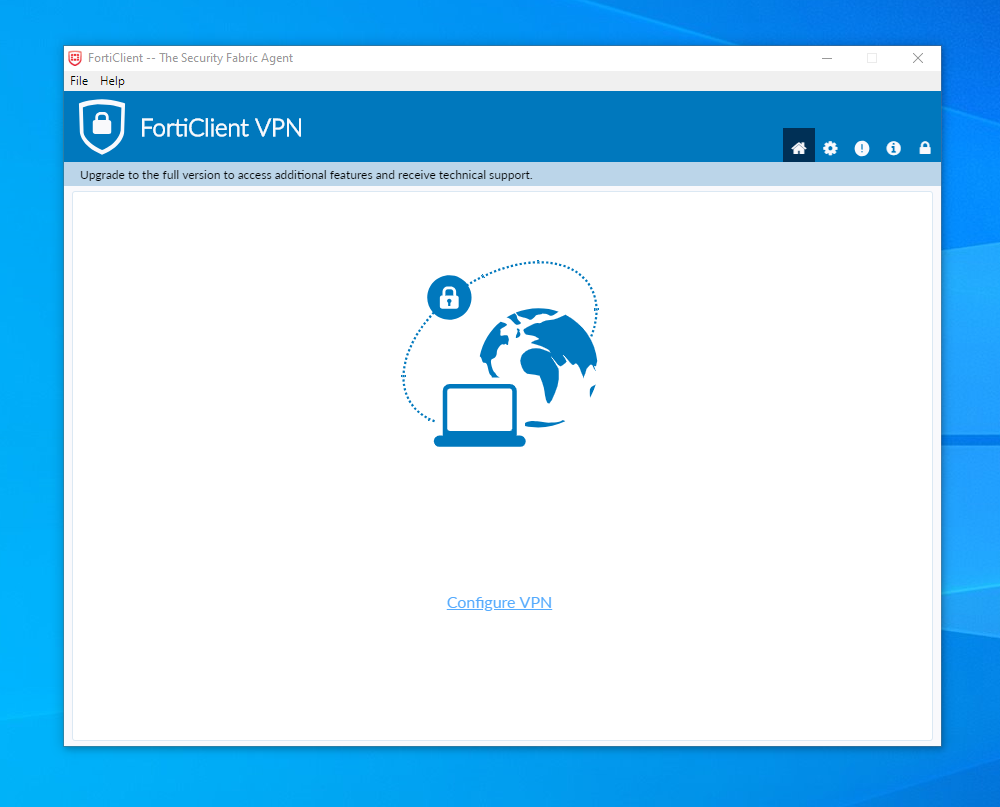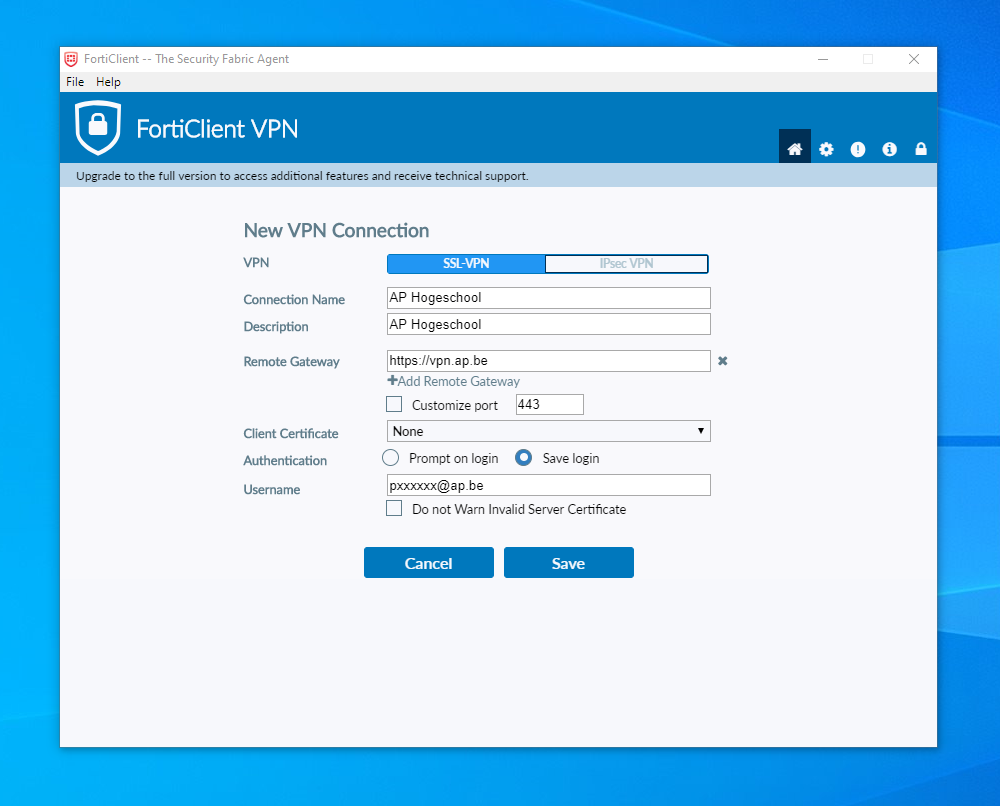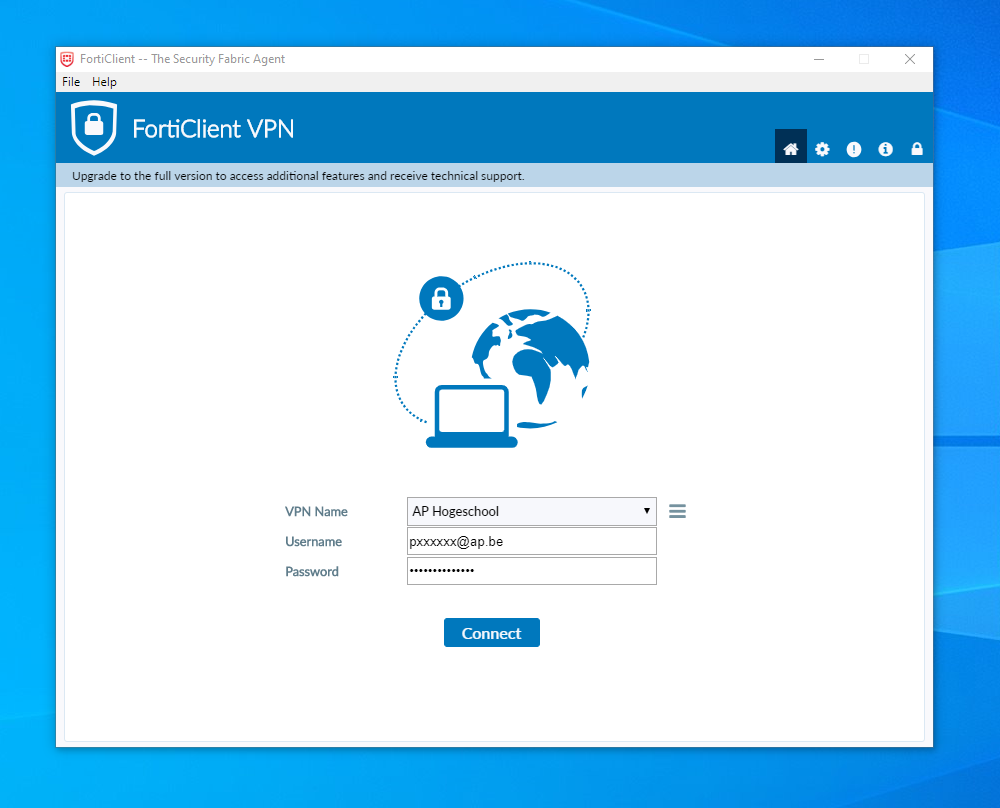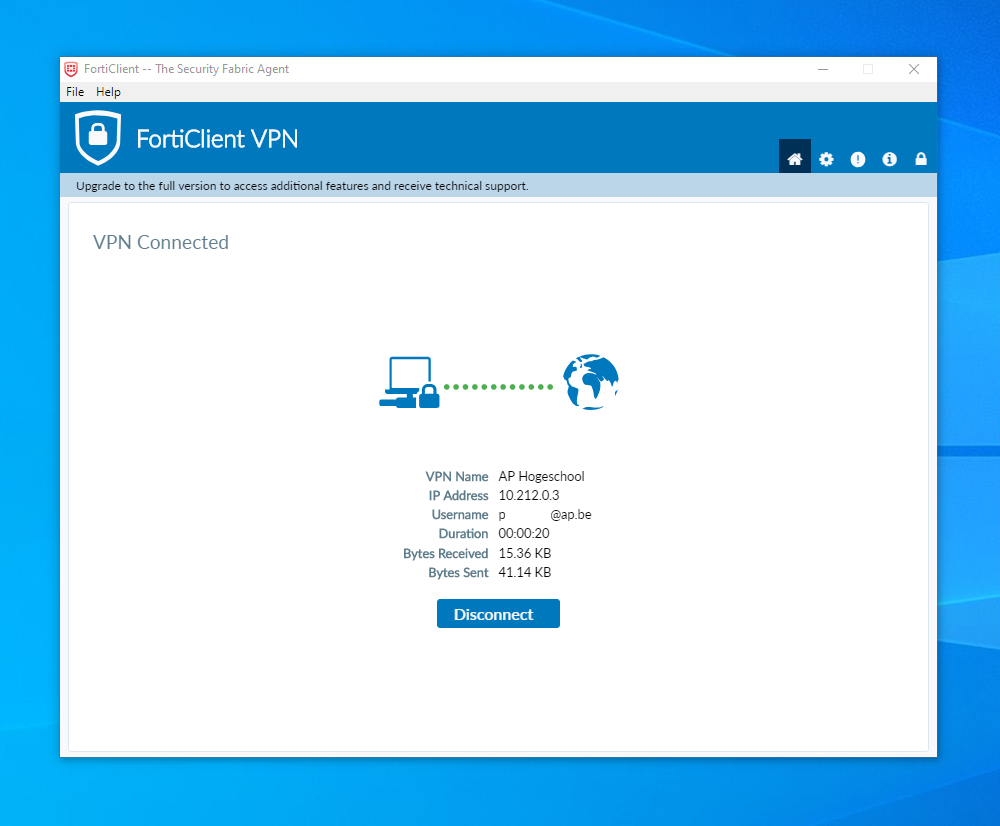VPN: verschil tussen versies
Geen bewerkingssamenvatting |
Geen bewerkingssamenvatting |
||
| Regel 24: | Regel 24: | ||
=== VPN configureren op Windows === | === VPN configureren op Windows === | ||
Surf naar [https://forticlient.com/downloads https://forticlient.com/downloads] en download de FortiClient VPN voor '''Windows 64''' | Surf naar [https://forticlient.com/downloads https://forticlient.com/downloads] en download de FortiClient VPN voor '''Windows 64'''. | ||
[[Afbeelding:FortiClient-Windows-01.png]] | [[Afbeelding:FortiClient-Windows-01.png]] | ||
Open het gedownloade bestand en volg de installatieprocedure | Open het gedownloade bestand en volg de installatieprocedure. | ||
[[Afbeelding:FortiClient-Windows-02.png]] | [[Afbeelding:FortiClient-Windows-02.png]] | ||
Herstart je toestel om de installatie te voltooien | Herstart je toestel om de installatie te voltooien. | ||
[[Afbeelding:FortiClient-Windows-03.png]] | [[Afbeelding:FortiClient-Windows-03.png]] | ||
Open opnieuw de FortiClient VPN applicatie via je start-menu en selecteer 'Configure VPN' | Open opnieuw de FortiClient VPN applicatie via je start-menu en selecteer 'Configure VPN'. | ||
[[Afbeelding:FortiClient-Windows-04.png]] | [[Afbeelding:FortiClient-Windows-04.png]] | ||
Vervolledig de VPN connectie gegevens en klik 'Save' | Vervolledig de VPN connectie gegevens en klik 'Save'. | ||
- '''Remote Gateway:''' https://vpn.ap.be | - '''Remote Gateway:''' https://vpn.ap.be | ||
| Regel 48: | Regel 48: | ||
[[Afbeelding:FortiClient-Windows-05.png]] | [[Afbeelding:FortiClient-Windows-05.png]] | ||
Geef je AP wachtwoord en druk op 'Connect' om verbinding te maken | Geef je AP wachtwoord en druk op 'Connect' om verbinding te maken. | ||
[[Afbeelding:FortiClient-Windows-06.png]] | [[Afbeelding:FortiClient-Windows-06.png]] | ||
Je bent nu verbonden met de VPN van de Hogeschool. | Je bent nu verbonden met de VPN van de Hogeschool. | ||
Controleer door opnieuw het FortiClient VPN programma te openen via het start-menu | Controleer door opnieuw het FortiClient VPN programma te openen via het start-menu. | ||
[[Afbeelding:FortiClient-Windows-07.png]] | [[Afbeelding:FortiClient-Windows-07.png]] | ||
De actieve verbinding verbreken kan via de 'Disconnect' knop | De actieve verbinding verbreken kan via de 'Disconnect' knop. | ||
=== VPN configureren op MacOS === | === VPN configureren op MacOS === | ||
Versie van 25 mrt 2020 14:03
Onderstaande pagina geeft stap voor stap weer hoe je op het netwerk van de school kan aanmelden via VPN.
Wat is een VPN?
Een VPN bouwt een geëncrypteerde tunnel op over een publiek netwerk (bijvoorbeeld je thuisinternet) naar het netwerk van de Hogeschool. Op deze manier kunnen ook bepaalde interne websites en applicaties op een veilige manier vanop afstand gebruikt worden.
Welke toegang heb ik?
Afhankelijk van je ingestelde rechten krijg je VPN toegang tot het intern netwerk van de Hogeschool. Je kan er dus niet vanuit gaan dat standaard alles voor iedereen bereikbaar is. Over het algemeen gelden de volgende toegangsrechten:
- Studenten: Databanken
- Personeel: Databanken en N-schijf
Hoe gebruik ik de VPN?
Hierin onderscheiden we twee type toestellen:
1. AP / Domein laptops: Contacteren de ICT helpdesk voor installatie van de VPN
2. Persoonlijke laptops: Volgen onderstaande procedure "VPN configureren op Windows / Mac"
VPN configureren op Windows
Surf naar https://forticlient.com/downloads en download de FortiClient VPN voor Windows 64.
Open het gedownloade bestand en volg de installatieprocedure.
Herstart je toestel om de installatie te voltooien.
Open opnieuw de FortiClient VPN applicatie via je start-menu en selecteer 'Configure VPN'.
Vervolledig de VPN connectie gegevens en klik 'Save'.
- Remote Gateway: https://vpn.ap.be
- Username: p-nummer@ap.be of s-nummer@ap.be
Geef je AP wachtwoord en druk op 'Connect' om verbinding te maken.
Je bent nu verbonden met de VPN van de Hogeschool. Controleer door opnieuw het FortiClient VPN programma te openen via het start-menu.
De actieve verbinding verbreken kan via de 'Disconnect' knop.