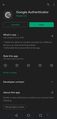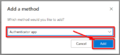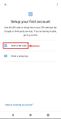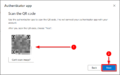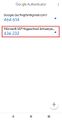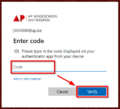Tweefactorauthenticatie: verschil tussen versies
Geen bewerkingssamenvatting |
(Eerste volledige versie) |
||
| Regel 1: | Regel 1: | ||
<div style="float:left;">__TOC__</div> | <div style="float:left;">__TOC__</div> | ||
<div style="float:right;">[[File:networkconnect.png|network connect|150px]]</div> | <div style="float:right;">[[File:networkconnect.png|network connect|150px]]</div> | ||
| Regel 11: | Regel 6: | ||
Multifactorauthenticatie (MFA) is een methode om de authenticiteit van een gebruiker te verifiëren (authenticatie) op meer dan één enkele manier (met behulp van meerdere factoren). Door meerdere factoren te combineren kan de beveiliging bij toegangscontrole worden aangescherpt. | Multifactorauthenticatie (MFA) is een methode om de authenticiteit van een gebruiker te verifiëren (authenticatie) op meer dan één enkele manier (met behulp van meerdere factoren). Door meerdere factoren te combineren kan de beveiliging bij toegangscontrole worden aangescherpt. | ||
Het woorddeel "multi" wordt vaak vervangen door het aantal, bijvoorbeeld tweefactorauthenticatie. | Het woorddeel "multi" wordt vaak vervangen door het aantal, bijvoorbeeld tweefactorauthenticatie, afgekort '''2FA'''. | ||
== | == 2FA instellen == | ||
Om | Om 2FA te activeren op je AP-account heb je een computer nodig en een smartphone. Die smartphone moet jouw eigen smartphone zijn en zal je nodig hebben wanneer je op een andere locatie (bijvoorbeeld in het buitenland of op een andere toestel) wilt inloggen. Je zal dus op dat moment je smartphone bij de hand moeten hebben. | ||
Je smartphone wordt een belangrijk onderdeel van je accountbeveiliging. Bij verlies of diefstal van je smartphone is het, dan meer dan ooit, belangrijk dat je je smartphone vanop afstand (van op een ander toestel) kunt uitloggen en blokkeren. | Je smartphone wordt een belangrijk onderdeel van je accountbeveiliging. Bij verlies of diefstal van je smartphone is het, dan meer dan ooit, belangrijk dat je je smartphone vanop afstand (van op een ander toestel) kunt uitloggen en blokkeren. | ||
=== Een authenticator-app installeren === | === Een authenticator-app installeren === | ||
Onderaan deze pagina vind je [[#Screenshots|screenshots]] die je bij onderstaande stappen kunnen helpen. | |||
Om tweefactorauthenticatie te activeren moet je een authenticator-app op je smartphone installeren. Hiervoor bestaan verschillende alternatieven zoals: | Om tweefactorauthenticatie te activeren moet je een authenticator-app op je smartphone installeren. Hiervoor bestaan verschillende alternatieven zoals: | ||
* Authy (Android en iPhone) | * Authy ([https://play.google.com/store/apps/details?id=com.authy.authy Android] en [https://itunes.apple.com/us/app/authy/id494168017 iPhone]) | ||
* | * Duo Mobile ([https://play.google.com/store/apps/details?id=com.duosecurity.duomobile Android] en [https://itunes.apple.com/us/app/duo-mobile/id422663827 iPhone]) | ||
* Google Authenticator ([https://play.google.com/store/apps/details?id=com.google.android.apps.authenticator2 Android] en [https://apps.apple.com/app/google-authenticator/id388497605 iPhone]) | |||
* | * LastPass Authenticator([https://play.google.com/store/apps/details?id=com.lastpass.authenticator Android] en [https://itunes.apple.com/us/app/lastpass-authenticator/id1079110004 iPhone]) | ||
* LastPass Authenticator(Android en iPhone) | * Microsoft Authenticator ([https://play.google.com/store/apps/details?id=com.azure.authenticator Android] en [https://apps.apple.com/nl/app/microsoft-authenticator/id983156458 iPhone]) | ||
* | In deze handleiding zullen we gebruiken maken van Google Authenticator (op Android) maar de stappen zijn, in grote lijnen, dezelfde alle authenticator apps. | ||
De eerste stap is dus om één van deze apps te downloaden en installeren op je smartphone. | |||
=== 2FA activeren op je AP-account === | |||
* De eerste stappen doe op de computer. | |||
** Surf naar https://myaccount.microsoft.com en log in met je [[inloggen|AP-account]]. Het is belangrijk dat je dit niet doet vanaf je smartphone. | |||
** Klik onder Security info op '''Update info'''. | |||
** Klik dan op '''Add method'''. | |||
** Er verschijnt een menu om een methode te kiezen. Kies '''Authenticator app'''. En klik dan op '''Add'''. | |||
** Het volgende scherm vraagt je om de app te installeren maar dit hebben we al gedaan. Klik op '''Next'''. | |||
** Je wordt gevraagd een account toe te voegen in de app op je smartphone. Klik hier alvast op '''Next''' om de QR-code te tonen | |||
* Neem nu opnieuw je smartphone erbij. | |||
** '''Open de Authenticator app''' die je op je smartphone hebt geinstalleerd. | |||
** Voeg een account toe door te kiezen voor de optie '''Scan a QR code'''. | |||
** '''Scan nu''' met je smartphone '''de QR-code''' die je daarjuist op de website van Microsoft hebt gevonden. | |||
* Terug op de computer | |||
** Klik op '''Next'''. | |||
** Op je smartphone zie je nu een '''6-cijferige code''' bij je "Microsoft (AP Hogeschool Antwerpen)" acount. Geef deze in op je computer en klik op '''Next'''. | |||
* 2FA is ingesteld voor je AP-account | |||
** Op je computer zie je nu dat de authenticator app is toegevoegd. | |||
** Op je smartphone zie je nu in de authenticator app je AP-account met een 6-cijferige code die om de 30 seconden verandert. | |||
Ter info: je kan meerdere accounts toevoegen in de authenticator app. Heel wat websites waar je moet inloggen ondersteunen 2FA. Zoek het maar eens op in de instellingen van je account. | |||
== 2FA gebruiken == | |||
Wanneer 2FA nodig zal zijn hangt af van waar en wanneer je inlogt. Dan wordt er, nadat je je login en wachtwoord hebt ingegeven om in te loggen, nog gevraagd om je authentatiecode in te geven. Die vind je dan in de app op je smartphone. | |||
* Vul dan de code in en klik op '''Verify'''. | |||
== Screenshots == | |||
<gallery mode="slideshow"> | |||
File:Google_Authenticator_(1).jpg|1. Installeer de app. | |||
File:2FactorAuthentication_(1).png|2. Ga naar https://myaccount.microsoft.com en kies Update info. | |||
File:2FactorAuthentication_(2).png|3. Klik "Add method". | |||
File:2FactorAuthentication_(3).png|4. Kies "Authenticator app" en klik op "Next". | |||
File:2FactorAuthentication_(4).png|5. Klik op "Next". | |||
File:2FactorAuthentication_(5).png|6. Klik op "Next". | |||
File:Google_Authenticator_(2).jpg|7. Open de app en kies voor "Scan a QR code". | |||
File:2FactorAuthentication_(6).png|8. Scan de QR-code en klik op "Next". | |||
File:2FactorAuthentication_(7).png|9. Vul de code die je op je smarphone ziet en klik op "Next". | |||
File:2FactorAuthentication_(8).png|10. De authenticator app is toegevoegd als 2FA-methode. | |||
File:Google_Authenticator_(3).jpg|11. Ook in de app zie je je AP-account (Microsoft) verschijnen. | |||
File:2FactorAuthentication_(9).png|12. Wanneer 2FA vereist is om in te loggen vul je de code in en klik je op "Verify". | |||
</gallery> | |||
== Verwante onderwerpen == | |||
Een sterk en uniek [[wachtwoord]] is ook belangrijk om de veiligheid van je account te garanderen. | |||
Versie van 22 dec 2021 13:44
Wat is tweefactorauthenticatie?
Multifactorauthenticatie (MFA) is een methode om de authenticiteit van een gebruiker te verifiëren (authenticatie) op meer dan één enkele manier (met behulp van meerdere factoren). Door meerdere factoren te combineren kan de beveiliging bij toegangscontrole worden aangescherpt. Het woorddeel "multi" wordt vaak vervangen door het aantal, bijvoorbeeld tweefactorauthenticatie, afgekort 2FA.
2FA instellen
Om 2FA te activeren op je AP-account heb je een computer nodig en een smartphone. Die smartphone moet jouw eigen smartphone zijn en zal je nodig hebben wanneer je op een andere locatie (bijvoorbeeld in het buitenland of op een andere toestel) wilt inloggen. Je zal dus op dat moment je smartphone bij de hand moeten hebben. Je smartphone wordt een belangrijk onderdeel van je accountbeveiliging. Bij verlies of diefstal van je smartphone is het, dan meer dan ooit, belangrijk dat je je smartphone vanop afstand (van op een ander toestel) kunt uitloggen en blokkeren.
Een authenticator-app installeren
Onderaan deze pagina vind je screenshots die je bij onderstaande stappen kunnen helpen.
Om tweefactorauthenticatie te activeren moet je een authenticator-app op je smartphone installeren. Hiervoor bestaan verschillende alternatieven zoals:
- Authy (Android en iPhone)
- Duo Mobile (Android en iPhone)
- Google Authenticator (Android en iPhone)
- LastPass Authenticator(Android en iPhone)
- Microsoft Authenticator (Android en iPhone)
In deze handleiding zullen we gebruiken maken van Google Authenticator (op Android) maar de stappen zijn, in grote lijnen, dezelfde alle authenticator apps.
De eerste stap is dus om één van deze apps te downloaden en installeren op je smartphone.
2FA activeren op je AP-account
- De eerste stappen doe op de computer.
- Surf naar https://myaccount.microsoft.com en log in met je AP-account. Het is belangrijk dat je dit niet doet vanaf je smartphone.
- Klik onder Security info op Update info.
- Klik dan op Add method.
- Er verschijnt een menu om een methode te kiezen. Kies Authenticator app. En klik dan op Add.
- Het volgende scherm vraagt je om de app te installeren maar dit hebben we al gedaan. Klik op Next.
- Je wordt gevraagd een account toe te voegen in de app op je smartphone. Klik hier alvast op Next om de QR-code te tonen
- Neem nu opnieuw je smartphone erbij.
- Open de Authenticator app die je op je smartphone hebt geinstalleerd.
- Voeg een account toe door te kiezen voor de optie Scan a QR code.
- Scan nu met je smartphone de QR-code die je daarjuist op de website van Microsoft hebt gevonden.
- Terug op de computer
- Klik op Next.
- Op je smartphone zie je nu een 6-cijferige code bij je "Microsoft (AP Hogeschool Antwerpen)" acount. Geef deze in op je computer en klik op Next.
- 2FA is ingesteld voor je AP-account
- Op je computer zie je nu dat de authenticator app is toegevoegd.
- Op je smartphone zie je nu in de authenticator app je AP-account met een 6-cijferige code die om de 30 seconden verandert.
Ter info: je kan meerdere accounts toevoegen in de authenticator app. Heel wat websites waar je moet inloggen ondersteunen 2FA. Zoek het maar eens op in de instellingen van je account.
2FA gebruiken
Wanneer 2FA nodig zal zijn hangt af van waar en wanneer je inlogt. Dan wordt er, nadat je je login en wachtwoord hebt ingegeven om in te loggen, nog gevraagd om je authentatiecode in te geven. Die vind je dan in de app op je smartphone.
- Vul dan de code in en klik op Verify.
Screenshots
Verwante onderwerpen
Een sterk en uniek wachtwoord is ook belangrijk om de veiligheid van je account te garanderen.