ScreenHunter: verschil tussen versies
Naar navigatie springen
Naar zoeken springen
Geen bewerkingssamenvatting |
Geen bewerkingssamenvatting |
||
| Regel 1: | Regel 1: | ||
Op [[e-campus]] werd '''ScreenHunter''' geïnstalleerd. | Op [[e-campus]] werd '''ScreenHunter''' geïnstalleerd. | ||
Deze software laat u toe om op een zeer efficiënte manier gecontroleerde printscreens te maken. | Deze software laat u toe om op een zeer efficiënte manier '''gecontroleerde printscreens''' te maken. | ||
Werkwijze:[[Afbeelding:ScreenHunter_01.JPG|right|300px]] | Werkwijze:[[Afbeelding:ScreenHunter_01.JPG|right|300px]] | ||
| Regel 23: | Regel 23: | ||
[[Afbeelding:ScreenHunter_02.JPG|right|300px]] | [[Afbeelding:ScreenHunter_02.JPG|right|300px]] | ||
* Klik op de grote ''To''-knop [[Afbeelding:ScreenHunter_04.JPG|60px]], want waarschijnlijk wilt u het geselecteerde gebied alleen naar het clipboard (klembord) hebben om het nadien bv in Word te plakken. Vink dan ''File'' uit. Of u vindt het wèl gewenst om de selectie naar een bestand te laten capteren. Via dit scherm kan u heel wat instellingen voor u persoonlijk vastleggen; zij blijven trouwens | * Klik op de grote ''To''-knop [[Afbeelding:ScreenHunter_04.JPG|60px]], want waarschijnlijk wilt u het geselecteerde gebied alleen naar het clipboard (klembord) hebben om het nadien bv in Word te plakken. Vink dan ''File'' uit. Of u vindt het net wèl gewenst om de selectie naar een bestand te laten capteren. Via dit scherm kan u heel wat instellingen voor u persoonlijk vastleggen; zij blijven trouwens 'onthouden' als u een volgende keer terug aanmeldt. | ||
* Klik op de grote knop ‘Stand By’… | |||
Rechtsonderaan vindt u dan een ‘handje’ terug. | Rechtsonderaan vindt u dan een ‘handje’ terug. | ||
Vanaf nu krijgt u een mooie muisaanwijzer bij het indrukken van de F6-toets (ofwel de toetscombinatie die u zelf gekozen hebt). | Vanaf nu krijgt u een mooie muisaanwijzer bij het indrukken van de F6-toets (ofwel de toetscombinatie die u zelf gekozen hebt). | ||
Versie van 24 jun 2008 12:21
Op e-campus werd ScreenHunter geïnstalleerd. Deze software laat u toe om op een zeer efficiënte manier gecontroleerde printscreens te maken.
Werkwijze:
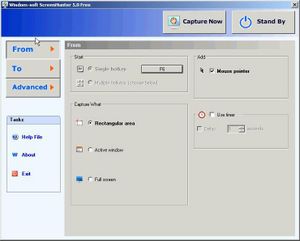
- Start het programma via Start|Programma’s|Varia|Screen Hunter.
- Met de hotkey activeert u de start van de printscreen handeling. Standaard is de hotkey vastgelegd onder de toets F6. U kan deze hotkey veranderen als u dat wenst (bv naar Ctrl-F10).
- In het frame Capture what legt u vast van wat u een printscreen wenst te nemen; de standaard aanduiding is Rectangular area. Zo kan u - na het intoetsen van uw hotkey - een rechthoekige zone aanduiden waarvan een printscreen moet genomen worden.
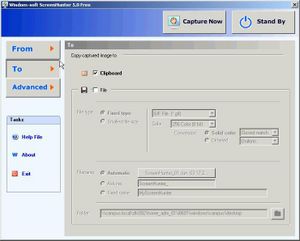
- Klik op de grote To-knop
, want waarschijnlijk wilt u het geselecteerde gebied alleen naar het clipboard (klembord) hebben om het nadien bv in Word te plakken. Vink dan File uit. Of u vindt het net wèl gewenst om de selectie naar een bestand te laten capteren. Via dit scherm kan u heel wat instellingen voor u persoonlijk vastleggen; zij blijven trouwens 'onthouden' als u een volgende keer terug aanmeldt.
- Klik op de grote knop ‘Stand By’…
Rechtsonderaan vindt u dan een ‘handje’ terug.
Vanaf nu krijgt u een mooie muisaanwijzer bij het indrukken van de F6-toets (ofwel de toetscombinatie die u zelf gekozen hebt).