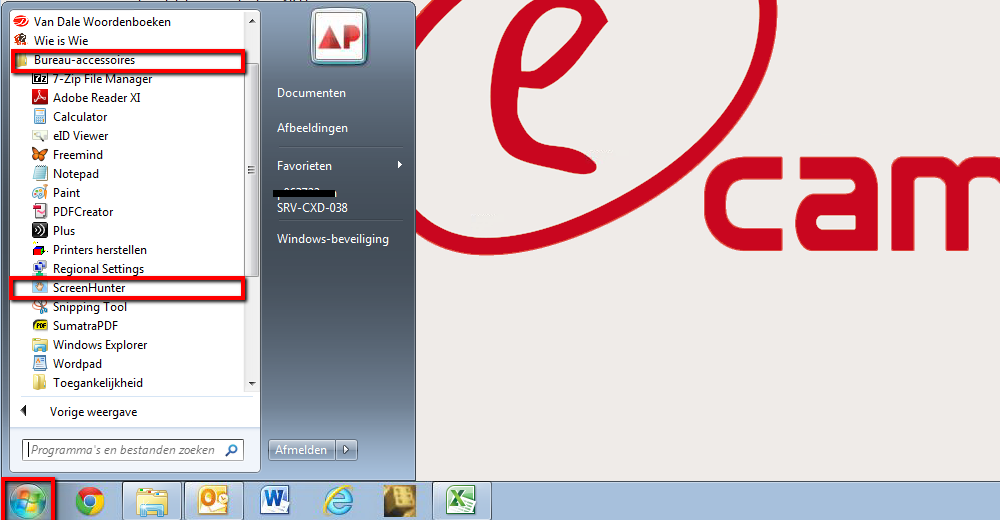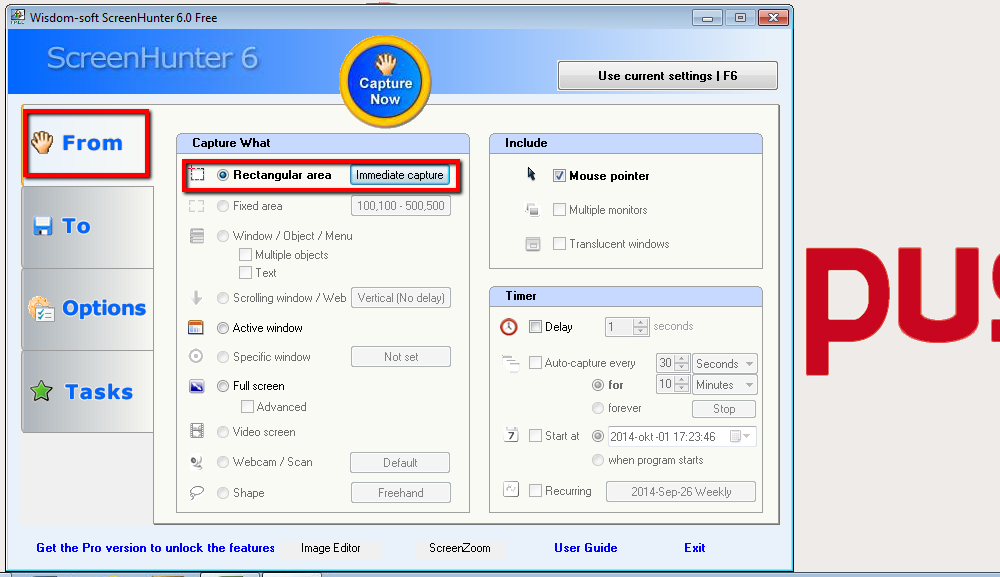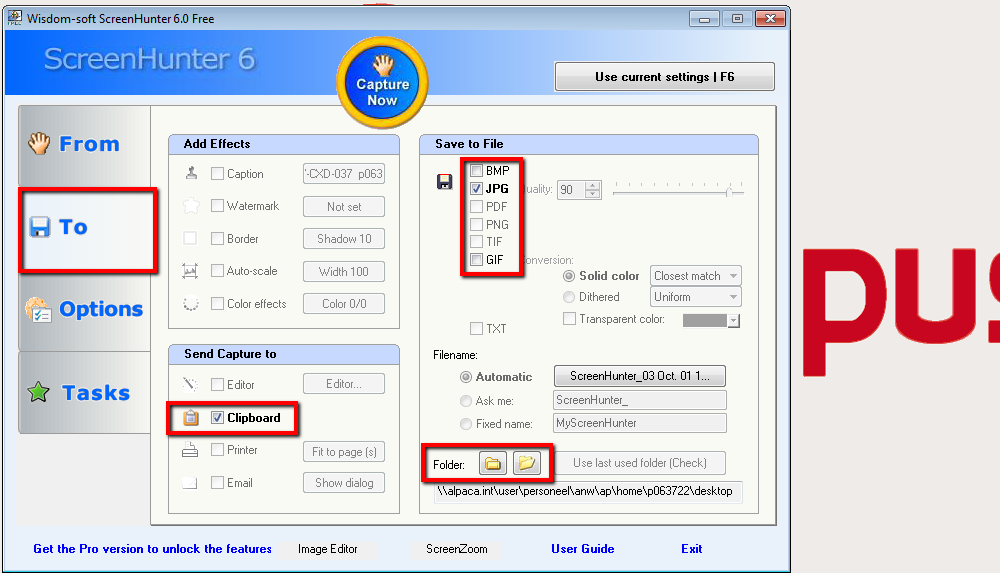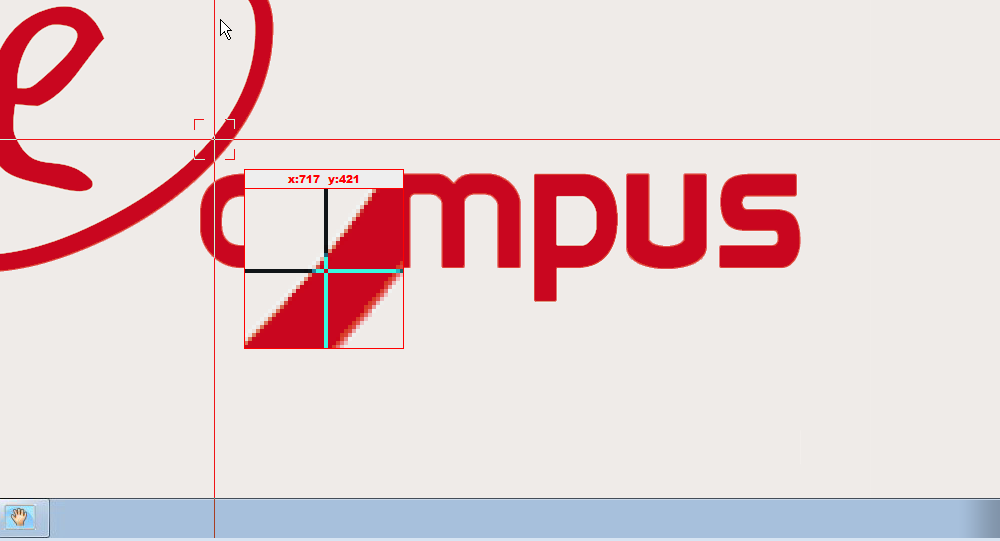ScreenHunter: verschil tussen versies
Naar navigatie springen
Naar zoeken springen
Geen bewerkingssamenvatting |
Geen bewerkingssamenvatting |
||
| (Een tussenliggende versie door dezelfde gebruiker niet weergegeven) | |||
| Regel 1: | Regel 1: | ||
---- | |||
Op [[e-campus]] werd '''ScreenHunter''' geïnstalleerd. | Op [[e-campus]] werd '''ScreenHunter''' geïnstalleerd. | ||
Deze software laat u toe om op een zeer efficiënte manier '''gecontroleerde printscreens''' te maken. | Deze software laat u toe om op een zeer efficiënte manier '''gecontroleerde printscreens''' te maken. | ||
---- | |||
== Werkwijze == | == Werkwijze == | ||
| Regel 9: | Regel 9: | ||
* In het | * In het tabblad 'From' legt u vast van wat u een screenshot wenst te nemen; de standaard aanduiding is ''Rectangular area''. | ||
* Deze instelling betekent dat je mits een rechthoekige zone wil aanduiden waarvan een printscreen moet genomen worden. | * Deze instelling betekent dat je mits een rechthoekige zone wil aanduiden waarvan een printscreen moet genomen worden. | ||
[[Afbeelding:Screenhunter_02.PNG|border]] | [[Afbeelding:Screenhunter_02.PNG|border]] | ||
* | * In het tabblad 'To' bepaal je hoe het geselecteerde gebied bewaard moet worden. | ||
* Volgens de standaardinstelling zal de afbeelding naar het clipboard (klembord) gekopieerd worden om het nadien bv. in Word te plakken. | * Volgens de standaardinstelling zal de afbeelding naar het clipboard (klembord) gekopieerd worden om het nadien bv. in Word te plakken. | ||
[[Afbeelding:Screenhunter_03.PNG|border]] | [[Afbeelding:Screenhunter_03.PNG|border]] | ||
Huidige versie van 1 okt 2014 om 18:01
Op e-campus werd ScreenHunter geïnstalleerd. Deze software laat u toe om op een zeer efficiënte manier gecontroleerde printscreens te maken.
Werkwijze
- Start het programma via Start > Bureau-accessoires > Screen Hunter.
- In het tabblad 'From' legt u vast van wat u een screenshot wenst te nemen; de standaard aanduiding is Rectangular area.
- Deze instelling betekent dat je mits een rechthoekige zone wil aanduiden waarvan een printscreen moet genomen worden.
- In het tabblad 'To' bepaal je hoe het geselecteerde gebied bewaard moet worden.
- Volgens de standaardinstelling zal de afbeelding naar het clipboard (klembord) gekopieerd worden om het nadien bv. in Word te plakken.
- Klik op de grote knop Capture now of op de hotkey om het gebied te selecteren waarvan je een afbeelding van wenst te maken.
- Standaard is de hotkey vastgelegd onder de toets F6. Je kan deze hotkey veranderen als je dat wenst (bv. naar Ctrl-F10).