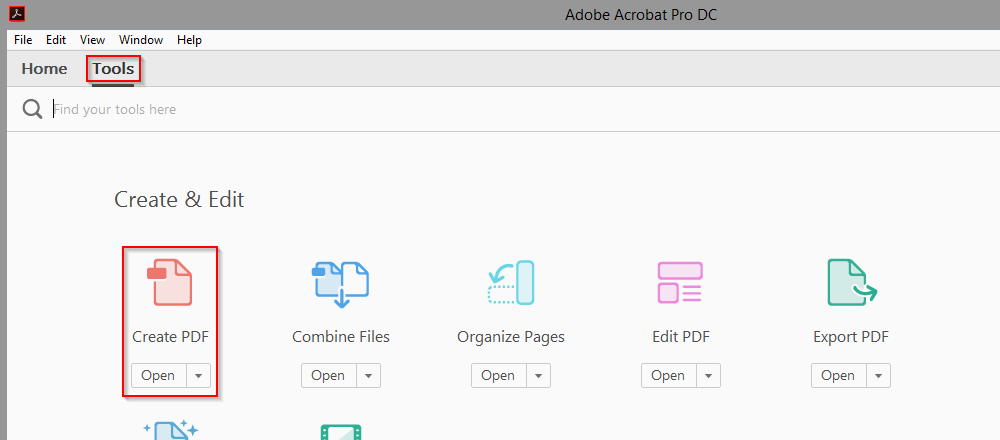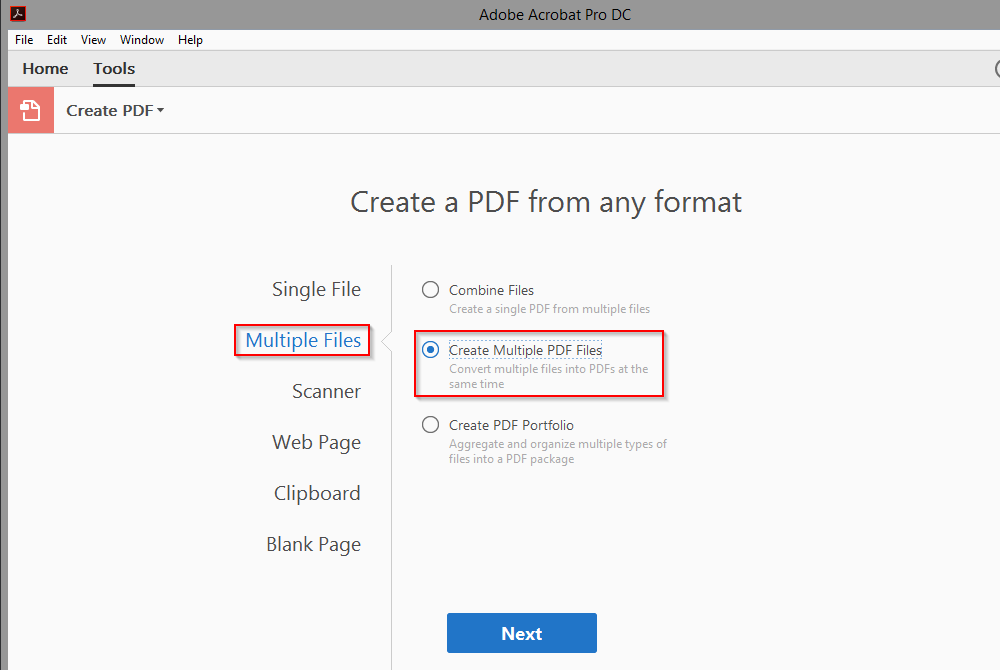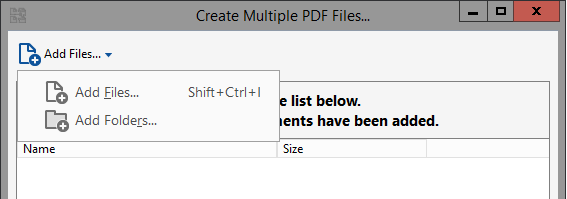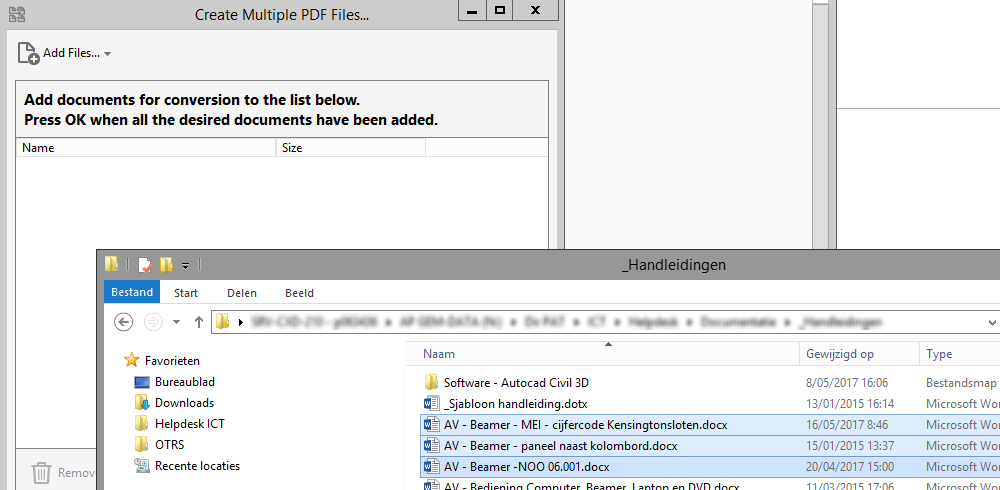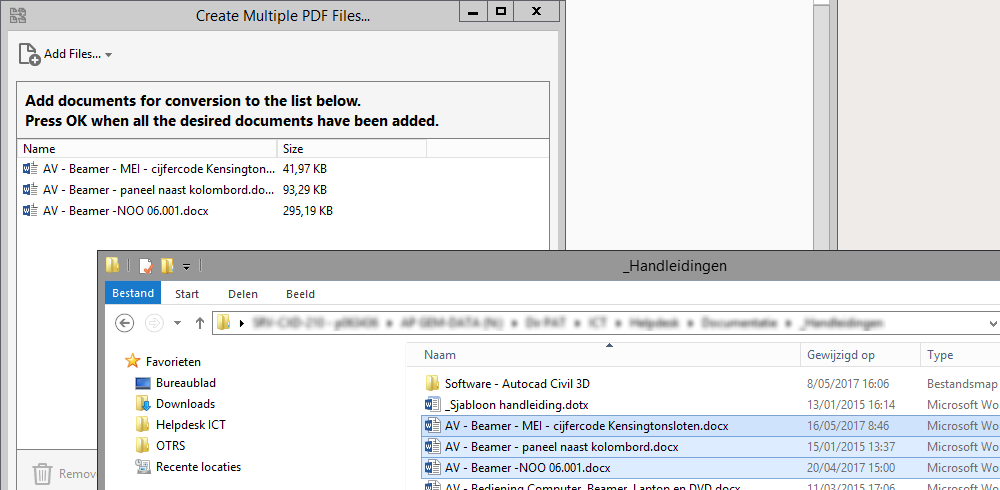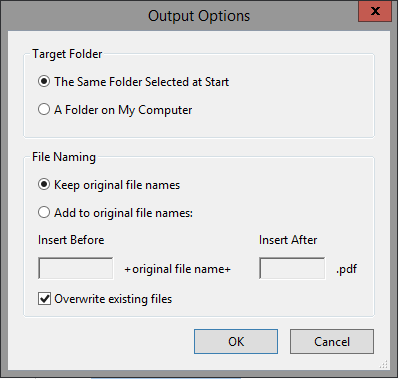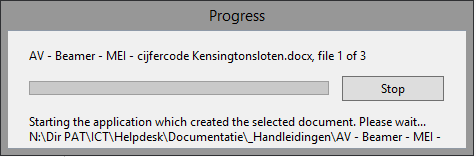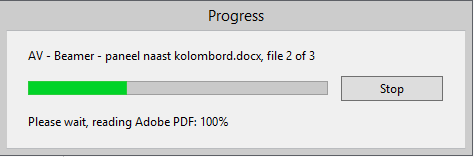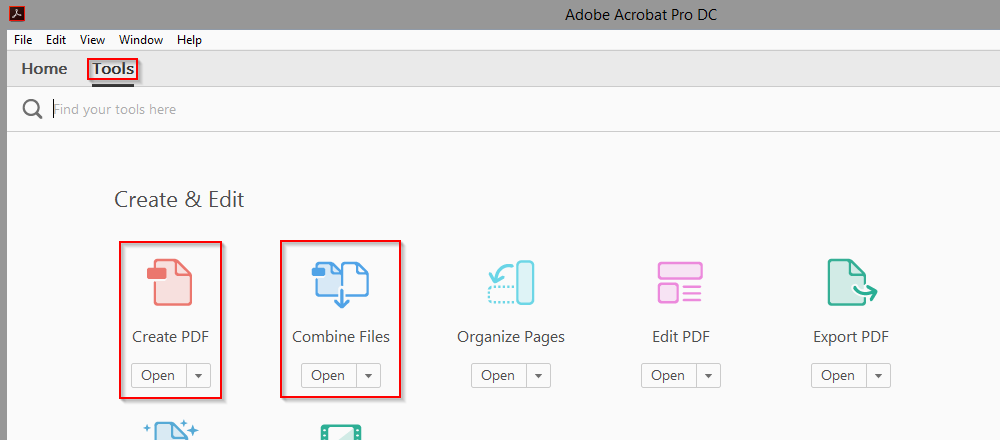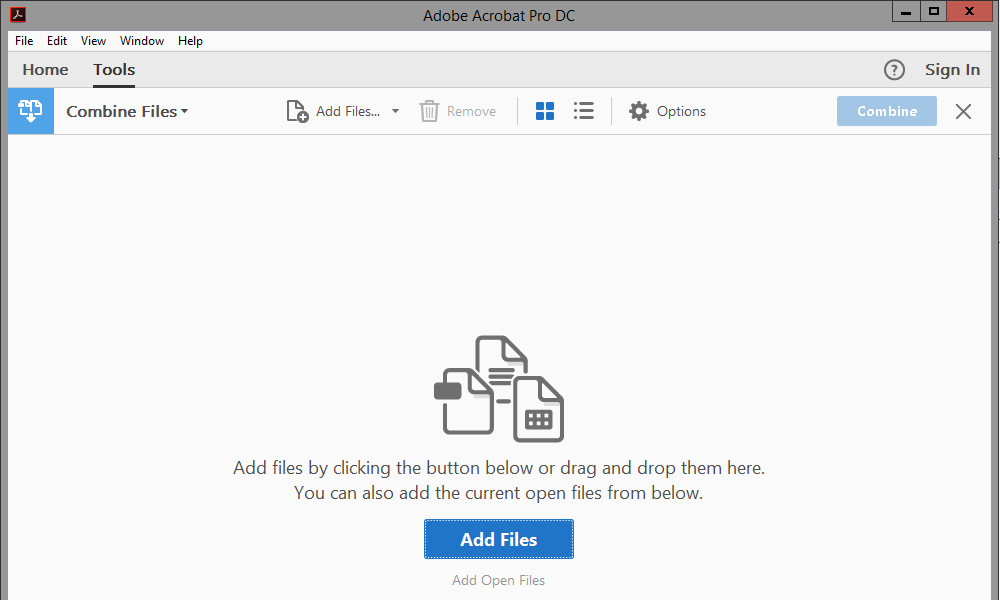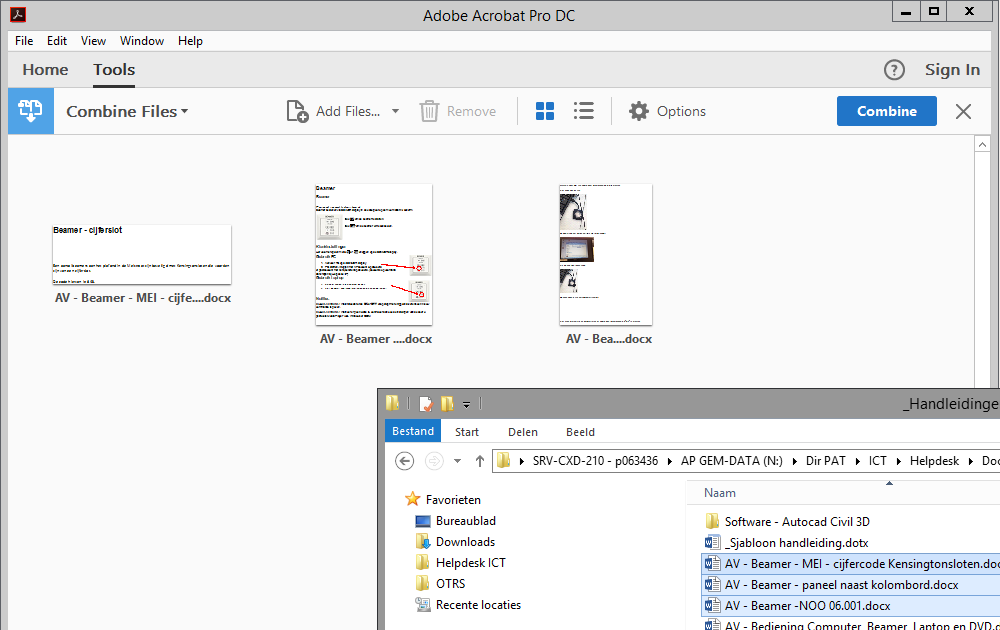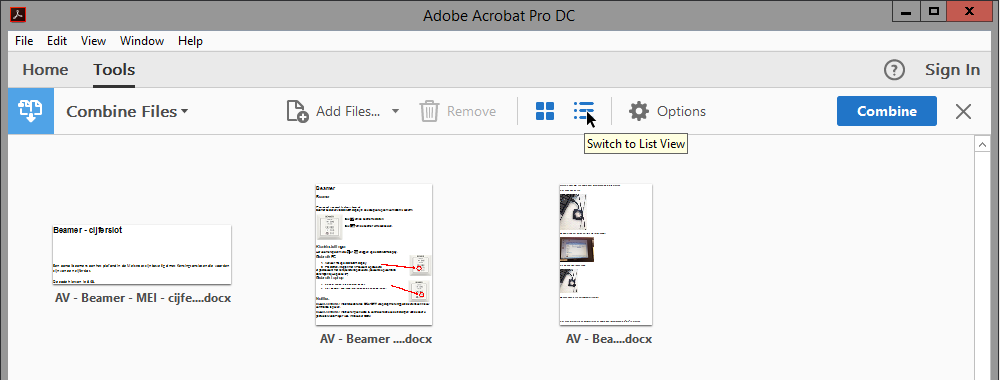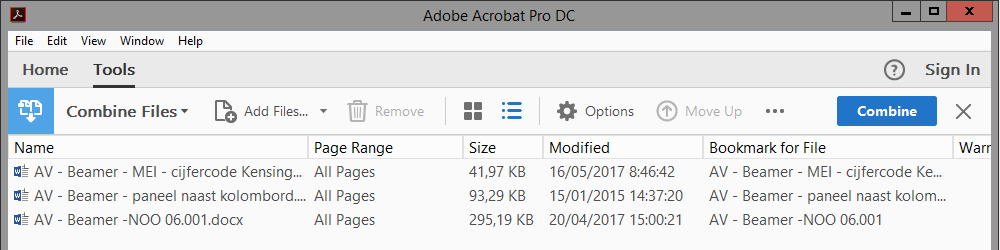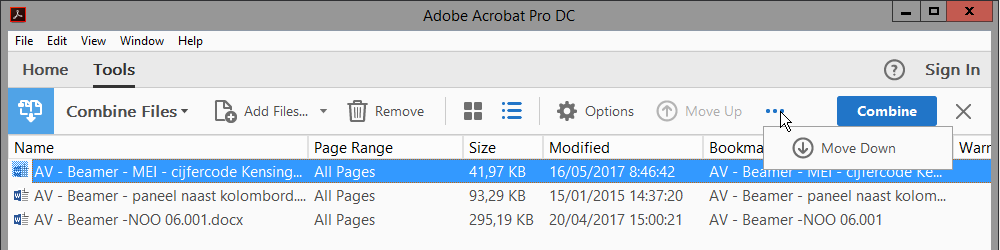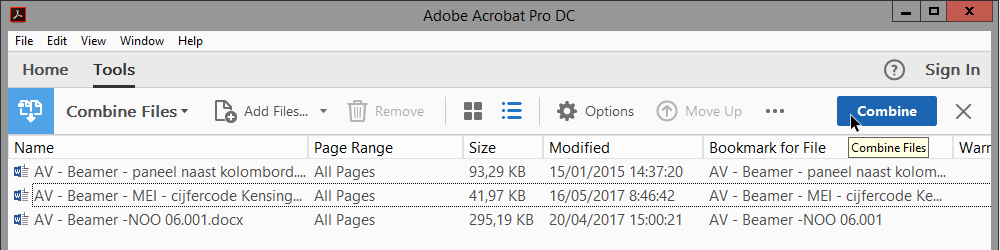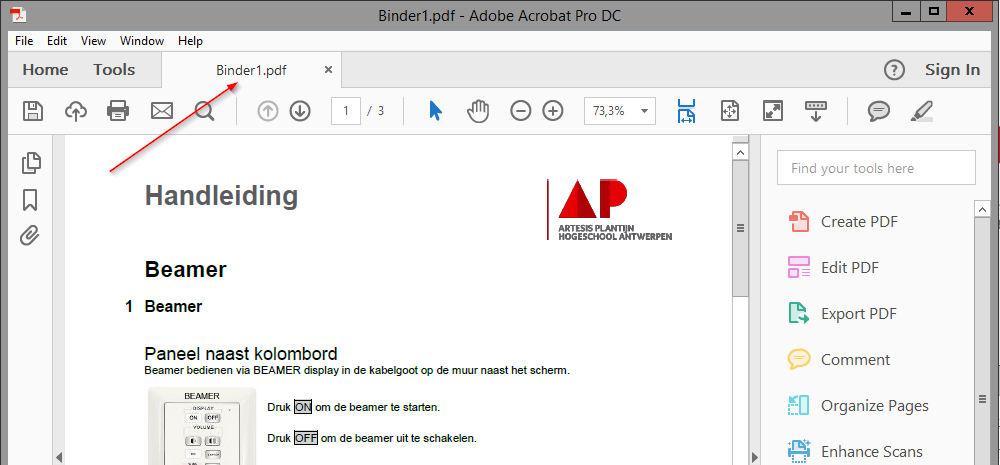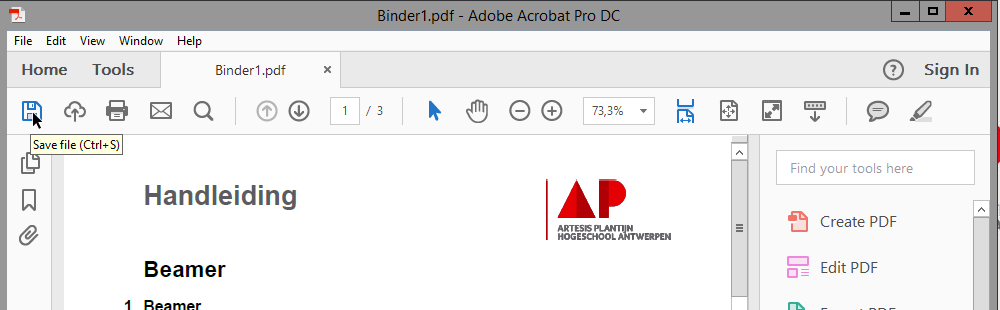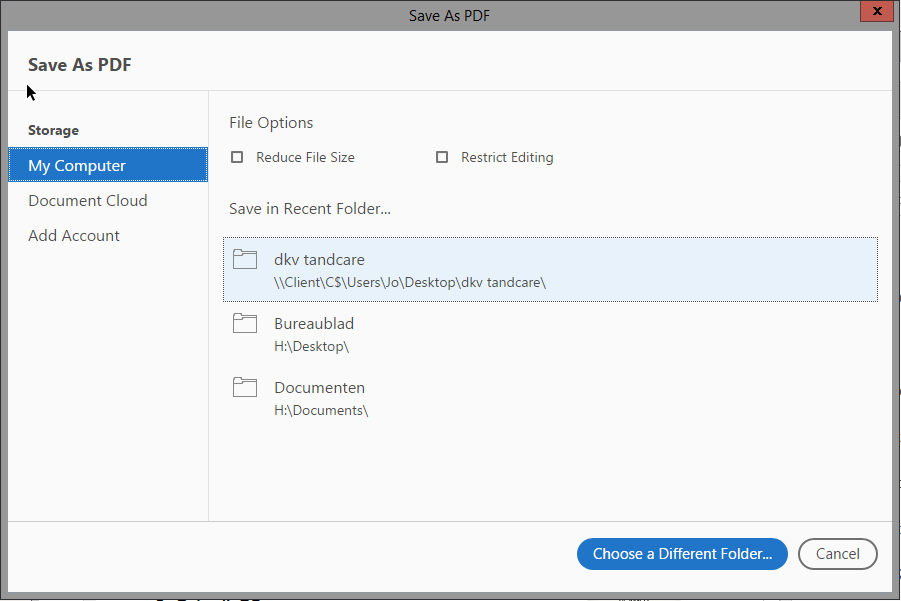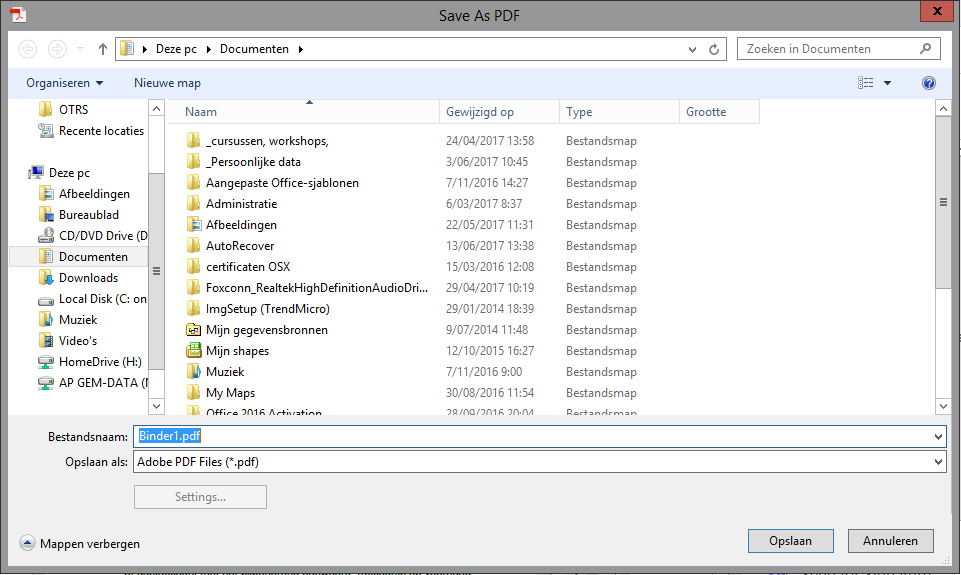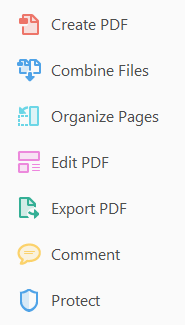PDF: Adobe Acrobat DC: verschil tussen versies
Geen bewerkingssamenvatting |
Geen bewerkingssamenvatting |
||
| (67 tussenliggende versies door 3 gebruikers niet weergegeven) | |||
| Regel 1: | Regel 1: | ||
__TOC__ | |||
== Meerdere documenten tegelijk omzetten naar PDF == | |||
In sommige situaties is het handig om meerdere bestanden tegelijk naar aparte PDF-bestanden om te zetten, zelfs als de bronbestanden van verschillende types zijn (Microsoft Office bestanden, PDF-bestanden, afbeeldingen,...). Zo'n bulkoperatie kan via het programma ‘Adobe Acrobat DC’. | |||
Open '''Adobe Acrobat DC''' via het menu ‘Start’ > ‘Adobe’ > 'Adobe Acrobat DC'. Klik op de tekstknop ''Tools'', en kies voor ''Create PDF'': | |||
[[Afbeelding:Adobe Acrobat Pro DC 05.png|border]] | |||
Alhoewel je langs deze weg ook gewoon één document zou kunnen omzetten naar een PDF, kies je nu voor ''Multiple Files'' en ''Create Multiple PDF Files'': | |||
[[Afbeelding:Adobe Acrobat Pro DC 10.png|border]] | |||
Klik op | Klik op de blauwe knop ''Next''. Dit is het moment om een aantal documenten (''Add Files'') en/of mappen (''Add Folders'') te selecteren waarvan je wilt dat ze omgezet worden. | ||
[[Afbeelding: | [[Afbeelding:Adobe Acrobat Pro DC 20.png|border]] | ||
[[Afbeelding:Adobe Acrobat Pro DC 15.png|border]] | |||
[[Afbeelding: | [[Afbeelding:Adobe Acrobat Pro DC 25.png|border]] | ||
In een volgende venster wordt gevraagd naar de 'Output Options': | |||
[[Afbeelding:Adobe Acrobat Pro DC 30.png|border]] | |||
Daarna begint het omzetten: | |||
[[Afbeelding:Adobe Acrobat Pro DC 50.png|border]] | |||
[[Afbeelding:Adobe Acrobat Pro DC 53.png|border]] | |||
[[Afbeelding: | |||
== Meerdere documenten samenvoegen naar één enkele PDF == | == Meerdere documenten samenvoegen naar één enkele PDF == | ||
In sommige situaties (denk bv aan het aanleveren van een cursus aan Universitas) is het handig om meerdere bestanden tegelijk te combineren naar één enkel PDF-bestand, zelfs als de bronbestanden van verschillende types zijn (Microsoft Office bestanden, PDF-bestanden, afbeeldingen,...). Zo'n bulkoperatie kan via het programma ‘Adobe Acrobat DC’. | |||
Open '''Adobe Acrobat DC''' via het menu ‘Start’ > ‘Adobe’ > 'Adobe Acrobat DC'. Klik op de tekstknop ''Tools''. Dan zijn er twee wegen die leiden tot hetzelfde: | |||
* ofwel kies je ''Create PDF'', en selecteer je daarna ''Multiple Files'' en ''Combine Files'' | |||
* ofwel kies je meteen ''Combine Files'' | |||
[[Afbeelding:Adobe Acrobat Pro DC 07.png|border]] | |||
Je arriveert in ieder geval op het volgende scherm: | |||
[[Afbeelding: | [[Afbeelding:Adobe Acrobat Pro DC 70.png|border]] | ||
Dit is het moment om een aantal documenten ('Add Files') en/of mappen ('Add Folders') te selecteren waarvan je wilt dat ze omgezet worden. Je kan het beeld wisselen tussen ''lijst'' en ''miniatuurafbeelding''. | |||
[[Afbeelding:Adobe Acrobat Pro DC 75.png|border]] | |||
[[Afbeelding:Adobe Acrobat Pro DC 77.png|border]] | |||
[[Afbeelding: | [[Afbeelding:Adobe Acrobat Pro DC 78.png|border]] | ||
Indien gewenst, kan de volgorde nog steeds gewijzigd worden. Daarvoor selecteer je een bestand, en kiest daarna voor ''Move Down'' of ''Move Up''. Je kan ook simpelweg het bestand naar boven of naar beneden 'slepen': | |||
[[Afbeelding:Adobe Acrobat Pro DC 79.png|border]] | |||
Het samenvoegen tot één enkel PDF-bestand kan gestart worden door op de blauwe knop ''Combine'' te klikken. Je zal zien dat de 'status' van elk document verandert van 'Converting' naar (hopelijk) 'Succesful'. Onderaan in het venster zie ook nog de voortgang. | |||
[[Afbeelding:Adobe Acrobat Pro DC 80.png|border]] | |||
[[Afbeelding:Adobe Acrobat Pro DC 83.png|border]] | |||
Na enige tijd verschijnt het samengevoegd document. Het heeft een (tijdelijke) standaardnaam gekregen: 'Binder1.pdf'. | |||
[[Afbeelding:Adobe Acrobat Pro DC 85.png|border]] | |||
Via het menu 'File' > 'Save', of door op het icoontje in kwestie te klikken, kan het bestand bewaard worden, en krijg je nog de mogelijkheid om de naam aan te passen: | |||
[[Afbeelding:Adobe Acrobat Pro DC 90.png|border]] | |||
[[Afbeelding:Adobe Acrobat Pro DC 100.png|border]] | |||
[[Afbeelding: | [[Afbeelding:Adobe Acrobat Pro DC 105.png|border]] | ||
== Wat biedt Adobe Acrobat DC nog meer? == | |||
Zoals eerder op deze pagina uitgelegd wordt, zijn PDF-bestanden creëren (''Create PDF'' of ''Combine Files'') en (re)organiseren veruit de belangrijkste functionaliteiten, maar '''Adobe Acrobat DC''' biedt nog meer interessante opties. Een greep uit de mogelijkheden: | |||
* de pagina's in een bestaand PDF-bestand reorganiseren, roteren,... (''Organise Pages'') | |||
* de tekst en afbeeldingen in een PDF-bestand editeren (''Edit PDF'') | |||
* een PDF-bestand exporteren naar Microsoft Office bestanden, e.a. (''Export PDF'') | |||
* opmerkingen in een PDF-bestand toevoegen (''Comment'') | |||
* de beveiliging van een PDF-bestand instellen (''Protect''). | |||
[[Afbeelding:Adobe Acrobat Pro DC 110.png|border]] | |||
[[PDF| | ---- | ||
Naar: alles over [[PDF|afdrukken naar PDF]]. | |||
Huidige versie van 9 jul 2020 om 14:39
Meerdere documenten tegelijk omzetten naar PDF
In sommige situaties is het handig om meerdere bestanden tegelijk naar aparte PDF-bestanden om te zetten, zelfs als de bronbestanden van verschillende types zijn (Microsoft Office bestanden, PDF-bestanden, afbeeldingen,...). Zo'n bulkoperatie kan via het programma ‘Adobe Acrobat DC’.
Open Adobe Acrobat DC via het menu ‘Start’ > ‘Adobe’ > 'Adobe Acrobat DC'. Klik op de tekstknop Tools, en kies voor Create PDF:
Alhoewel je langs deze weg ook gewoon één document zou kunnen omzetten naar een PDF, kies je nu voor Multiple Files en Create Multiple PDF Files:
Klik op de blauwe knop Next. Dit is het moment om een aantal documenten (Add Files) en/of mappen (Add Folders) te selecteren waarvan je wilt dat ze omgezet worden.
In een volgende venster wordt gevraagd naar de 'Output Options':
Daarna begint het omzetten:
Meerdere documenten samenvoegen naar één enkele PDF
In sommige situaties (denk bv aan het aanleveren van een cursus aan Universitas) is het handig om meerdere bestanden tegelijk te combineren naar één enkel PDF-bestand, zelfs als de bronbestanden van verschillende types zijn (Microsoft Office bestanden, PDF-bestanden, afbeeldingen,...). Zo'n bulkoperatie kan via het programma ‘Adobe Acrobat DC’.
Open Adobe Acrobat DC via het menu ‘Start’ > ‘Adobe’ > 'Adobe Acrobat DC'. Klik op de tekstknop Tools. Dan zijn er twee wegen die leiden tot hetzelfde:
- ofwel kies je Create PDF, en selecteer je daarna Multiple Files en Combine Files
- ofwel kies je meteen Combine Files
Je arriveert in ieder geval op het volgende scherm:
Dit is het moment om een aantal documenten ('Add Files') en/of mappen ('Add Folders') te selecteren waarvan je wilt dat ze omgezet worden. Je kan het beeld wisselen tussen lijst en miniatuurafbeelding.
Indien gewenst, kan de volgorde nog steeds gewijzigd worden. Daarvoor selecteer je een bestand, en kiest daarna voor Move Down of Move Up. Je kan ook simpelweg het bestand naar boven of naar beneden 'slepen':
Het samenvoegen tot één enkel PDF-bestand kan gestart worden door op de blauwe knop Combine te klikken. Je zal zien dat de 'status' van elk document verandert van 'Converting' naar (hopelijk) 'Succesful'. Onderaan in het venster zie ook nog de voortgang.
Na enige tijd verschijnt het samengevoegd document. Het heeft een (tijdelijke) standaardnaam gekregen: 'Binder1.pdf'.
Via het menu 'File' > 'Save', of door op het icoontje in kwestie te klikken, kan het bestand bewaard worden, en krijg je nog de mogelijkheid om de naam aan te passen:
Wat biedt Adobe Acrobat DC nog meer?
Zoals eerder op deze pagina uitgelegd wordt, zijn PDF-bestanden creëren (Create PDF of Combine Files) en (re)organiseren veruit de belangrijkste functionaliteiten, maar Adobe Acrobat DC biedt nog meer interessante opties. Een greep uit de mogelijkheden:
- de pagina's in een bestaand PDF-bestand reorganiseren, roteren,... (Organise Pages)
- de tekst en afbeeldingen in een PDF-bestand editeren (Edit PDF)
- een PDF-bestand exporteren naar Microsoft Office bestanden, e.a. (Export PDF)
- opmerkingen in een PDF-bestand toevoegen (Comment)
- de beveiliging van een PDF-bestand instellen (Protect).
Naar: alles over afdrukken naar PDF.