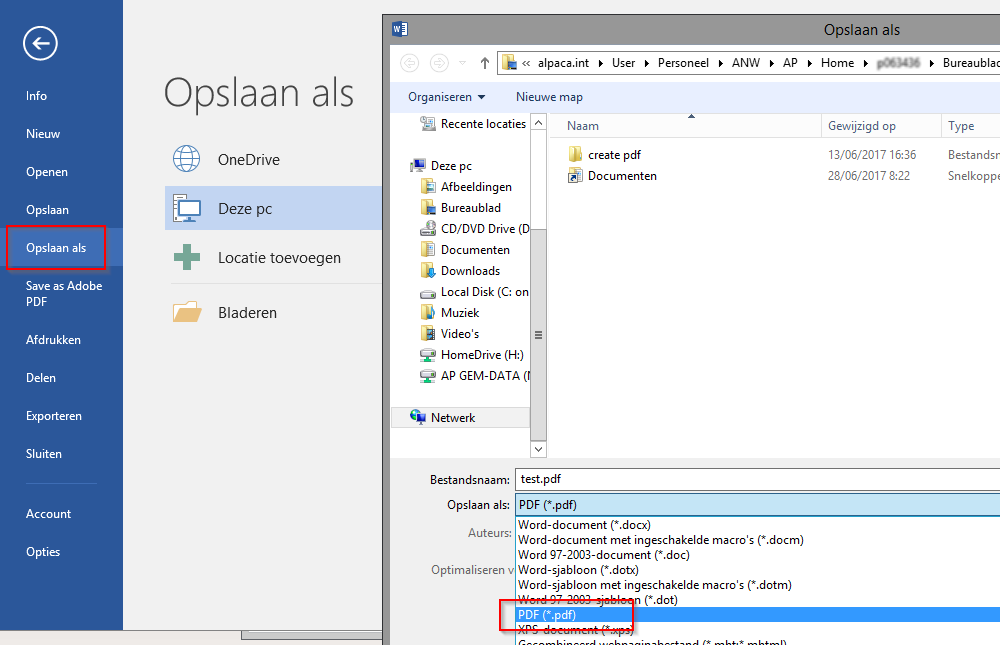PDF: verschil tussen versies
Geen bewerkingssamenvatting |
|||
| Regel 1: | Regel 1: | ||
Waar we | Waar we voorheen gebruik moesten maken van programma's zoals PDFCreator om Office documenten om te zetten naar PDF, kan dit ondertussen rechtstreeks via het Office programma (Word, Excel,...). Een PDF-document kan op elke computer (zowel Windows, Mac, als Linux) geopend worden, zolang er een PDF-reader op geïnstalleerd staat (bv. Adobe Reader). Een PDF-document wordt ook overal op dezelfde manier weergegeven, wat niet altijd het geval is met bv. een Word-document. | ||
Alhoewel het niet onmogelijk is om een PDF bestand te editeren, is het toch wel aan te raden dat je je origineel document bijhoudt. Je kan daarin dan eventueel aanpassingen doorvoeren om het daarna weer op te slaan als PDF. | |||
__TOC__ | __TOC__ | ||
== Opslaan in PDF via | == Opslaan in PDF via een Office programma == | ||
Een | Een Office document opslaan als PDF is sinds Office 2007 erg eenvoudig geworden. Ook in Office 2016 is dat gemakkelijk. Je hoeft enkel volgende stappen te doorlopen: | ||
1. Klik op 'Bestand' links bovenaan. | 1. Klik op 'Bestand' links bovenaan. | ||
Versie van 28 jun 2017 12:14
Waar we voorheen gebruik moesten maken van programma's zoals PDFCreator om Office documenten om te zetten naar PDF, kan dit ondertussen rechtstreeks via het Office programma (Word, Excel,...). Een PDF-document kan op elke computer (zowel Windows, Mac, als Linux) geopend worden, zolang er een PDF-reader op geïnstalleerd staat (bv. Adobe Reader). Een PDF-document wordt ook overal op dezelfde manier weergegeven, wat niet altijd het geval is met bv. een Word-document.
Alhoewel het niet onmogelijk is om een PDF bestand te editeren, is het toch wel aan te raden dat je je origineel document bijhoudt. Je kan daarin dan eventueel aanpassingen doorvoeren om het daarna weer op te slaan als PDF.
Opslaan in PDF via een Office programma
Een Office document opslaan als PDF is sinds Office 2007 erg eenvoudig geworden. Ook in Office 2016 is dat gemakkelijk. Je hoeft enkel volgende stappen te doorlopen:
1. Klik op 'Bestand' links bovenaan.
2. Klik op 'Opslaan als'.
3. Je krijgt nu een pop-upmenu. Klik onderaan in het dropdownmenu 'PDF' aan en typ de naam in die je aan het document wilt geven. Als je 'Bestand openen na publiceren' aanvinkt, wordt het PDF bestand na het opslaan direct geopend met jouw standaard PDF programma.
4. Klik op 'Opslaan'. De PDF wordt nu standaard aangemaakt in de map waar het originele document staat. Wil je hem liever op een andere plek opslaan, dan kan je gewoon een andere map kiezen.
Ter zijde: ook bestanden uit PowerPoint, Visio,... kunnen op dezelfde manier en even gemakkelijk als PDF opgeslagen worden.
Meerdere documenten tegelijk omzetten naar PDF
Bovenstaande methode is natuurlijk enkel handig als je één documentje naar PDF moet omzetten. Om meerdere documenten tegelijkertijd om te zetten naar PDF, kan je het op e-campus geïnstalleerde Adobe Acrobat Pro DC gebruiken.
Een handleiding vind je hier.
Meerdere documenten samenvoegen naar één enkele PDF
Bovenstaande methode is natuurlijk enkel handig als je één documentje naar PDF moet omzetten. Om meerdere documenten tegelijkertijd om te zetten naar PDF, kan je het op e-campus geïnstalleerde Adobe Acrobat Pro DC gebruiken.
Een handleiding vind je hier.