Outlook: Agenda en Webuntis rooster (ont)koppelen: verschil tussen versies
Geen bewerkingssamenvatting |
|||
| Regel 16: | Regel 16: | ||
Meld je aan op [https://arche.webuntis.com/WebUntis/?school=AP-Hogeschool-Antwerpen#/basic/main WebUntis]. | Meld je aan op [https://arche.webuntis.com/WebUntis/?school=AP-Hogeschool-Antwerpen#/basic/main WebUntis]. | ||
Klik daarna op de profielknop ( | [[Bestand:wu_outlook_0105.jpg|border|link=]] | ||
Klik daarna op de profielknop (onderaan): | |||
[[Bestand:wu_outlook_0115.jpg|border|link=]] | |||
[[Bestand:webuntis_015.png|border|link=]] | [[Bestand:webuntis_015.png|border|link=]] | ||
| Regel 22: | Regel 26: | ||
In het volgende scherm klik je op: | In het volgende scherm klik je op: | ||
*1: Koppelen | *1: Koppelen | ||
*2: Koppelen met agenda | *2: Koppelen met agenda (waardoor de tekst van de knop meteen wijzigt in ''Agenda koppeling opheffen'') | ||
[[Bestand:wu_outlook_0135.jpg|border|link=]] | |||
[[Bestand:webuntis_025.png|border|link=]] | [[Bestand:webuntis_025.png|border|link=]] | ||
Daarna krijg je een URL (internetadres) aangeboden; klik op de knop rechts ervan om die naar het Klembord te kopiëren: | Daarna krijg je een URL (internetadres) aangeboden; klik op de knop rechts ervan om die naar het Klembord te kopiëren: | ||
[[Bestand:wu_outlook_0145.jpg|border|link=]] | |||
[[Bestand:webuntis_035.png|border|link=]] | [[Bestand:webuntis_035.png|border|link=]] | ||
Versie van 30 mrt 2021 14:17
Deze pagina helpt je bij het (ont)koppelen van je WebUntis rooster met je Outlook agenda, waardoor je steeds je actuele lessenrooster in Outlook Agenda (ook de webversie) terugvindt. Maar zoals vermeld wordt op WebUntis, geldt deze informatie enkel voor docenten!

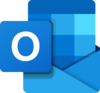
Koppelen
WebUntis
Meld je aan op WebUntis.

Klik daarna op de profielknop (onderaan):
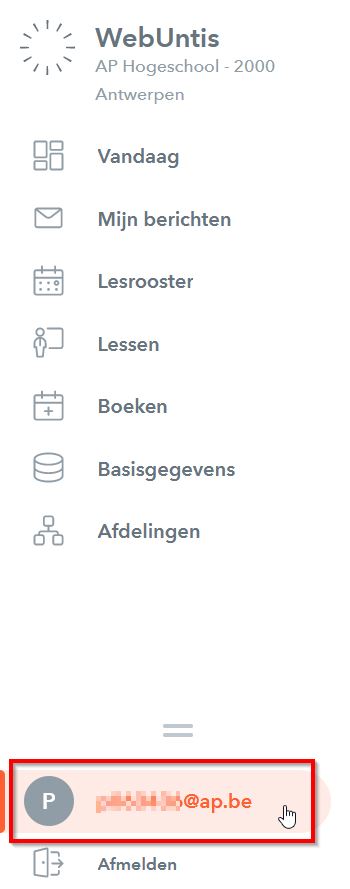
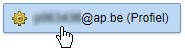
In het volgende scherm klik je op:
- 1: Koppelen
- 2: Koppelen met agenda (waardoor de tekst van de knop meteen wijzigt in Agenda koppeling opheffen)
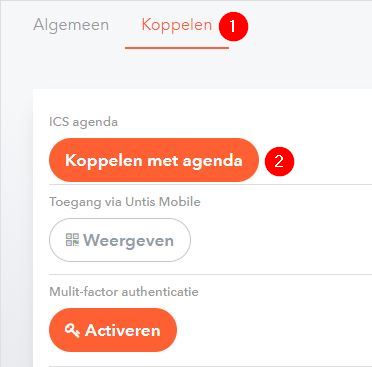
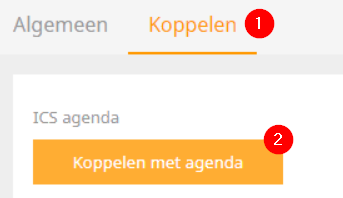
Daarna krijg je een URL (internetadres) aangeboden; klik op de knop rechts ervan om die naar het Klembord te kopiëren:

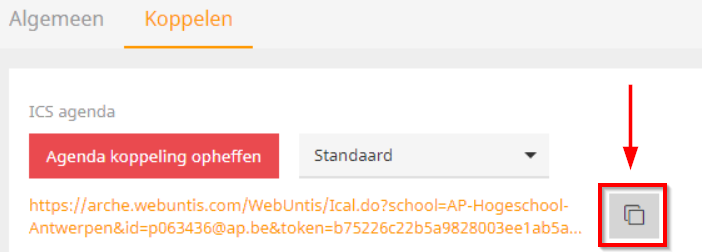
Tijdens het kopiëren verschijnt even de melding:
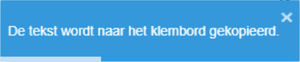
Langs deze weg kan eventueel ook Untis Mobile op mobiele apparaten geïnstalleerd worden.
Indien gewenst, kan nu van WebUntis afgemeld worden.
Outlook Agenda
via de standaard versie van Outlook Agenda
Het volgende kan ook op een pc binnen het netwerk van AP uitgevoerd worden, maar bij voorkeur meld je je aan op e-campus.
Start Outlook 2016, en kies links onderaan voor Agenda:
![]()
Je kan in feite kiezen onder welke agenda's je de rooster van WebUntis wilt koppelen, zijnde Mijn agenda's, Gedeelde agenda's, of Andere agenda's; in deze handleiding wordt geopteerd voor Mijn agenda's. Klik rechts op Mijn agenda's, kies voor Agenda toevoegen en voor Van internet...:
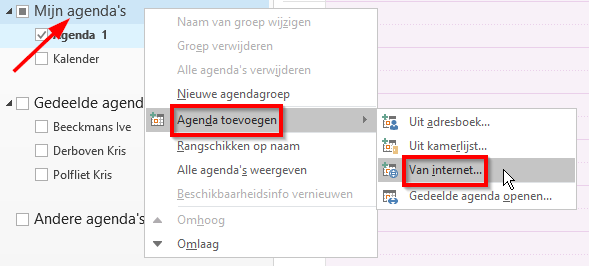
Nu verschijnt een invulvak waarin je de eerder uit WebUntis gekopieerde URL kan plakken (bv via rechts klikken en plakken):
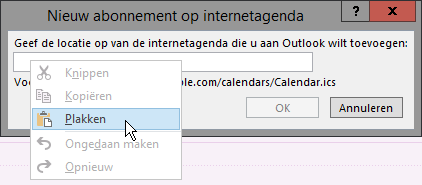
Dat ziet er dan zo uit, waarna je meteen op de knop OK kan klikken:
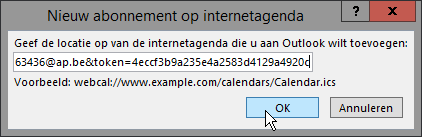
Je kan nadien de naam aanpassen, maar dat kan ook meteen via de knop Geavanceerd...
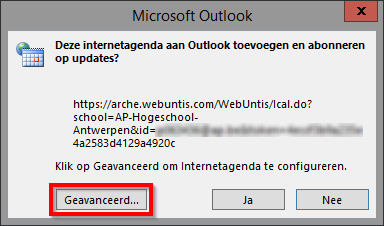
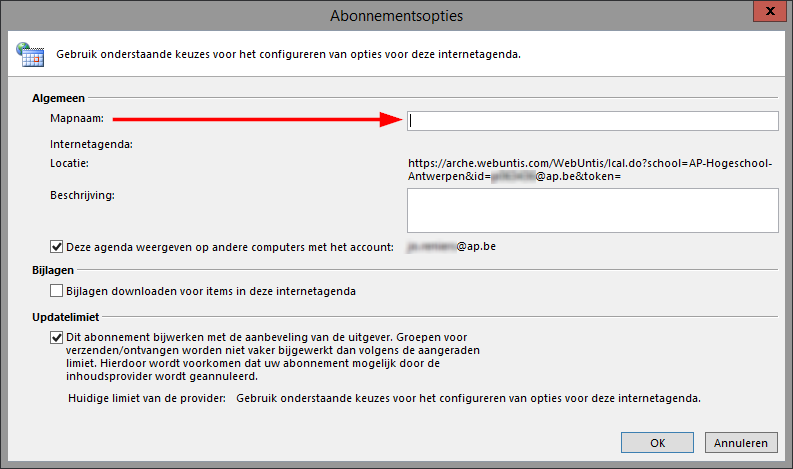
Klik daarna op de knop OK. En bevestig met de knop Ja:
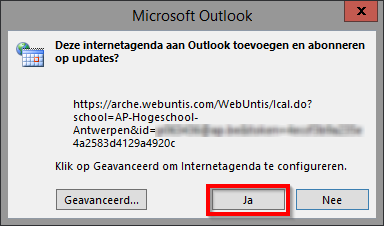
Als je de naam in bv WebUntis hebt gewijzigd, vind je die nu als volgt terug onder jouw Mijn agenda's:
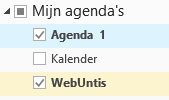
Je kan nu nog wat zaken personaliseren, zoals de kleur, het wel of niet in Overlay weergeven (= op elkaar of gesplitst):
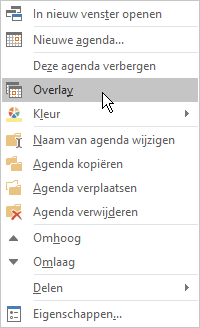
OF via de webversie van Outlook Agenda
Meld je aan op de webmail van AP.
Alhoewel je via de knop Startprogramma voor apps (bovenaan links) uiteindelijk wel bij de app Agenda geraakt (via de tekstknop Alle apps),
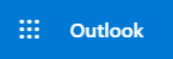
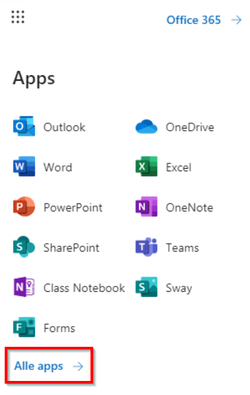
![]()
is de kortste weg langs de knop Agenda (onderaan links):
![]()
Standaard zie je nu aan de linkerkant het volgende:
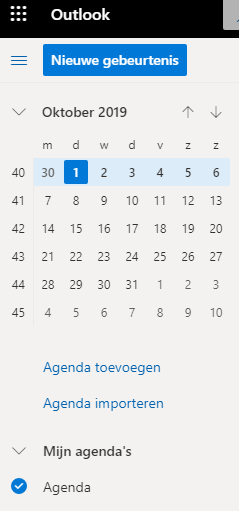
Zo niet, klik dan op de hamburgerknop:
![]()
Klik op de tekstknop Agenda toevoegen.
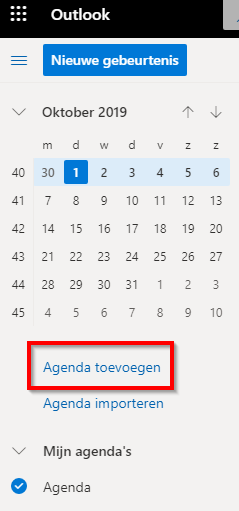
Nu verschijnt een groot venster waarin je klikt op de tekstknop Abonneren via Internet (1), en waarin je in het invulvak (2) de eerder uit WebUntis gekopieerde URL moet plakken (bv via rechts klikken en plakken):
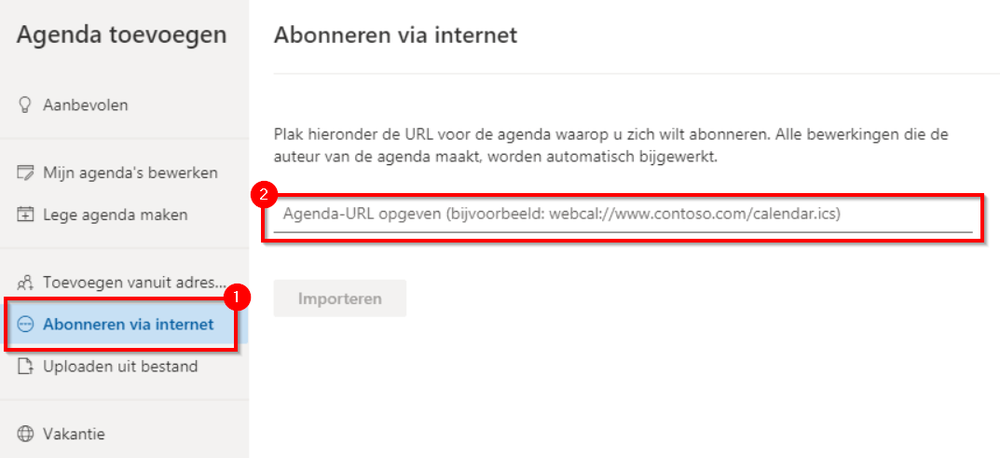
Geef de geïmporteerde agenda een naam (1), maak een keuze onder welke agenda's je de gekoppelde WebUntis wilt onderbrengen (2), kies eventueel nog een kleur en een icoon, en klik op de knop Importeren (3):
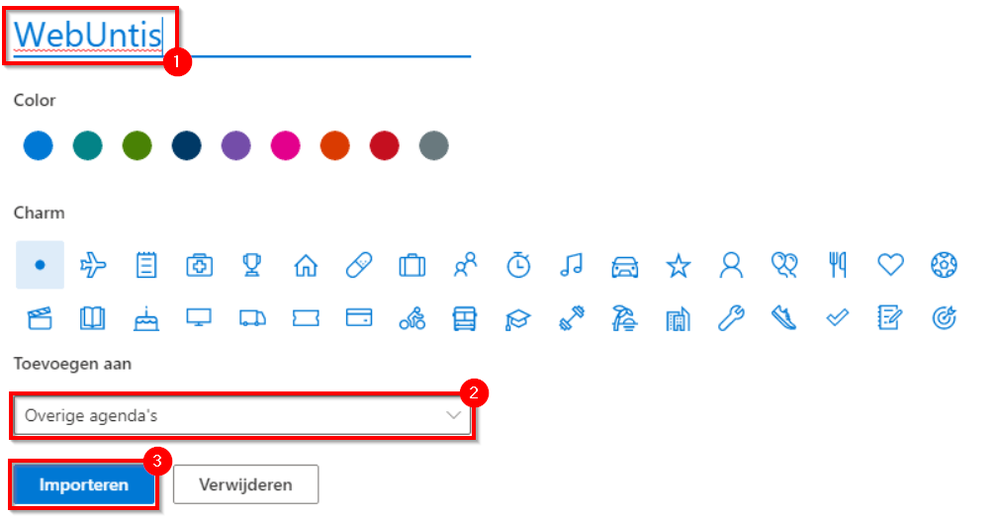
Indien het importeren goed verliep, krijg je een melding, waarna je het venster (ook dat van hierboven) kan sluiten via het kruisje bovenaan rechts:
![]()
Door rechts te klikken op de nieuwe agenda (of via een klik op de drie horizontale puntjes), kan je eventueel nog enkele zaken (opnieuw) personaliseren, zoals bv de “Naam wijzigen”, "kleur instellen",...
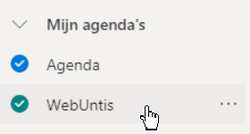

Indien je regelmatig met de webversie van Outlook Agenda werkt, kan je nog kiezen of je beide Agenda’s “op elkaar" of “naast elkaar" wenst. Klik daarvoor in de rechter bovenhoek op de tekstknop Week, en kies voor bv Gesplitste weergave:
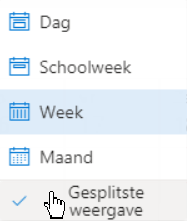
Beide agenda’s zullen nu ook te zien zijn in Outlook binnen e-campus.
Indien gewenst, kan nu van de webversie van Outlook Agenda afgemeld worden (rechts bovenaan).
Ontkoppelen
Outlook Agenda
via de standaard versie van Outlook Agenda
Het volgende kan ook op een pc binnen het netwerk van AP uitgevoerd worden, maar bij voorkeur meld je je aan op e-campus.
Start Outlook 2016, en kies links onderaan voor Agenda:
![]()
Klik rechts op de betreffende agenda, bv WebUntis, en kies voor Agenda verwijderen:
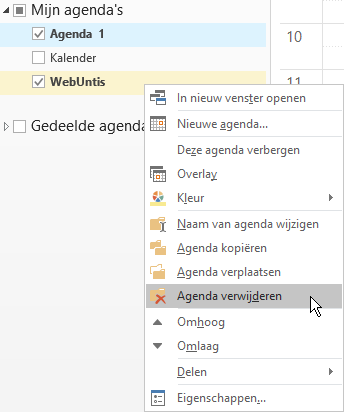
In het volgende venster bevestig je dat met de knop Ja':

Desgewenst kan nu overgeschakeld worden naar het onderdeel Mail van Outlook:
OF via de webversie van Outlook Agenda
Meld je aan op de webmail van AP.
Klik op de knop Agenda (onderaan links):
![]()
Klik rechts op de agenda van WebUntis (of klik op de drie horizontale puntjes), en kies Verwijderen:
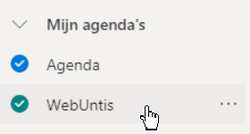
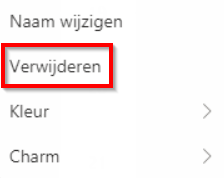
Meteen daarna verschijnt een venstertje om dit te bevestigen:
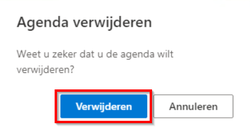
Indien gewenst, kan nu van de webversie van Outlook Agenda afgemeld worden (rechts bovenaan).
WebUntis
Meld je aan op WebUntis.
Klik daarna op de profielknop (rechtsboven):
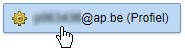
Kies voor Koppelen (1) en klik in het volgende venster op Agenda koppeling opheffen (2):
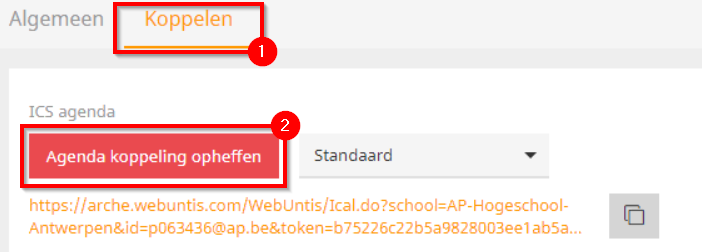
Langs deze weg kunnen ook eventuele mobiele apparaten afgemeld worden, via de knop Apparaten afmelden.
Indien gewenst, kan nu van WebUntis afgemeld worden.
Naar: alle info over WebUntis.