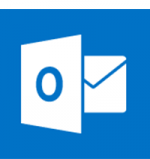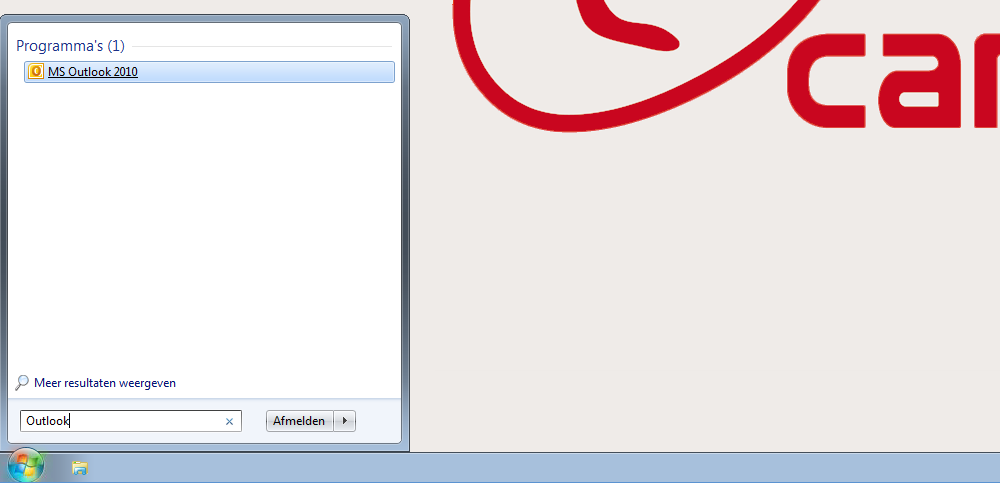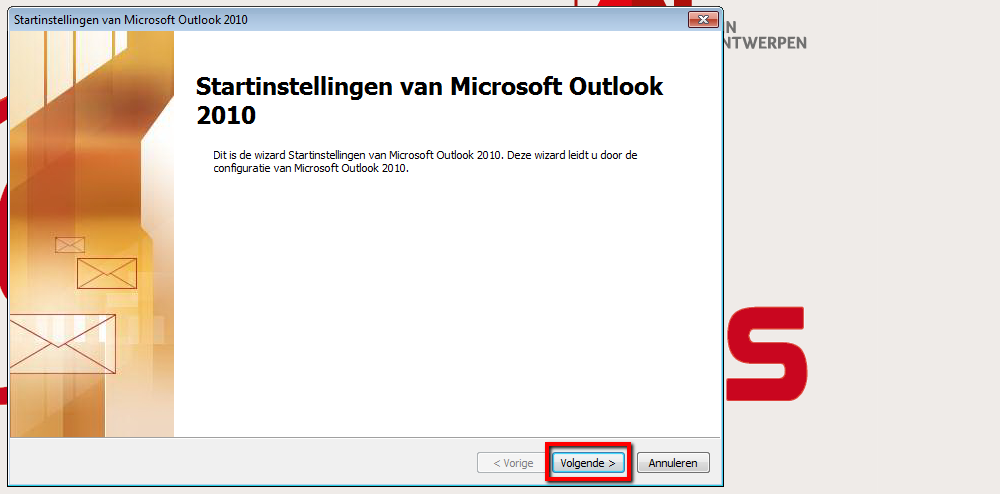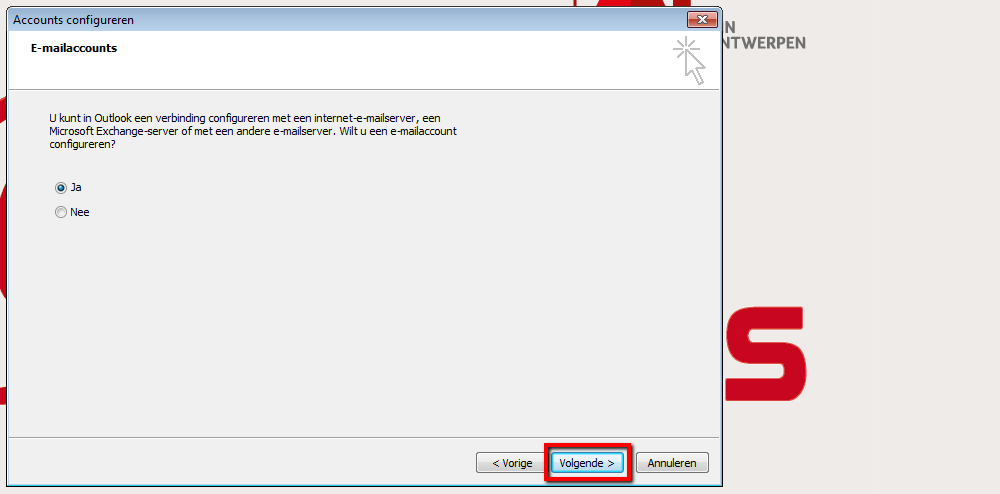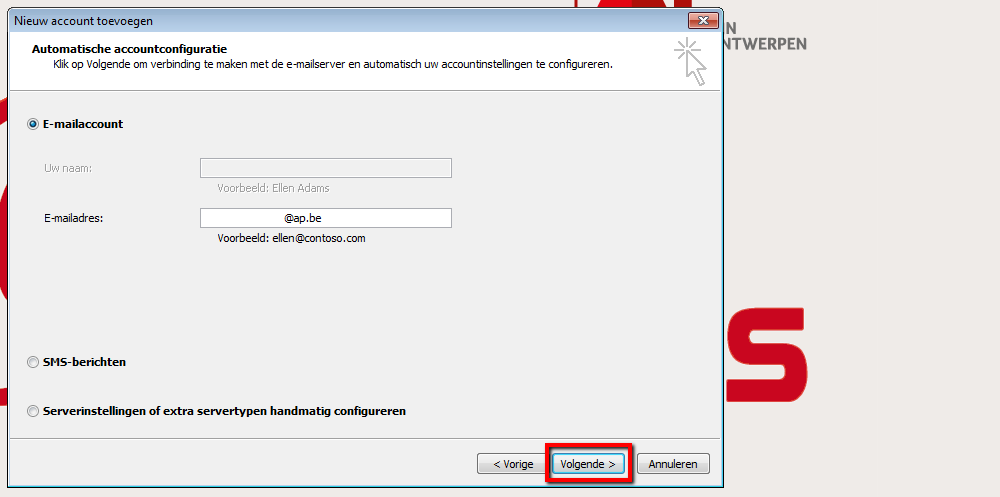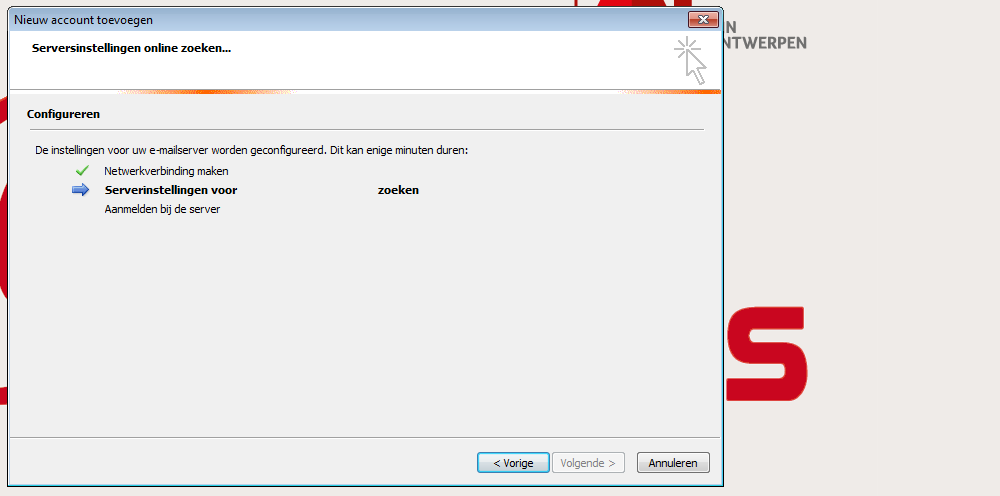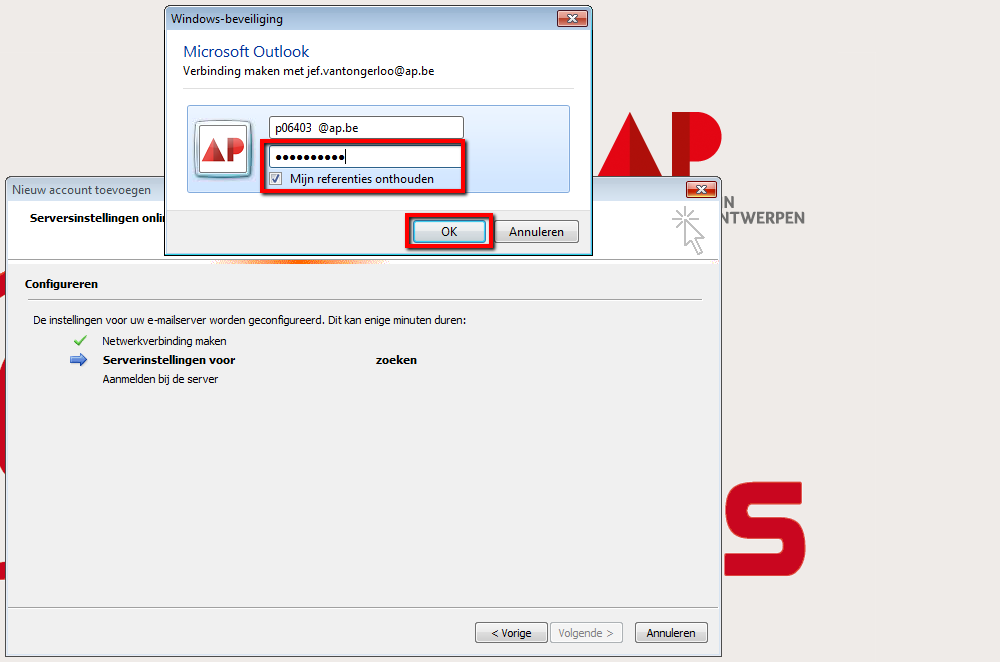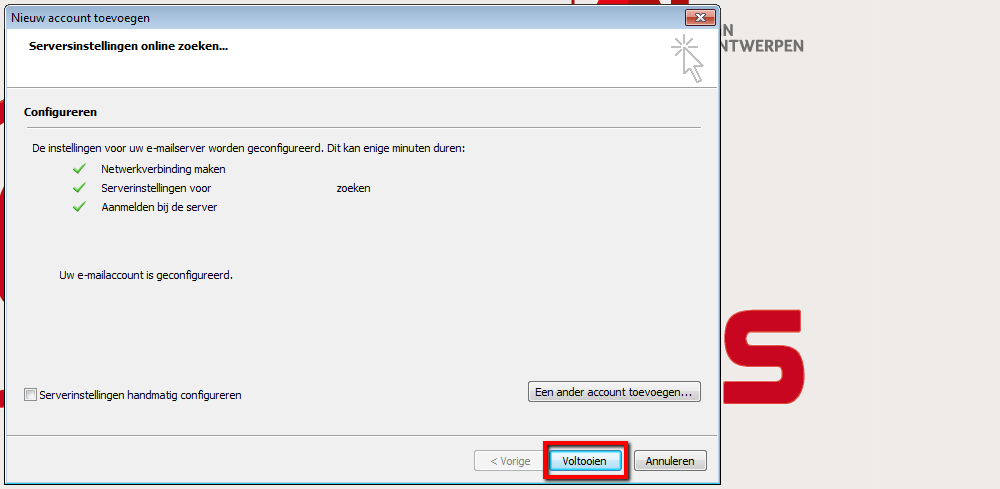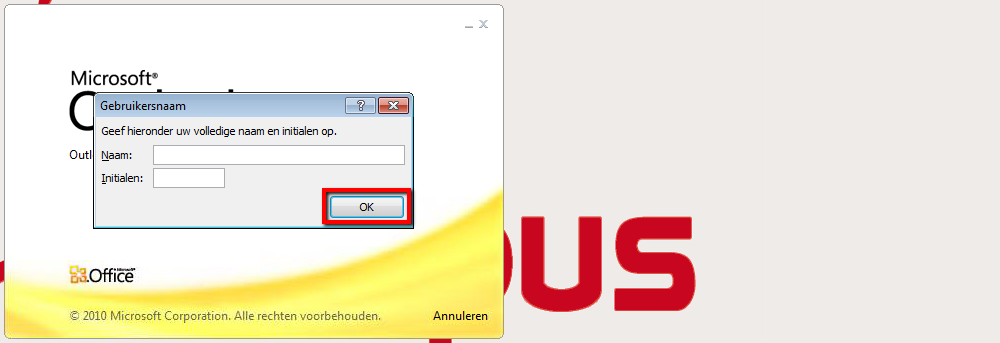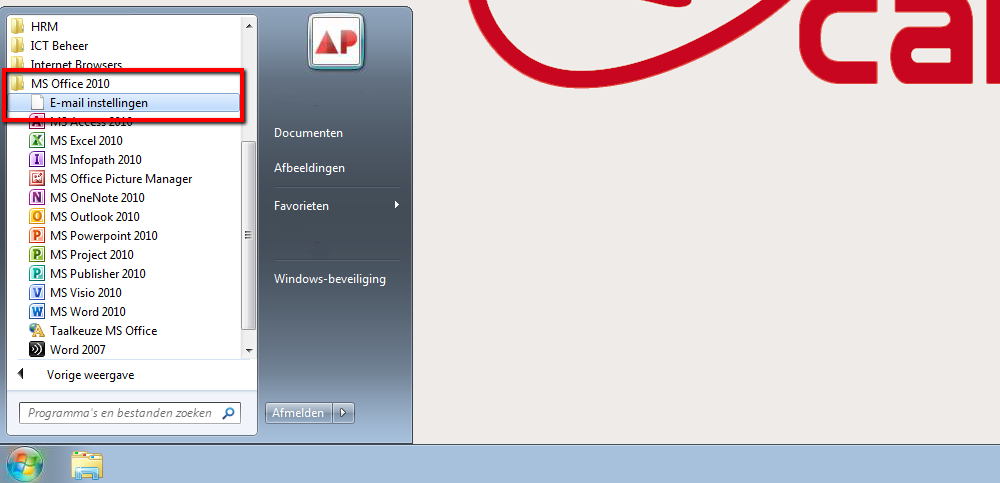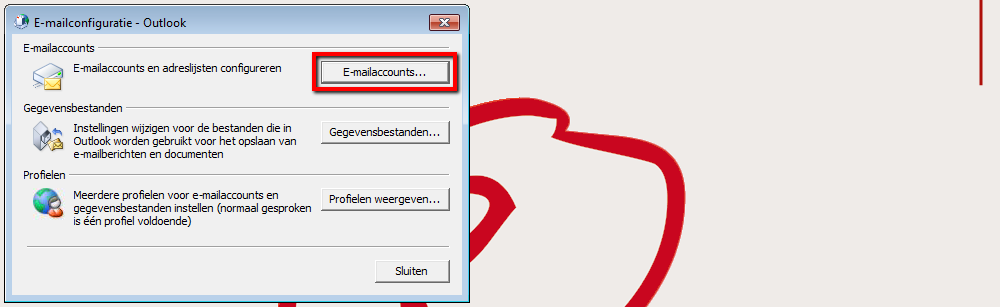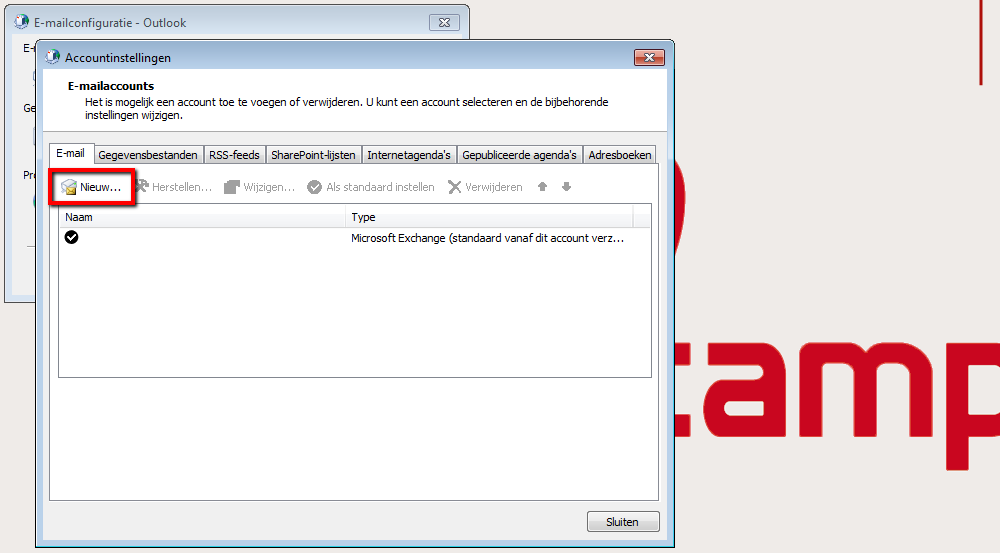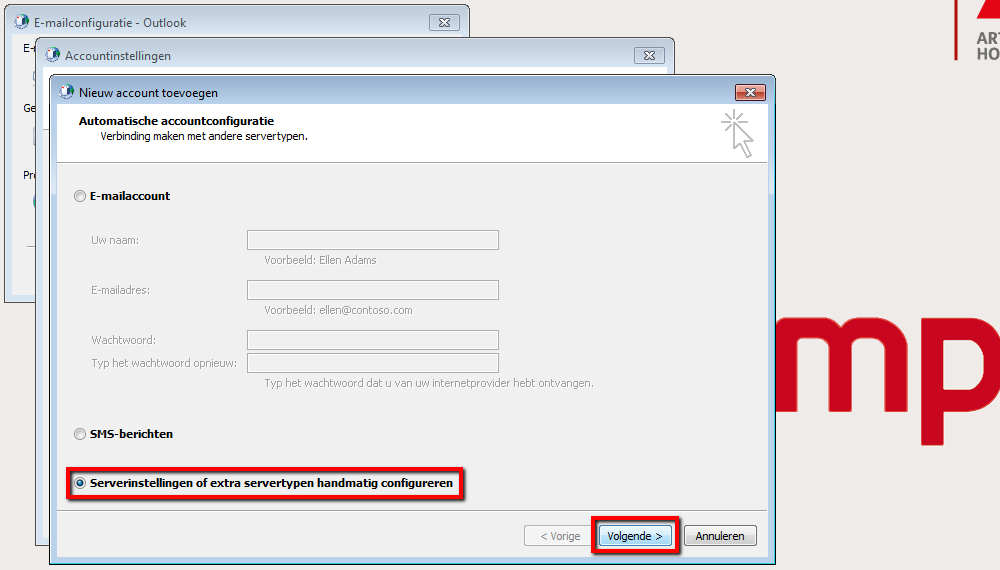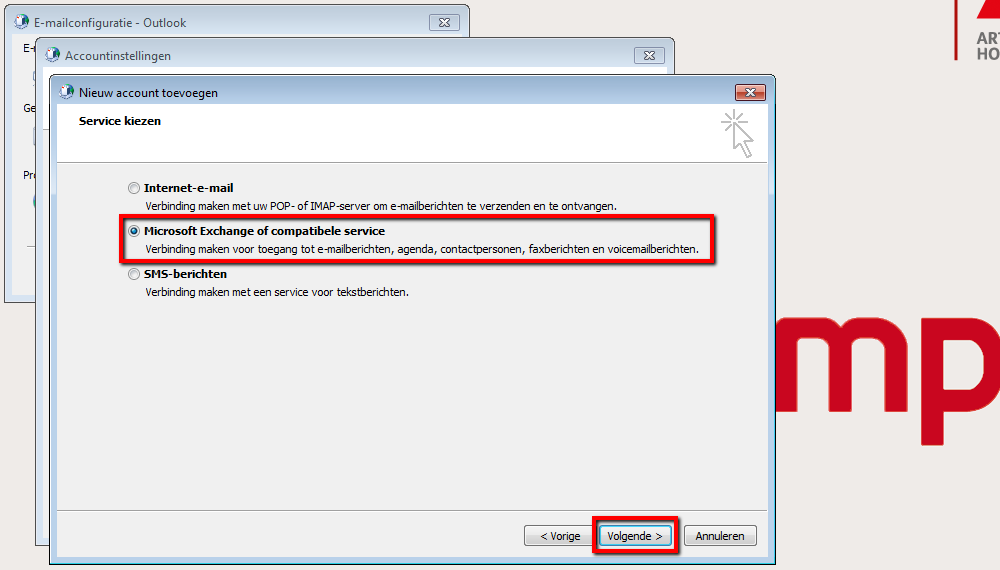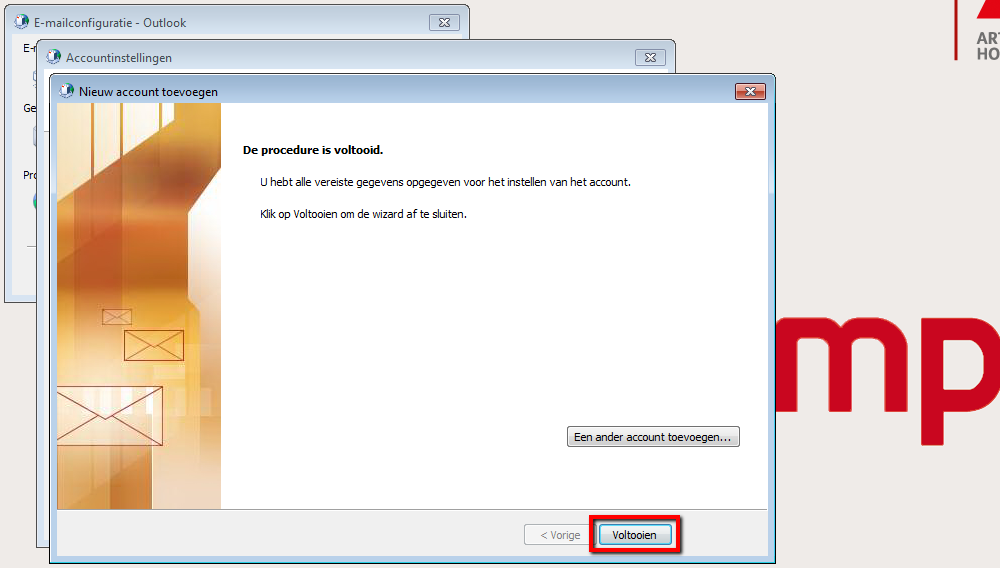Outlook: verschil tussen versies
Naar navigatie springen
Naar zoeken springen
Geen bewerkingssamenvatting |
Geen bewerkingssamenvatting |
||
| Regel 1: | Regel 1: | ||
---- | ---- | ||
Onderstaande pagina geeft stap voor stap weer hoe je je AP | Onderstaande pagina geeft stap voor stap weer hoe je je AP mailbox de eerste maal opstart en je Plantijn mailbox opnieuw toevoegt. | ||
Eens toegevoegd, kan je je oude mails verplaatsen naar je nieuwe AP mailbox, zodat deze niet verloren gaan. | Eens toegevoegd, kan je je oude mails verplaatsen naar je nieuwe AP mailbox, zodat deze niet verloren gaan. | ||
| Regel 91: | Regel 91: | ||
==Plantijn mail overzetten== | ==Plantijn mail overzetten== | ||
Na het toevoegen van je Plantijn mailbox, kan je je Plantijn mails kopiëren naar je nieuwe AP mailbox. | |||
Het kopïeren zelf kan - naargelang je noden - op enkele verschillende manieren gebeuren. | |||
===Eén voor een kopïeren=== | |||
===Alle mails onder Postvak IN kopiëren=== | |||
===Map per map kopïeren=== | |||
Versie van 26 aug 2013 14:29
Onderstaande pagina geeft stap voor stap weer hoe je je AP mailbox de eerste maal opstart en je Plantijn mailbox opnieuw toevoegt.
Eens toegevoegd, kan je je oude mails verplaatsen naar je nieuwe AP mailbox, zodat deze niet verloren gaan.
AP Outlook eerste maal starten
- In e-campus open Outlook via de startknop -> 'MS Outlook 2010'.
- De configuratiewizard wordt gestart, selecteer 'Volgende'.
- Standaard staan deze optie op 'Ja', selecteer 'Volgende'.
- Al je gegevens worden automatisch ingevuld, selecteer 'Volgende'.
- De serverinstellingen worden automatisch opgehaald.
- Vul je wachtwoord in, selecteer 'Mijn referenties onthouden' en klik op 'OK'.
- Selecteer 'Voltooien' om de configuratie te voltooien.
- Controleer je Naam en Initialen en klik op 'OK'.
Plantijn mailbox toevoegen
- Open 'E-mail (32-bit)' via de e-campus startknop.
- Selecteer 'E-mailaccounts...'.
- Selecteer 'Nieuw'.
- Selecteer de derde optie 'Serverinstellingen of extra servertypen handmatig configureren' en klik op 'Volgende >'.
- Selecteer de tweede optie 'Microsoft Exchange of compatibele service' en klik op 'Volgende >'.
- Vul de volgende gegevens aan:
- Voor personeel: 'srv446.campus.local'.
- Voor studenten: 'srv447.campus.local'.
- Vul bij 'Gebruikersnaam' je voornaam.naam in, selecteer 'Naam controleren' en tot slot op 'Volgende >'
- Selecteer 'Voltooien' om de procedure af te ronden en je Plantijn mailbox is toegevoegd aan Outlook.
Plantijn mail overzetten
Na het toevoegen van je Plantijn mailbox, kan je je Plantijn mails kopiëren naar je nieuwe AP mailbox. Het kopïeren zelf kan - naargelang je noden - op enkele verschillende manieren gebeuren.