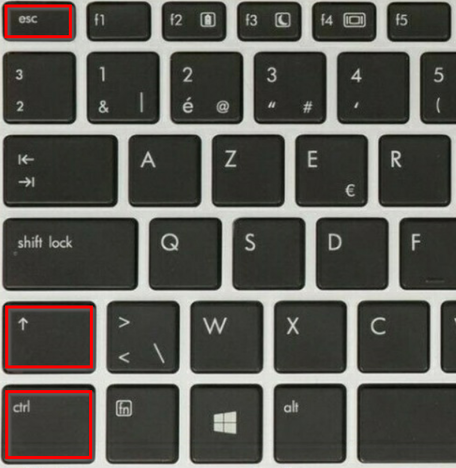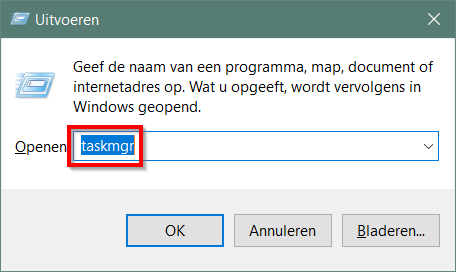Online werken: Software: verschil tussen versies
Geen bewerkingssamenvatting |
|||
| Regel 63: | Regel 63: | ||
==== Zèlf een toepassing afsluiten ==== | ==== Zèlf een toepassing afsluiten ==== | ||
Indien de LockDown Browser één (of meerdere) applicatie(s) niet afgesloten krijgt, kan je dat zèlf ook proberen. Afhankelijk van je besturingssysteem ziet het er een beetje anders uit, maar de logica is vrij algemeen: via een overzicht van actieve software (en processen) kan je het gewenste aanduiden om het dan te sluiten. | |||
* Microsoft Windows | * Microsoft Windows | ||
Windows Taakbeheer is een onderdeel van Microsoft Windows dat aangeeft | De meest voor de hand liggende plaats om te controleren of een programma of een app gestart is (en te sluiten), is de ''balk'' onderaan. Bij Microsoft Windows heet die ''Taakbalk''. Daar wordt een opgestart programma visueel aangegeven met een streepje. | ||
Een eventueel volgende stap is ''Taakbeheer'' (Task Manager). Het is een onderdeel van Microsoft Windows dat o.a. aangeeft welke programma's, processen en diensten actief zijn. Het kan worden gebruikt om de prestaties van je toestel op te volgen of om een programma (geforceerd) te sluiten. Taakbeheer kan op verschillende manieren gestart worden. Hierna volgen er alvast twee: | |||
:'''1ste manier''': | :'''1ste manier''': | ||
:Druk op de toetscombinatie ''ctrl + shift + esc'': (soms staat er een andere melding op de ''shift''-toets, zoals bv ''fn lock'') | :Druk op de toetscombinatie ''ctrl + shift + esc'': (soms staat er een andere melding op de ''shift''-toets, zoals bv ''fn lock'') | ||
| Regel 84: | Regel 86: | ||
[[Bestand:win_taakbeheer_0200.png|1000px|border|link=]] | [[Bestand:win_taakbeheer_0200.png|1000px|border|link=]] | ||
Standaard heeft het tabblad ''Processen'' (1) de focus. Kies het process (lees: applicatie of programma) (2), en klik op de knop ''Beëindigen'': | |||
[[Bestand:win_taakbeheer_0205.png|1000px|border|link=]] | |||
Sluit Windows Taakbeheer via het kruisje rechts bovenaan. | |||
* Apple MacOS | * Apple MacOS | ||
De meest voor de hand liggende plaats om te controleren of een programma of een app gestart is (en te sluiten), is de ''balk'' onderaan. Bij Apple MacOs kreeg die de naam ''Dock''. Daar wordt een opgestart programma visueel aangegeven met een punt onder het icoon. | |||
Een eventueel volgende stap is ''Forceer stop''. Forceer stop bekom je via de toetscombinatie ''command + option + esc'' ('''esc''' staat voor '''esc'''ape): | |||
[[Bestand:mac_taakbeheer_0115.png|border|link=]] | |||
In het daarop volgende scherm selecteer je het programma dat je wil sluiten (1) en klik je op de knop ''Forceer stop'' (2): | |||
[[Bestand:mac_taakbeheer_0105.png|border|link=]] | |||
Sluit daarna het venster. | |||
Terzijde: op [https://support.apple.com/nl-be/HT201276 Forceer stop] vind je meer informatie. | |||
Waar ''Forceer stop'' enkel de gewone programma's weergeeft, toont ''Activiteitenweergave'' (Activity Monitor) werkelijk alles. Activiteitenweergave is een onderdeel van het Apple MacOS dat o.a. aangeeft welke programma's, processen en diensten actief zijn. Het kan worden gebruikt om de prestaties van je toestel op te volgen of om een programma te sluiten (dat niet reageert). Activiteitenweergave kan op verschillende manieren opgestart worden. Hierna volgen er alvast twee: | |||
:'''1ste manier''': | |||
maar de gemakkelijkste weg is om ''Activiteitenweergave'' in te typen in de zgn Spotlight. Die kan je snel oproepen via de toetscombinatie ''command + spatiebalk''. | |||
:'''1ste manier''': | |||
:Druk op de toetscombinatie ''ctrl + shift + esc'': (soms staat er een andere melding op de ''shift''-toets, zoals bv ''fn lock'') | |||
:[[Bestand:win_taakbeheer_0115.png|456px|border|link=]] | |||
:'''2de manier''': | |||
:Druk op de toetscombinatie ''Windows + r'' (de Windows-toets ligt links van de spatiebalk, en de '''r''' staat voor '''r'''un). | |||
:In het daarop aangeboden invulvak typ je ''taskmgr'' (staat voor '''taskm'''ana'''g'''e'''r'''): | |||
:[[Bestand:win_taakbeheer_0105.png|border|link=]] | |||
:Druk op de knop ''OK'' of op de ''Enter''-toets van je toetsenbord. | |||
Terzijde: hier vind je wat meer informatie om [https://support.apple.com/nl-be/guide/mac-help/mchlp1119/mac Dockvoorkeuren aan te passen]. | |||
=== Respondus Monitor === | === Respondus Monitor === | ||
Versie van 4 mei 2020 13:18
Deze pagina geeft je meer inzicht over het installeren van essentiële software om online te werken en/of examens op afstand af te leggen.
Microsoft Teams
Microsoft Teams is een dienst om online te communiceren met docenten, personeel, medestudenten of in groep. Al kan je Teams via een webbrowser ook raadplegen, we raden aan om de app te installeren op je computer. Dit geeft meer opties, een vlottere werking en helpt om sneller assistentie te krijgen indien nodig.
Informatie over het gebruik van Teams vind je op Digitap
Respondus LockDown Browser en Monitor
De Respondus LockDown Browser en monitor is een softwarepakket om fraude tijdens digitale examens te verhinderen. Deze browser zorgt ervoor dat je enkel verbinding kan maken met de toetsomgeving en blokkeert alle communicatieprogramma's en andere programma's die fraude mogelijk zouden kunnen maken.
Minimale vereisten inzake besturingssysteem
De software is alleen beschikbaar voor Microsoft en Apple. Alhoewel het mogelijk is om deze software eventueel op oudere besturingssystemen te installeren, wordt de werking alleen gegarandeerd op volgende versies:
- Microsoft Windows: 10, 8, 7
- Apple: MacOS 10.15, MacOS 10.14, MacOS 10.13, MacOS 10.12, OS X 10.11, OSX 10.10
Dit vind je uitgebreid terug op de (Engelstalige) pagina What are the computer requirements for installations of Respondus LockDown Browser.
Hoe vind ik mijn versie?
Microsoft Windows
Druk op de toetscombinatie Windows + r (de Windows-toets ligt links van de spatiebalk, en de r staat voor run).
In het daarop aangeboden invulvak typ je winver (staat voor Windows Version):
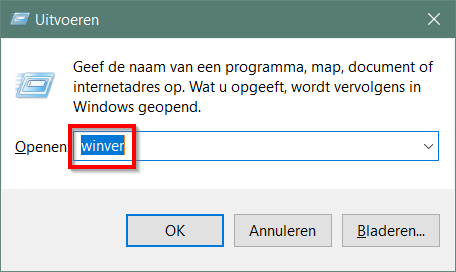
Druk op de knop OK of op de Enter-toets van je toetsenbord.
Daarna verschijnt het venster met de gewenste informatie. Voor Windows versie 10 ziet dat er als volgt uit:
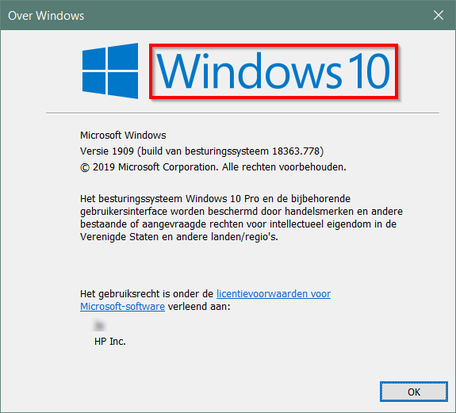
Sluit het venstertje.
Apple MacOS
Klik op het Apple-menu linksboven en kies voor Over deze Mac. Daarna verschijnt het venster met de gewenste informatie. Voor versie 10.14 (macOS Mojave) (1), ziet dat er als volgt uit:
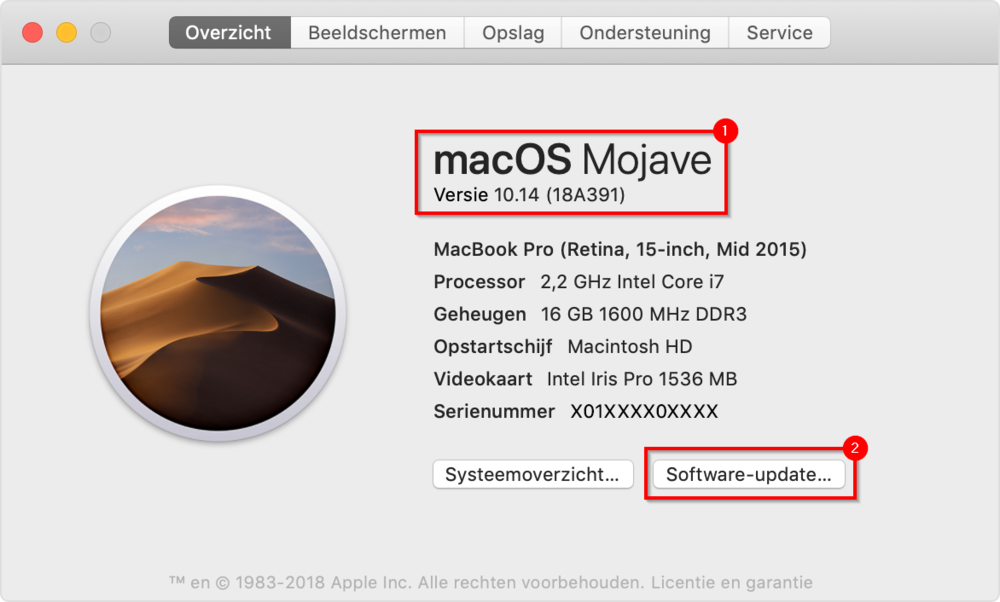
Via de knop Software-update... (2) kan je controleren of er voor jouw apparaat een update mogelijk is op dat moment.
Sluit het venstertje.
Voor meer informatie over versies op Mac en een link naar mogelijke updates, klik je deze link.
De LockDown Browser installeren
Gebruik zeker de juiste versie van de Respondus LockDown Browser!
De downloadlink krijg je pas als je het examen opent. Je mag de software dus niet vooraf opzoeken via Google en installeren. De downloadlink vind je onderaan de pagina van het examen.
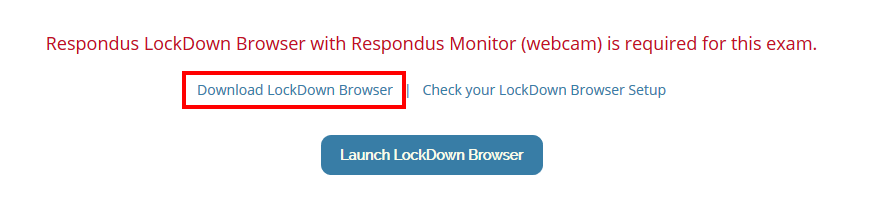
Als je de download-link bij de start van het examen aanklikt dan word je automatisch omgeleid naar de pagina bestemd voor jouw besturingssysteem. Je kan meteen Install Now (1) aanklikken, de download wordt gestart. Wil je toch de LockDown Browser installeren op een andere computer met een ander besturingssysteem dan klik je op de link links (2).
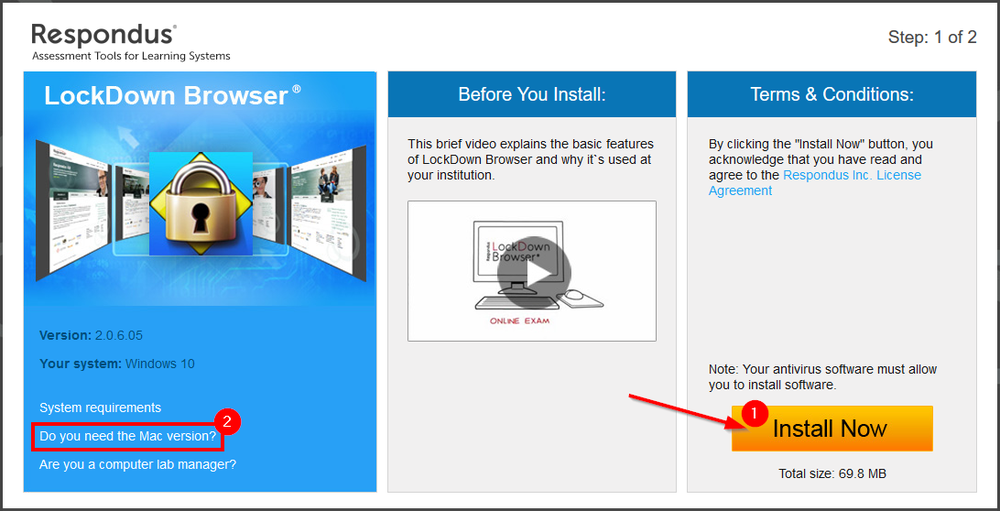
Hierna wordt het installatiebestand gedownload en vind je die na enige tijd terug bij je gedownloade bestanden. Installeer de LockDown Browser met dit bestand. Volg de stappen van de installatie door indien gevraagd toestemming te geven en door de installatiewizard te gaan.
De LockDown Browser starten
De LockDown Browser wordt automatisch opgestart als je het examen start (1). Indien gewenst kan je je setup eerst testen (2) om je ervan te vergewissen dat alles naar behoren werkt.
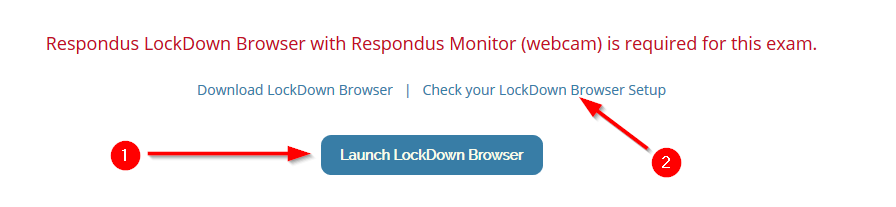
De LockDown Browser vraagt bij het opstarten om de programma's die niet toegestaan zijn te sluiten. Sommige programma's kunnen op de achtergrond nog actief zijn en/of bestaan soms uit meerdere processen. Klik telkens op Close Process bij elke pop-up. Daarna start de Respondus Monitor.
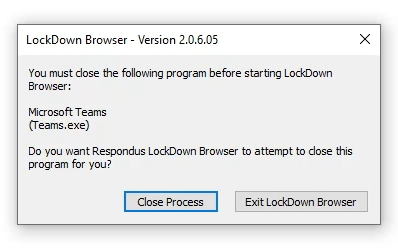
Zèlf een toepassing afsluiten
Indien de LockDown Browser één (of meerdere) applicatie(s) niet afgesloten krijgt, kan je dat zèlf ook proberen. Afhankelijk van je besturingssysteem ziet het er een beetje anders uit, maar de logica is vrij algemeen: via een overzicht van actieve software (en processen) kan je het gewenste aanduiden om het dan te sluiten.
- Microsoft Windows
De meest voor de hand liggende plaats om te controleren of een programma of een app gestart is (en te sluiten), is de balk onderaan. Bij Microsoft Windows heet die Taakbalk. Daar wordt een opgestart programma visueel aangegeven met een streepje.
Een eventueel volgende stap is Taakbeheer (Task Manager). Het is een onderdeel van Microsoft Windows dat o.a. aangeeft welke programma's, processen en diensten actief zijn. Het kan worden gebruikt om de prestaties van je toestel op te volgen of om een programma (geforceerd) te sluiten. Taakbeheer kan op verschillende manieren gestart worden. Hierna volgen er alvast twee:
- 1ste manier:
- Druk op de toetscombinatie ctrl + shift + esc: (soms staat er een andere melding op de shift-toets, zoals bv fn lock)
- 2de manier:
- Druk op de toetscombinatie Windows + r (de Windows-toets ligt links van de spatiebalk, en de r staat voor run).
- In het daarop aangeboden invulvak typ je taskmgr (staat voor taskmanager):
- Druk op de knop OK of op de Enter-toets van je toetsenbord.
Nà optie 1 of optie 2 verschijnt het venster met de gewenste informatie. Voor Windows versie 10 ziet dat er als volgt uit:
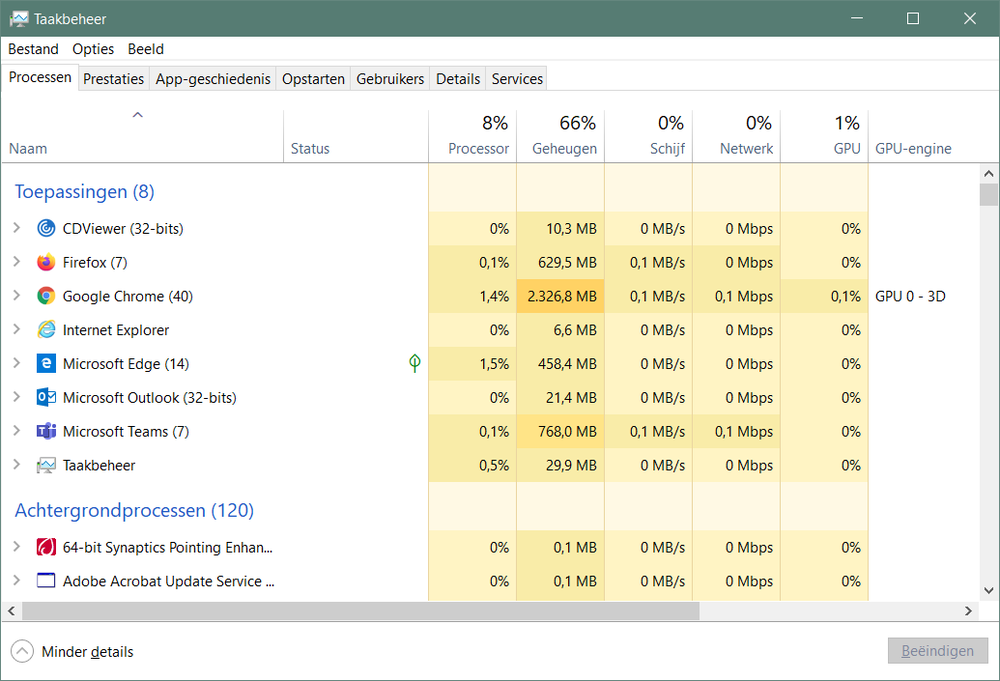
Standaard heeft het tabblad Processen (1) de focus. Kies het process (lees: applicatie of programma) (2), en klik op de knop Beëindigen:
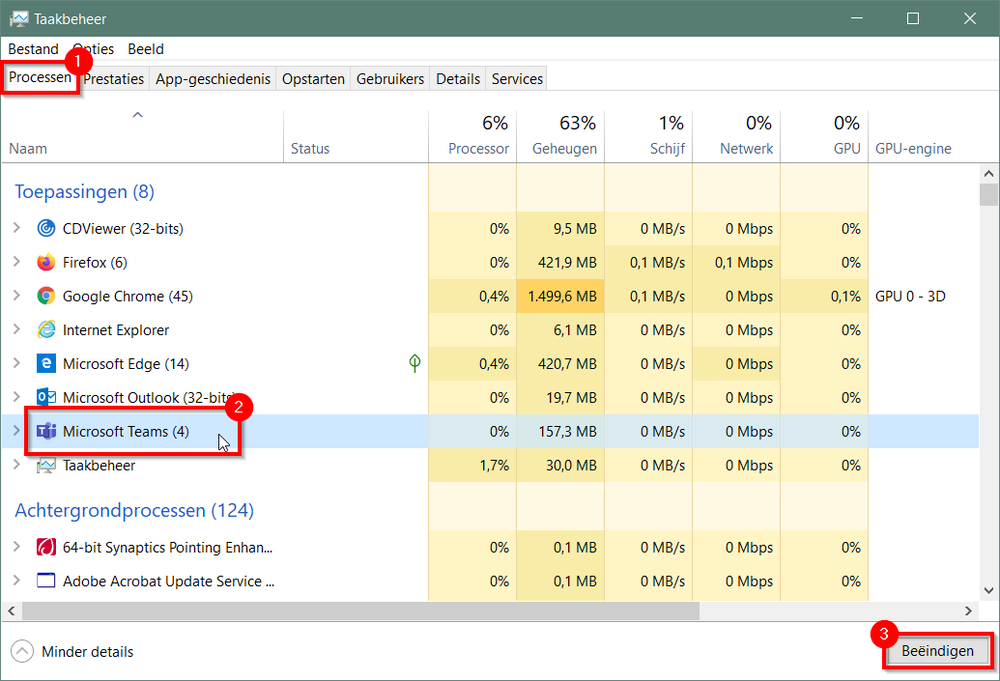
Sluit Windows Taakbeheer via het kruisje rechts bovenaan.
- Apple MacOS
De meest voor de hand liggende plaats om te controleren of een programma of een app gestart is (en te sluiten), is de balk onderaan. Bij Apple MacOs kreeg die de naam Dock. Daar wordt een opgestart programma visueel aangegeven met een punt onder het icoon.
Een eventueel volgende stap is Forceer stop. Forceer stop bekom je via de toetscombinatie command + option + esc (esc staat voor escape):
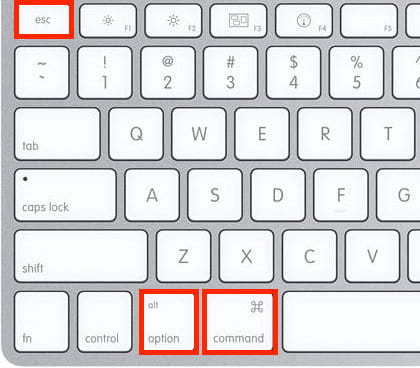
In het daarop volgende scherm selecteer je het programma dat je wil sluiten (1) en klik je op de knop Forceer stop (2):
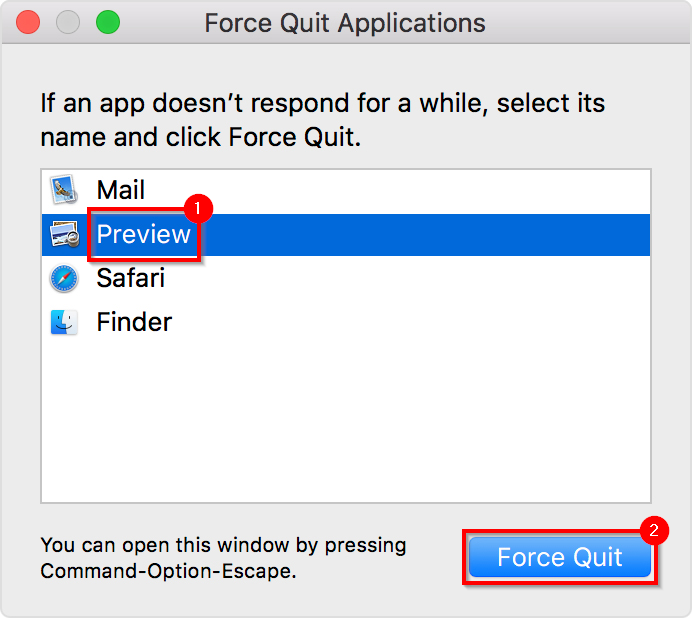
Sluit daarna het venster.
Terzijde: op Forceer stop vind je meer informatie.
Waar Forceer stop enkel de gewone programma's weergeeft, toont Activiteitenweergave (Activity Monitor) werkelijk alles. Activiteitenweergave is een onderdeel van het Apple MacOS dat o.a. aangeeft welke programma's, processen en diensten actief zijn. Het kan worden gebruikt om de prestaties van je toestel op te volgen of om een programma te sluiten (dat niet reageert). Activiteitenweergave kan op verschillende manieren opgestart worden. Hierna volgen er alvast twee:
- 1ste manier:
maar de gemakkelijkste weg is om Activiteitenweergave in te typen in de zgn Spotlight. Die kan je snel oproepen via de toetscombinatie command + spatiebalk.
- 1ste manier:
- Druk op de toetscombinatie ctrl + shift + esc: (soms staat er een andere melding op de shift-toets, zoals bv fn lock)
- 2de manier:
- Druk op de toetscombinatie Windows + r (de Windows-toets ligt links van de spatiebalk, en de r staat voor run).
- In het daarop aangeboden invulvak typ je taskmgr (staat voor taskmanager):
- Druk op de knop OK of op de Enter-toets van je toetsenbord.
Terzijde: hier vind je wat meer informatie om Dockvoorkeuren aan te passen.
Respondus Monitor
Respondus Monitor is een onderdeel van de LockDownBrowser en controleert de persoon die het examen aflegt en zijn/haar omgeving op mogelijke frauduleuze praktijken. De Monitor start met enkele testen voor het examen en blijft op de achtergrond werken zolang de LockDown Browser open is en het examen dus nog aan de gang is.
ExaMonitor
Examonitor is een bijkomend stukje software om fraude tegen te gaan. Deze neemt op willekeurige momenten screenshots van het scherm. Aan de hand hiervan kan tijdens of na het examen gecontroleerd worden of fraude is gepleegd.