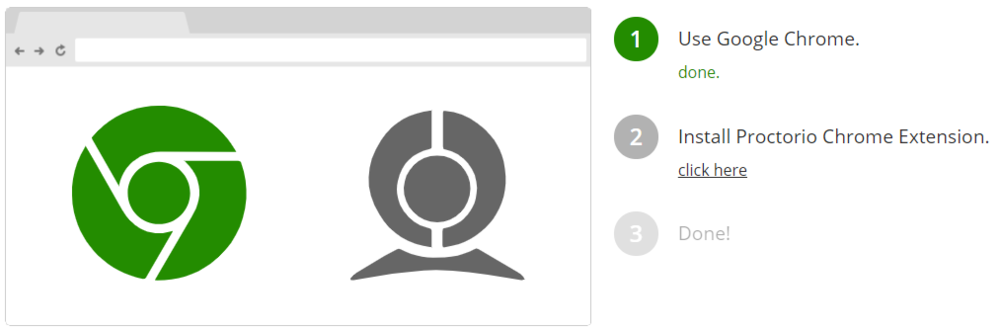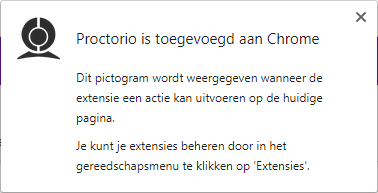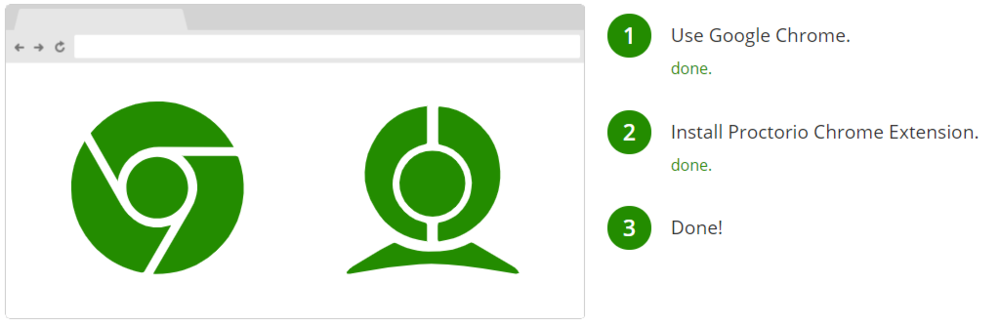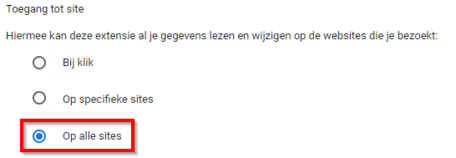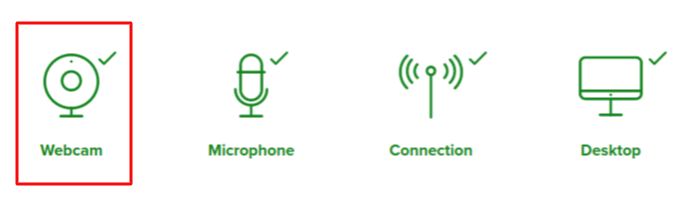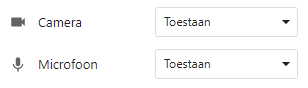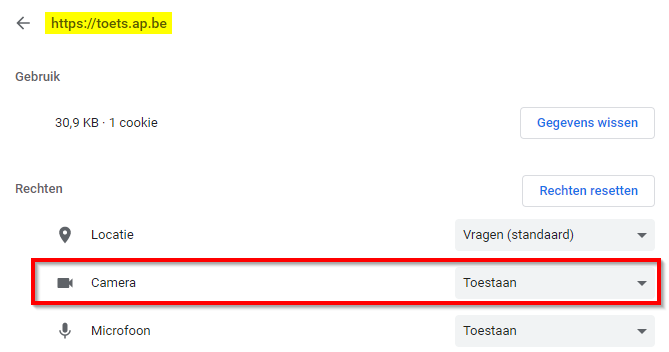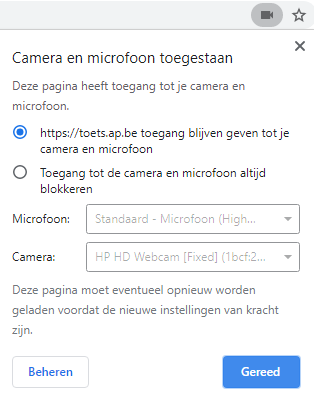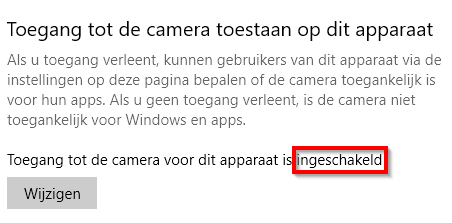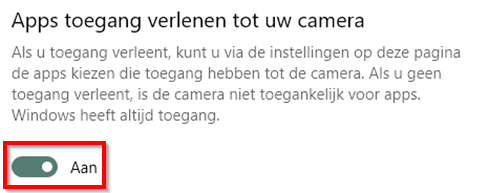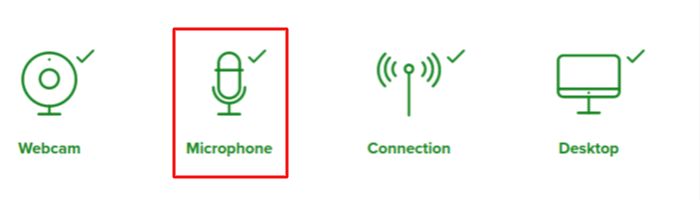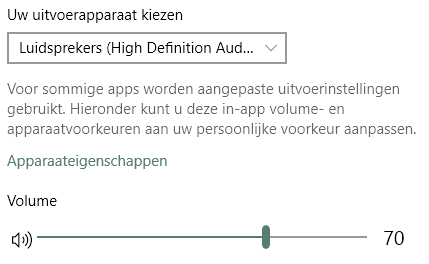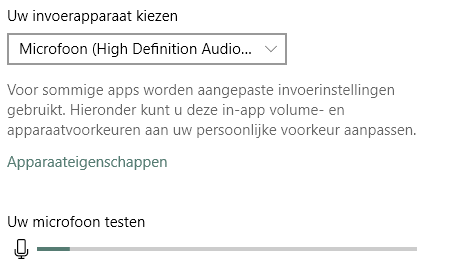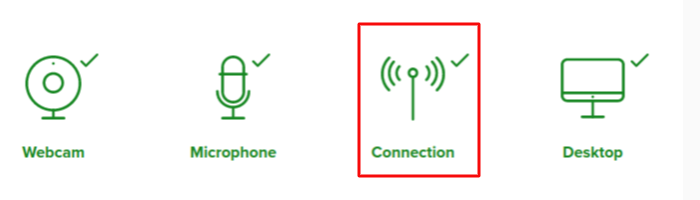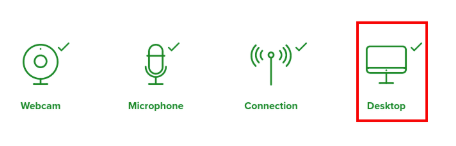Online werken: Software: verschil tussen versies
Geen bewerkingssamenvatting |
Geen bewerkingssamenvatting |
||
| (118 tussenliggende versies door 2 gebruikers niet weergegeven) | |||
| Regel 1: | Regel 1: | ||
---- | |||
Deze pagina geeft je meer inzicht over het installeren van essentiële software om online te werken en/of examens op afstand af te leggen. | |||
---- | |||
__TOC__ | |||
= | = Microsoft Teams = | ||
[[Bestand:online_werken-sw_0140.png|right|link=|Microsoft Teams]] | |||
[[Bestand: | Microsoft Teams, ook wel afgekort tot Teams, is een communicatie- en samenwerkingsplatform dat chatten, bellen, videoconferentie, (gedeelde) bestandsopslag en integratie van applicaties samenbrengt. De dienst is onderdeel van Microsoft 365. | ||
Alhoewel je Teams kan [https://www.microsoft.com/teams starten via een webbrowser], haal je het meest uit de gedownloade applicatie: | |||
* zo zit daar al een duidelijk verschil in het aantal beeldschermen dat tegelijkertijd in de zogenaamde ''grid'' kan worden weergegeven; | |||
* en je kan in de webversie ook niet toestaan dat iemand de besturing van je scherm overneemt (wat wel eens handig zou kunnen zijn in geval van een technische probleem). | |||
=== | Microsoft Teams voor download is te vinden: | ||
* op ictpedia: de pagina met informatie over het [[Software_aankopen_studenten#Microsoft_Office_.28gratis.29|aankopen van software]] | |||
* of direct op de website van Microsoft: | |||
** https://www.microsoft.com/nl-be/microsoft-365/microsoft-teams/download-app (Nederlandstalig) | |||
** https://www.microsoft.com/en-us/microsoft-365/microsoft-teams/download-app (English) | |||
Teams kan geïnstalleerd worden op Microsoft Windows, Apple MacOS en iOS, alsook Google Android. | |||
Op Digitap staat trouwens een [https://learning.ap.be/mod/book/view.php?id=276372 uitgebreide handleiding] over het gebruik ervan. | |||
= Google Chrome = | |||
Google Chrome is te downloaden en installeren via: | |||
* https://www.google.com/intl/nl/chrome/ (Nederlandstalig) | |||
* https://www.google.com/intl/en/chrome/ (English) | |||
Alhoewel Google jou - net als vele andere aanbieders - zal verleiden om na installatie een (Google) account te creëren, is dat niet vereist, noch voor het toevoegen van de Proctorio-extensie, noch voor het starten van een digitaal examen. | |||
Je kan - zeker ten belope van de examenreeks - Google Chrome als je standaard browser aanduiden. Dat is in enkele klikken gebeurd: | |||
* https://support.google.com/chrome/answer/95417?co=GENIE.Platform%3DDesktop&hl=nl (Nederlandstalig) | |||
* https://support.google.com/chrome/answer/95417?co=GENIE.Platform%3DDesktop&hl=en (English) | |||
= Proctorio = | |||
== Installatie == | |||
[[Bestand:online_werken-sw_0198.jpg|150px|right|link=|Proctorio]] | |||
Controleer of de versie van je besturingssyteem in aanmerking komt volgens de [https://proctorio.com/system-requirements minimum vereisten]: | |||
* Microsoft Windows: Windows-menu > Instellingen > Systeem > Info, en scrol naar de Windows-specificaties | |||
* Apple macOS: Apple-menu > Over deze Mac ([https://support.apple.com/nl-be/HT201260 controleren welke macOS-versie uw Mac gebruikt]) | |||
Zo ja, surf dan met Google Chrome naar [https://getproctorio.com Proctorio] voor het downloaden en het toevoegen van deze extensie aan de browser. | |||
[[Bestand:online_werken-sw_0200.png|1000px|border]] | |||
Ondervinding leert dat het sporadisch wel eens durft voor te vallen dat de link achter de tekstknop ''click here'' niet naar de juiste pagina wijst. Klik in dat geval op de volgende url (in je Google Chrome browser): https://chrome.google.com/webstore/detail/proctorio/fpmapakogndmenjcfoajifaaonnkpkei. | |||
Je arriveert in de Chrome Web Store waar je de extensie kan toevoegen: | |||
[[Bestand:online_werken-sw_0215.png|1000px|border]] | |||
Daarna verschijnt een informatievenster over de rechten van de extensie; schakel deze in als dat nog niet gebeurd zou zijn. | |||
[[Bestand:online_werken-sw_0220.png|border]] | |||
En klaar... Proctorio is toegevoegd. | |||
[[Bestand:online_werken-sw_0230.png|1000px|border]] | |||
Het typische icoontje in de vorm van een schild is nu rechts bovenaan terug te vinden in je browser. Controleer op dit moment de extensie. Klik op het menu "Google Chrome aanpassen en beheren" (de 3 verticale puntjes in de rechterbovenhoek), dan kies je voor ''Meer hulpprogramma's'' en ''Extensies'': | |||
[[Bestand:online_werken-sw_0245.png|456px|border]] | |||
Of indien er veel extensies geïnstalleerd zijn: typ ''Proctorio'' in het zoekveld: | |||
[[Bestand:online_werken-sw_0250.png|border]] | |||
Check via de knop ''Details'' of de ''Toegang op alle sites staat'': | |||
[[Bestand:online_werken-sw_0265.png|456px|border]] | |||
Op Digitap vind je eventueel ook nog eens alles uitgelegd: https://learning.ap.be/mod/book/view.php?id=290222&chapterid=9580. | |||
== Problemen en oplossingen == | |||
Je kan de werking van Proctorio op jouw toestel uittesten met behulp van dit testexamen: https://toets.ap.be/mod/quiz/view.php?id=9981. | |||
=== Camera === | |||
[[Bestand:online_werken-sw_0305.png|border]] | |||
De Proctorio System Diagnostics Test (PSDT) geeft een rode camera weer als Proctorio er geen toegang toe kan krijgen. Dat kan omwille van rechten of omdat de microfoon niet gevonden wordt. Proctorio komt toegang vragen op deze manier: (onder de adresbalk van de website in kwestie, waarschijnlijk is dat <nowiki>https://toets.ap.be</nowiki>) | |||
[[Bestand:online_werken-sw_0310.png|border]] | |||
Indien je meer dan één camera hebt aangesloten, moet je ervoor zorgen dat de juiste geselecteerd is. Dat kan via het icoontje dat zich rechts van de adresbalk bevindt: | |||
[[Bestand:online_werken-sw_0315.png|border]]. Opgelet: bij wijzigingen moet de pagina opnieuw geladen worden! | |||
Verifieer dan of de camera wèl werkt in een ander programma. Als dat het geval is, zal de toegang tot de webcam momenteel nog geblokkeerd zijn. Enkele standaard apps: | |||
* voor Windows (10): Camera, Microsoft Skype, Microsoft Teams,… | |||
* voor MacOS: : Photo Booth, FaceTime, Microsoft Teams,… | |||
==== Google Chrome ==== | |||
Klik op het slotje links van de adresbalk: [[Bestand:online_werken-sw_0317.png|border]]. | |||
* “Camera” en “Microfoon” zijn zichtbaar. Wijzig die instellingen dan meteen zo dat ze (beiden) toegestaan zijn. Opgelet: bij wijzigingen moet de pagina opnieuw geladen worden! | |||
[[Bestand:online_werken-sw_0320.png|border]] | |||
* "Camera" en "Microfoon" zijn niet zichtbaar. Ga via “Site-instellingen”. Je komt meteen in het juiste gedeelte van de instellingen om ''Camera'' (en misschien ook ''Microfoon'') toe te staan. Opgelet: bij wijzigingen moet de pagina opnieuw geladen worden! | |||
[[Bestand:online_werken-sw_0330.png|border]] | |||
[[Bestand:online_werken-sw_0345.png|border]] | |||
Als er geen slotje te bespeuren is aan de linkerkant van de adresbalk, zoek dan naar een cameraatje aan de rechterkant. Via deze weg kan je ook de permissies beheren: | |||
[[Bestand:online_werken-sw_0321.png|border]] | |||
==== Microsoft Windows ==== | |||
* Externe camera | |||
** Is die goed geconnecteerd? Ontkoppel het apparaat, wacht enkele seconden, en connecteer het terug. Windows moet visueel aangeven dat het apparaat opgemerkt wordt en gekend is. | |||
** Is er misschien een aan-/uit(schuif)knop die vergeten werd? Kijk na of de knop op AAN staat. | |||
** Verifieer opnieuw of de camera goed werkt met een standaard app zoals Camera, of met Skype, Teams,… | |||
* Interne camera | |||
** Is het apparaat afgedekt? Dat leidt natuurlijk tot niets... Verwijder de obstructie. | |||
** Is het apparaat uitgeschakeld omdat het afgesloten is met een typische aan-/uit schuifknop? Schuif de knop opzij zodat de camera vrij komt. Ook op het toetsenbord kan een toets voorzien zijn om de camera te deblokkeren (bv Fn +F6). | |||
** Verifieer opnieuw of de camera goed werkt met de standaard Camera app (Windows 10), of met Skype, Teams,… | |||
* Controleer de Privacy-instellingen: Windows-menu > Instellingen > Privacy > Camera, en verleen toegang tot de camera op dit apparaat: | |||
[[Bestand:online_werken-sw_0355.png|border]] | |||
* Verleen apps toegang tot de camera: | |||
[[Bestand:online_werken-sw_0365.png|border]] | |||
==== Apple macOS ==== | |||
* Externe camera | |||
** Is die goed geconnecteerd? Ontkoppel het apparaat, wacht enkele seconden, en connecteer het terug. Je Mac moet visueel aangeven dat het apparaat opgemerkt wordt en gekend is. | |||
** Is er misschien een aan-/uit(schuif)knop die vergeten werd? Kijk na of de knop op AAN staat. | |||
** Verifieer opnieuw of de camera goed werkt met een standaard app zoals FaceTime, of met Microsoft Teams,… | |||
* Interne camera | |||
** Is het apparaat afgedekt? Dat leidt natuurlijk tot niets... Verwijder de obstructie. | |||
** Is het apparaat uitgeschakeld omdat het afgesloten is met een typische aan-/uit schuifknop? Schuif de knop opzij zodat de camera vrij komt. Ook op het toetsenbord kan een toets voorzien zijn om de camera te deblokkeren. | |||
** Verifieer opnieuw of de camera goed werkt met een standaard app zoals Facetime, of met Microsoft Teams,… | |||
* Controleer de Privacy-instellingen: Apple-menu > Systeemvoorkeuren > Beveiliging en privacy > Privacy | |||
** selecteer "Camera" | |||
** zet een vinkje bij Google Chrome; dit vereist waarschijnlijk een heropstart van je Mac! | |||
=== Microfoon === | |||
[[Bestand:online_werken-sw_0375.png|border]] | |||
De Proctorio System Diagnostics Test (PSDT) geeft een rode microfoon weer als Proctorio er geen toegang toe kan krijgen. Dat kan omwille van rechten of omdat de microfoon niet gevonden wordt. Proctorio komt toegang vragen op deze manier: (onder de adresbalk van de website in kwestie, waarschijnlijk is dat <nowiki>https://toets.ap.be</nowiki>) | |||
[[Bestand:online_werken-sw_0310.png|border]] | |||
Verifieer dan of de microfoon wèl werkt in een ander programma. Als dat het geval is, zal de toegang tot de webcam momenteel nog geblokkeerd zijn. Enkele standaard apps: | |||
* voor Windows (10): Camera, Microsoft Skype, Microsoft Teams,… | |||
* voor MacOS: : Photo Booth, FaceTime, Microsoft Teams,… | |||
==== Google Chrome ==== | |||
Klik op het slotje links van de adresbalk: [[Bestand:online_werken-sw_0317.png|border]]. | |||
* “Camera” en “Microfoon” zijn zichtbaar. Wijzig die instellingen dan meteen zo dat ze (beiden) toegestaan zijn. Opgelet: bij wijzigingen moet de pagina opnieuw geladen worden! | |||
[[Bestand:online_werken-sw_0320.png|border]] | |||
* "Camera" en "Microfoon" zijn niet zichtbaar. Ga via “Site-instellingen”. Je komt meteen in het juiste gedeelte van de instellingen om ''Microfoon'' (en misschien ook ''Camera'') toe te staan. Opgelet: bij wijzigingen moet de pagina opnieuw geladen worden! | |||
[[Bestand:online_werken-sw_0330.png|border]] | |||
[[Bestand:online_werken-sw_0385.png|border]] | |||
Als er geen slotje te bespeuren is aan de linkerkant van de adresbalk, zoek dan naar een cameraatje aan de rechterkant. Via deze weg kan je ook de permissies beheren: | |||
[[Bestand:online_werken-sw_0321.png|border]] | |||
==== Microsoft Windows ==== | |||
* Externe microfoon | |||
** Is die goed geconnecteerd? Ontkoppel het apparaat, wacht enkele seconden, en connecteer het terug. Windows moet visueel aangeven dat het apparaat opgemerkt wordt en gekend is. | |||
** Is er misschien een aan-/uit(schuif)knop die vergeten werd? Kijk na of de knop op AAN staat. | |||
** Verifieer opnieuw of de camera goed werkt met een standaard app zoals Camera, of met Skype, Teams,… | |||
* Interne microfoon | |||
** Is het apparaat afgedekt? Dat leidt natuurlijk tot niets... Verwijder de obstructie. | |||
** Is het apparaat uitgeschakeld? Controleer of op het toetsenbord een toets voorzien is om de microfoon te deblokkeren (bv Fn +F8). | |||
** Verifieer opnieuw of de camera goed werkt met de standaard Camera app (Windows 10), of met Skype, Teams,… | |||
** Controleer de geluidsinstellingen: Windows-menu > Instellingen > Geluid | |||
* Selecteer het (juiste) uitvoerapparaat, en zet het volume voldoende hoog: | |||
[[Bestand:online_werken-sw_0390.png|border]] | |||
* Selecteer het (juiste) invoerapparaat, en test je microfoon (lijntje moet op- en neer bewegen): | |||
[[Bestand:online_werken-sw_0400.png|border]] | |||
* Controleer eventueel ook andere geluidsopties: | |||
[[Bestand:online_werken-sw_0410.png|border]] | |||
==== Apple macOS ==== | |||
* Externe microfoon | |||
** Is die goed geconnecteerd? Ontkoppel het apparaat, wacht enkele seconden, en connecteer het terug. Je Mac moet visueel aangeven dat het apparaat opgemerkt wordt en gekend is. | |||
** Is er misschien een aan-/uit(schuif)knop die vergeten werd? Kijk na of de knop op AAN staat. | |||
** Verifieer opnieuw of de camera goed werkt met een standaard app zoals FaceTime, of met Microsoft Teams,… | |||
* Interne microfoon | |||
** Is het apparaat afgedekt? Dat leidt natuurlijk tot niets... Verwijder de obstructie. | |||
** Is het apparaat uitgeschakeld? Controleer of op het toetsenbord een toets voorzien is om de microfoon te deblokkeren. | |||
** Verifieer opnieuw of de microfoon goed werkt met een standaard app zoals Facetime, of met Microsoft Teams,… | |||
* Controleer de Privacy-instellingen: Apple-menu > Systeemvoorkeuren > Beveiliging en privacy > Privacy | |||
** selecteer “Microfoon” | |||
** zet een vinkje bij Google Chrome; dit vereist waarschijnlijk een heropstart van je Mac! | |||
=== Netwerk === | |||
[[Bestand:online_werken-sw_0425.png|border]] | |||
De Proctorio System Diagnostics Test (PSDT) geeft een rode internetconnectie weer als die ècht niet zou voldoen, of omdat er simpelweg geen (draadloze) verbinding is. Proctorio vereist een minimum upload-snelheid van 0.5 Mbps; dat is een bodemgegeven voor de meeste internetabonnementen. | |||
* Vaste internetverbinding | |||
** Je apparaat is via een netwerkkabel verbonden met de router/modem van je internetprovider. | |||
*Draadloze internetverbinding | |||
** Gemakkelijk, maar opgelet, want op sommige toetsenborden kan je die (ongewild) aan- en afzetten door middel van een toetscombinatie (bv Fn + 11). | |||
=== Scherm delen === | |||
[[Bestand:online_werken-sw_0435.png|border]] | |||
De Proctorio System Diagnostics Test (PSDT) geeft een rode desktop weer zolang er niet aangegeven is wèlk scherm gedeeld zal worden opdat Proctorio dat zou kunnen opnemen. Proctorio komt dat vragen via een popup scherm. | |||
* Soms verschijnt die popup echter àchter de huidige browser of een andere open applicatie. Minimaliseer dan het (de) bovenliggende venster(s) of vernieuw simpelweg het browser-venster. | |||
* Misschien komt het ook gewoon minder duidelijk over dat het betreffende venster werkelijk aangeklikt moet worden (om daarna op de knop “Share” te klikken). | |||
Binnen '''macOS''' moet je '''toestemming verlenen om het scherm te delen of op te nemen''': | |||
* Apple-menu > Systeemvoorkeuren > Beveiliging en privacy > en op 'Privacy'. | |||
* selecteer 'Schermopname'. | |||
* schakel het aankruisvak van een app in (bv Google Chrome) om deze toe te staan je scherm op te nemen. | |||
Meer uitleg (in het Engels) vind je hier: | |||
https://support.proctoru.com/hc/en-us/articles/360036574592-MacOS-X-Catalina-Users-Important-Notice | |||
= ExaMonitor = | |||
ExaMonitor is AP-software dat op (on)regelmatige basis een screenshot neemt van je beeldscherm; het kadert in het opsporen van mogelijks frauduleuze handelingen tijdens examens. | |||
Als deze software tijdens een bepaald examen verplicht is, wordt dat ook meegedeeld. Het is niet aangeraden om de software al dagen op voorhand te downloaden; de app is van minimale grootte en er verschijnt op regelmatige basis een update. Je kan maar beter de meest actuele versie gebruiken! | |||
En '''opgelet''': ExaMonitor zal volgende foutmelding genereren als je dit '''méér dan 15 minuten op voorhand opstart''': | |||
[[Bestand:online_werken-sw_0180.png|456px|border|link=]] | |||
Voor de download surf je naar [https://examonitor.ap.be ExaMonitor]. | |||
Je kiest je rol (student): | |||
[[Bestand:online_werken-sw_0155.png|456px|border|link=]] | |||
En je kiest jouw besturingssysteem om de juiste download te starten: | |||
[[Bestand:online_werken-sw_0160.png|456px|border|link=]] | |||
Na de download krijg je voldoende instructies om de installatie te voltooien. | |||
Dubbelklik de app waarna een venstertje verschijnt waarin gevraagd wordt naar volgende informatie:: | |||
* jouw s- of p-nr (gevolgd door ''@ap.be'') (1) | |||
* jouw wachtwoord (2). | |||
Klik vervolgens op de knop ''Sessie starten'' (3). | |||
[[Bestand:online_werken-sw_0175.png|456px|border|link=]] | |||
Na het examen sluit je ExaMonitor via de knop ''Sessie beëindigen''. Je kan het bestand trouwens verwijderen zodat je bij aanvang van een volgend examen zeker weer de laatste versie zal downloaden en gebruiken. | |||
= Sensotec Alinea = | |||
[[Alinea|Alinea]] is jouw slimme teksthulp voor schrijven, lezen, vreemde talen en leren/studeren. Het biedt standaard schrijf- en leesondersteuning voor het Nederlands, Frans, Engels en Duits. Met woordenboeken, teken- en markeertools heb je een heel arsenaal aan studiehulpmiddelen bij de hand. Stem het gebruik wel af met je docent. | |||
Het wordt gratis door AP aangeboden, maar op voorhand (met je studentennummer) [[Alinea#Aanmaken_van_Alinea-account|registreren]] is verplicht! | |||
---- | |||
Naar: [[Online_werken:_Bondig_samengevat|online werken bondig samengevat]]. | |||
Huidige versie van 7 jun 2020 om 19:36
Deze pagina geeft je meer inzicht over het installeren van essentiële software om online te werken en/of examens op afstand af te leggen.
Microsoft Teams

Microsoft Teams, ook wel afgekort tot Teams, is een communicatie- en samenwerkingsplatform dat chatten, bellen, videoconferentie, (gedeelde) bestandsopslag en integratie van applicaties samenbrengt. De dienst is onderdeel van Microsoft 365.
Alhoewel je Teams kan starten via een webbrowser, haal je het meest uit de gedownloade applicatie:
- zo zit daar al een duidelijk verschil in het aantal beeldschermen dat tegelijkertijd in de zogenaamde grid kan worden weergegeven;
- en je kan in de webversie ook niet toestaan dat iemand de besturing van je scherm overneemt (wat wel eens handig zou kunnen zijn in geval van een technische probleem).
Microsoft Teams voor download is te vinden:
- op ictpedia: de pagina met informatie over het aankopen van software
- of direct op de website van Microsoft:
Teams kan geïnstalleerd worden op Microsoft Windows, Apple MacOS en iOS, alsook Google Android.
Op Digitap staat trouwens een uitgebreide handleiding over het gebruik ervan.
Google Chrome
Google Chrome is te downloaden en installeren via:
- https://www.google.com/intl/nl/chrome/ (Nederlandstalig)
- https://www.google.com/intl/en/chrome/ (English)
Alhoewel Google jou - net als vele andere aanbieders - zal verleiden om na installatie een (Google) account te creëren, is dat niet vereist, noch voor het toevoegen van de Proctorio-extensie, noch voor het starten van een digitaal examen.
Je kan - zeker ten belope van de examenreeks - Google Chrome als je standaard browser aanduiden. Dat is in enkele klikken gebeurd:
- https://support.google.com/chrome/answer/95417?co=GENIE.Platform%3DDesktop&hl=nl (Nederlandstalig)
- https://support.google.com/chrome/answer/95417?co=GENIE.Platform%3DDesktop&hl=en (English)
Proctorio
Installatie

Controleer of de versie van je besturingssyteem in aanmerking komt volgens de minimum vereisten:
- Microsoft Windows: Windows-menu > Instellingen > Systeem > Info, en scrol naar de Windows-specificaties
- Apple macOS: Apple-menu > Over deze Mac (controleren welke macOS-versie uw Mac gebruikt)
Zo ja, surf dan met Google Chrome naar Proctorio voor het downloaden en het toevoegen van deze extensie aan de browser.
Ondervinding leert dat het sporadisch wel eens durft voor te vallen dat de link achter de tekstknop click here niet naar de juiste pagina wijst. Klik in dat geval op de volgende url (in je Google Chrome browser): https://chrome.google.com/webstore/detail/proctorio/fpmapakogndmenjcfoajifaaonnkpkei.
Je arriveert in de Chrome Web Store waar je de extensie kan toevoegen:
Daarna verschijnt een informatievenster over de rechten van de extensie; schakel deze in als dat nog niet gebeurd zou zijn.
En klaar... Proctorio is toegevoegd.
Het typische icoontje in de vorm van een schild is nu rechts bovenaan terug te vinden in je browser. Controleer op dit moment de extensie. Klik op het menu "Google Chrome aanpassen en beheren" (de 3 verticale puntjes in de rechterbovenhoek), dan kies je voor Meer hulpprogramma's en Extensies:
Of indien er veel extensies geïnstalleerd zijn: typ Proctorio in het zoekveld:
Check via de knop Details of de Toegang op alle sites staat:
Op Digitap vind je eventueel ook nog eens alles uitgelegd: https://learning.ap.be/mod/book/view.php?id=290222&chapterid=9580.
Problemen en oplossingen
Je kan de werking van Proctorio op jouw toestel uittesten met behulp van dit testexamen: https://toets.ap.be/mod/quiz/view.php?id=9981.
Camera
De Proctorio System Diagnostics Test (PSDT) geeft een rode camera weer als Proctorio er geen toegang toe kan krijgen. Dat kan omwille van rechten of omdat de microfoon niet gevonden wordt. Proctorio komt toegang vragen op deze manier: (onder de adresbalk van de website in kwestie, waarschijnlijk is dat https://toets.ap.be)
Indien je meer dan één camera hebt aangesloten, moet je ervoor zorgen dat de juiste geselecteerd is. Dat kan via het icoontje dat zich rechts van de adresbalk bevindt:
![]() . Opgelet: bij wijzigingen moet de pagina opnieuw geladen worden!
. Opgelet: bij wijzigingen moet de pagina opnieuw geladen worden!
Verifieer dan of de camera wèl werkt in een ander programma. Als dat het geval is, zal de toegang tot de webcam momenteel nog geblokkeerd zijn. Enkele standaard apps:
- voor Windows (10): Camera, Microsoft Skype, Microsoft Teams,…
- voor MacOS: : Photo Booth, FaceTime, Microsoft Teams,…
Google Chrome
Klik op het slotje links van de adresbalk: ![]() .
.
- “Camera” en “Microfoon” zijn zichtbaar. Wijzig die instellingen dan meteen zo dat ze (beiden) toegestaan zijn. Opgelet: bij wijzigingen moet de pagina opnieuw geladen worden!
- "Camera" en "Microfoon" zijn niet zichtbaar. Ga via “Site-instellingen”. Je komt meteen in het juiste gedeelte van de instellingen om Camera (en misschien ook Microfoon) toe te staan. Opgelet: bij wijzigingen moet de pagina opnieuw geladen worden!
Als er geen slotje te bespeuren is aan de linkerkant van de adresbalk, zoek dan naar een cameraatje aan de rechterkant. Via deze weg kan je ook de permissies beheren:
Microsoft Windows
- Externe camera
- Is die goed geconnecteerd? Ontkoppel het apparaat, wacht enkele seconden, en connecteer het terug. Windows moet visueel aangeven dat het apparaat opgemerkt wordt en gekend is.
- Is er misschien een aan-/uit(schuif)knop die vergeten werd? Kijk na of de knop op AAN staat.
- Verifieer opnieuw of de camera goed werkt met een standaard app zoals Camera, of met Skype, Teams,…
- Interne camera
- Is het apparaat afgedekt? Dat leidt natuurlijk tot niets... Verwijder de obstructie.
- Is het apparaat uitgeschakeld omdat het afgesloten is met een typische aan-/uit schuifknop? Schuif de knop opzij zodat de camera vrij komt. Ook op het toetsenbord kan een toets voorzien zijn om de camera te deblokkeren (bv Fn +F6).
- Verifieer opnieuw of de camera goed werkt met de standaard Camera app (Windows 10), of met Skype, Teams,…
- Controleer de Privacy-instellingen: Windows-menu > Instellingen > Privacy > Camera, en verleen toegang tot de camera op dit apparaat:
- Verleen apps toegang tot de camera:
Apple macOS
- Externe camera
- Is die goed geconnecteerd? Ontkoppel het apparaat, wacht enkele seconden, en connecteer het terug. Je Mac moet visueel aangeven dat het apparaat opgemerkt wordt en gekend is.
- Is er misschien een aan-/uit(schuif)knop die vergeten werd? Kijk na of de knop op AAN staat.
- Verifieer opnieuw of de camera goed werkt met een standaard app zoals FaceTime, of met Microsoft Teams,…
- Interne camera
- Is het apparaat afgedekt? Dat leidt natuurlijk tot niets... Verwijder de obstructie.
- Is het apparaat uitgeschakeld omdat het afgesloten is met een typische aan-/uit schuifknop? Schuif de knop opzij zodat de camera vrij komt. Ook op het toetsenbord kan een toets voorzien zijn om de camera te deblokkeren.
- Verifieer opnieuw of de camera goed werkt met een standaard app zoals Facetime, of met Microsoft Teams,…
- Controleer de Privacy-instellingen: Apple-menu > Systeemvoorkeuren > Beveiliging en privacy > Privacy
- selecteer "Camera"
- zet een vinkje bij Google Chrome; dit vereist waarschijnlijk een heropstart van je Mac!
Microfoon
De Proctorio System Diagnostics Test (PSDT) geeft een rode microfoon weer als Proctorio er geen toegang toe kan krijgen. Dat kan omwille van rechten of omdat de microfoon niet gevonden wordt. Proctorio komt toegang vragen op deze manier: (onder de adresbalk van de website in kwestie, waarschijnlijk is dat https://toets.ap.be)
Verifieer dan of de microfoon wèl werkt in een ander programma. Als dat het geval is, zal de toegang tot de webcam momenteel nog geblokkeerd zijn. Enkele standaard apps:
- voor Windows (10): Camera, Microsoft Skype, Microsoft Teams,…
- voor MacOS: : Photo Booth, FaceTime, Microsoft Teams,…
Google Chrome
Klik op het slotje links van de adresbalk: ![]() .
.
- “Camera” en “Microfoon” zijn zichtbaar. Wijzig die instellingen dan meteen zo dat ze (beiden) toegestaan zijn. Opgelet: bij wijzigingen moet de pagina opnieuw geladen worden!
- "Camera" en "Microfoon" zijn niet zichtbaar. Ga via “Site-instellingen”. Je komt meteen in het juiste gedeelte van de instellingen om Microfoon (en misschien ook Camera) toe te staan. Opgelet: bij wijzigingen moet de pagina opnieuw geladen worden!
Als er geen slotje te bespeuren is aan de linkerkant van de adresbalk, zoek dan naar een cameraatje aan de rechterkant. Via deze weg kan je ook de permissies beheren:
Microsoft Windows
- Externe microfoon
- Is die goed geconnecteerd? Ontkoppel het apparaat, wacht enkele seconden, en connecteer het terug. Windows moet visueel aangeven dat het apparaat opgemerkt wordt en gekend is.
- Is er misschien een aan-/uit(schuif)knop die vergeten werd? Kijk na of de knop op AAN staat.
- Verifieer opnieuw of de camera goed werkt met een standaard app zoals Camera, of met Skype, Teams,…
- Interne microfoon
- Is het apparaat afgedekt? Dat leidt natuurlijk tot niets... Verwijder de obstructie.
- Is het apparaat uitgeschakeld? Controleer of op het toetsenbord een toets voorzien is om de microfoon te deblokkeren (bv Fn +F8).
- Verifieer opnieuw of de camera goed werkt met de standaard Camera app (Windows 10), of met Skype, Teams,…
- Controleer de geluidsinstellingen: Windows-menu > Instellingen > Geluid
- Selecteer het (juiste) uitvoerapparaat, en zet het volume voldoende hoog:
- Selecteer het (juiste) invoerapparaat, en test je microfoon (lijntje moet op- en neer bewegen):
- Controleer eventueel ook andere geluidsopties:
Apple macOS
- Externe microfoon
- Is die goed geconnecteerd? Ontkoppel het apparaat, wacht enkele seconden, en connecteer het terug. Je Mac moet visueel aangeven dat het apparaat opgemerkt wordt en gekend is.
- Is er misschien een aan-/uit(schuif)knop die vergeten werd? Kijk na of de knop op AAN staat.
- Verifieer opnieuw of de camera goed werkt met een standaard app zoals FaceTime, of met Microsoft Teams,…
- Interne microfoon
- Is het apparaat afgedekt? Dat leidt natuurlijk tot niets... Verwijder de obstructie.
- Is het apparaat uitgeschakeld? Controleer of op het toetsenbord een toets voorzien is om de microfoon te deblokkeren.
- Verifieer opnieuw of de microfoon goed werkt met een standaard app zoals Facetime, of met Microsoft Teams,…
- Controleer de Privacy-instellingen: Apple-menu > Systeemvoorkeuren > Beveiliging en privacy > Privacy
- selecteer “Microfoon”
- zet een vinkje bij Google Chrome; dit vereist waarschijnlijk een heropstart van je Mac!
Netwerk
De Proctorio System Diagnostics Test (PSDT) geeft een rode internetconnectie weer als die ècht niet zou voldoen, of omdat er simpelweg geen (draadloze) verbinding is. Proctorio vereist een minimum upload-snelheid van 0.5 Mbps; dat is een bodemgegeven voor de meeste internetabonnementen.
- Vaste internetverbinding
- Je apparaat is via een netwerkkabel verbonden met de router/modem van je internetprovider.
- Draadloze internetverbinding
- Gemakkelijk, maar opgelet, want op sommige toetsenborden kan je die (ongewild) aan- en afzetten door middel van een toetscombinatie (bv Fn + 11).
Scherm delen
De Proctorio System Diagnostics Test (PSDT) geeft een rode desktop weer zolang er niet aangegeven is wèlk scherm gedeeld zal worden opdat Proctorio dat zou kunnen opnemen. Proctorio komt dat vragen via een popup scherm.
- Soms verschijnt die popup echter àchter de huidige browser of een andere open applicatie. Minimaliseer dan het (de) bovenliggende venster(s) of vernieuw simpelweg het browser-venster.
- Misschien komt het ook gewoon minder duidelijk over dat het betreffende venster werkelijk aangeklikt moet worden (om daarna op de knop “Share” te klikken).
Binnen macOS moet je toestemming verlenen om het scherm te delen of op te nemen:
- Apple-menu > Systeemvoorkeuren > Beveiliging en privacy > en op 'Privacy'.
- selecteer 'Schermopname'.
- schakel het aankruisvak van een app in (bv Google Chrome) om deze toe te staan je scherm op te nemen.
Meer uitleg (in het Engels) vind je hier: https://support.proctoru.com/hc/en-us/articles/360036574592-MacOS-X-Catalina-Users-Important-Notice
ExaMonitor
ExaMonitor is AP-software dat op (on)regelmatige basis een screenshot neemt van je beeldscherm; het kadert in het opsporen van mogelijks frauduleuze handelingen tijdens examens.
Als deze software tijdens een bepaald examen verplicht is, wordt dat ook meegedeeld. Het is niet aangeraden om de software al dagen op voorhand te downloaden; de app is van minimale grootte en er verschijnt op regelmatige basis een update. Je kan maar beter de meest actuele versie gebruiken!
En opgelet: ExaMonitor zal volgende foutmelding genereren als je dit méér dan 15 minuten op voorhand opstart:
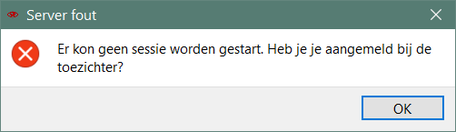
Voor de download surf je naar ExaMonitor.
Je kiest je rol (student):
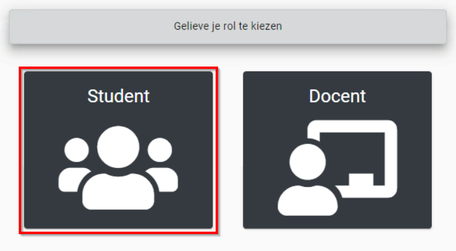
En je kiest jouw besturingssysteem om de juiste download te starten:
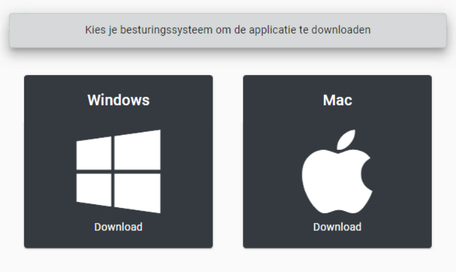
Na de download krijg je voldoende instructies om de installatie te voltooien.
Dubbelklik de app waarna een venstertje verschijnt waarin gevraagd wordt naar volgende informatie::
- jouw s- of p-nr (gevolgd door @ap.be) (1)
- jouw wachtwoord (2).
Klik vervolgens op de knop Sessie starten (3).
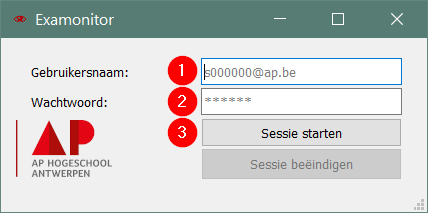
Na het examen sluit je ExaMonitor via de knop Sessie beëindigen. Je kan het bestand trouwens verwijderen zodat je bij aanvang van een volgend examen zeker weer de laatste versie zal downloaden en gebruiken.
Sensotec Alinea
Alinea is jouw slimme teksthulp voor schrijven, lezen, vreemde talen en leren/studeren. Het biedt standaard schrijf- en leesondersteuning voor het Nederlands, Frans, Engels en Duits. Met woordenboeken, teken- en markeertools heb je een heel arsenaal aan studiehulpmiddelen bij de hand. Stem het gebruik wel af met je docent.
Het wordt gratis door AP aangeboden, maar op voorhand (met je studentennummer) registreren is verplicht!