Online werken: Gebruik de microfoon van je mobiele apparaat: verschil tussen versies
Geen bewerkingssamenvatting |
|||
| (2 tussenliggende versies door dezelfde gebruiker niet weergegeven) | |||
| Regel 1: | Regel 1: | ||
---- | ---- | ||
Deze pagina helpt je bij het installeren van software die het mogelijk maakt om de microfoon van je mobiele apparaat te gebruiken in combinatie met een computer of laptop waarop die functionaliteit ontbreekt (omwille van een defect, of gewoonweg omdat het niet voorzien is). | Deze pagina helpt je bij het installeren van software die het mogelijk maakt om de microfoon van je mobiele apparaat te gebruiken in combinatie met een computer of laptop waarop die functionaliteit ontbreekt (omwille van een defect, of gewoonweg omdat het niet voorzien is). Je dient meestal wel dit apparaat aan te duiden in de instellingen van de applicatie waarin je het wilt gebruiken (Microsoft Teams, Microsoft Skype, Zoom Video Communications, Google Hangouts,...)! | ||
---- | ---- | ||
| Regel 149: | Regel 149: | ||
== Verwant(e) artikel(s) == | == Verwant(e) artikel(s) == | ||
* [[Online_werken:_Gebruik_de_camera_van_je_mobiele_apparaat|Gebruik de camera van je mobiele apparaat]]. | * [[Online_werken:_Gebruik_de_camera_van_je_mobiele_apparaat|Gebruik de camera van je mobiele apparaat]]. | ||
---- | |||
Naar: [[Online_werken:_Bondig_samengevat|online werken bondig samengevat]]. | |||
Huidige versie van 3 mei 2020 om 16:02
Deze pagina helpt je bij het installeren van software die het mogelijk maakt om de microfoon van je mobiele apparaat te gebruiken in combinatie met een computer of laptop waarop die functionaliteit ontbreekt (omwille van een defect, of gewoonweg omdat het niet voorzien is). Je dient meestal wel dit apparaat aan te duiden in de instellingen van de applicatie waarin je het wilt gebruiken (Microsoft Teams, Microsoft Skype, Zoom Video Communications, Google Hangouts,...)!
Het mobiele apparaat
Google Android
Je mobiele apparaat is voorzien van het Google Android Operating System (oftewel: besturingssysteem). Via de Google Play Store vind je de WO Mic app die je meteen kan downloaden en installeren:
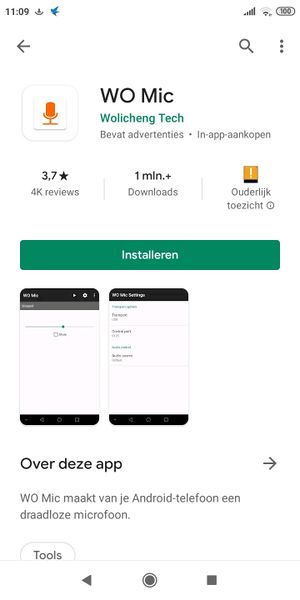
De gratis versie is voorzien van in-app-aankopen, waardoor er in die context gevraagd wordt om jouw (Google) account verder te configureren. Klik op de knop Doorgaan, en kies voor Overslaan als je niet meteen van plan bent om apps aan te kopen:
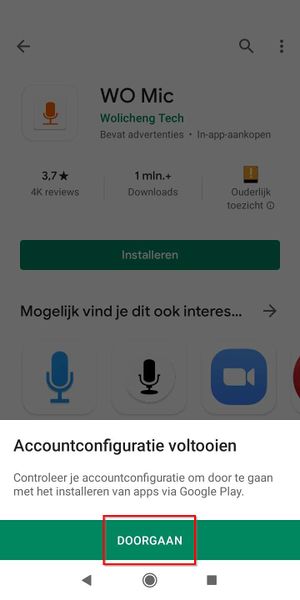
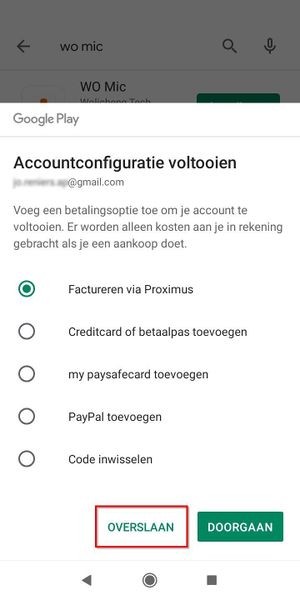
Daarna kan je de app Openen:
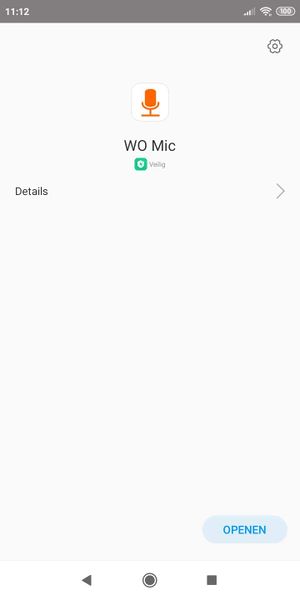
Op de gebruikelijke vraag inzake advertenties kan je antwoorden al naargelang je eigen voorkeur; in deze handleiding wordt geopteerd voor Yes, continue to see relevant ads:
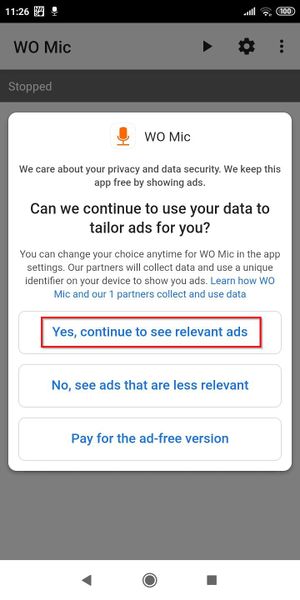
Uiteindelijk start de WO Mic app. Laat je vooral niet afleiden door de reclame (1), en kies voor Instellingen (2):
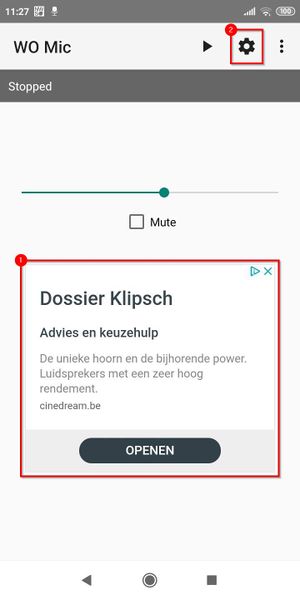
De belangrijkste instelling is waarschijnlijk de manier waarop het geluid getransporteerd zal worden:
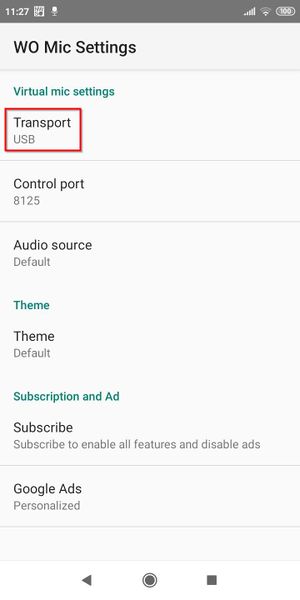
Ervaring leert dat wifi de meest snelle en gemakkelijkste keuze is:
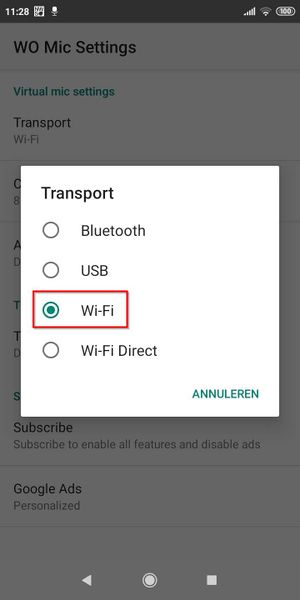
Je start de microfoon met het typische icoontje:
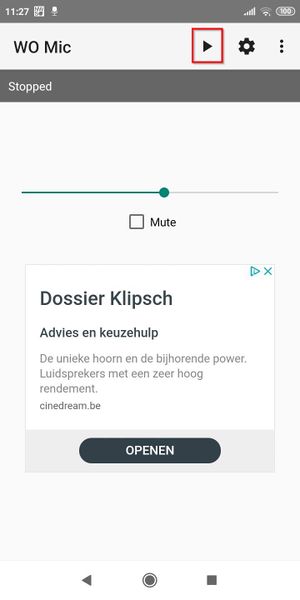
De app komt toestemming vragen om je microfoon te kunnen gebruiken; het is duidelijk dat je hier moet kiezen voor Toestaan, want anders zal de app niet functioneren:
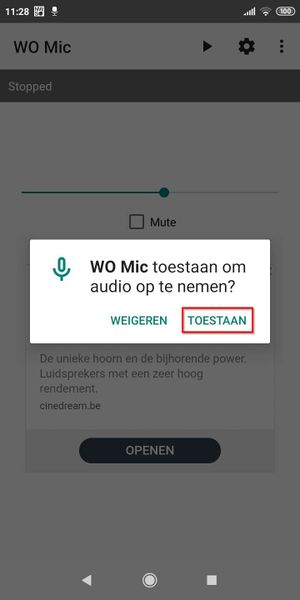
De voorziene schuiver (1) om het geluid te regelen kan niet gebruikt worden in de gratis versie; tenzij je anders verkiest, klik je op Annuleren (2):
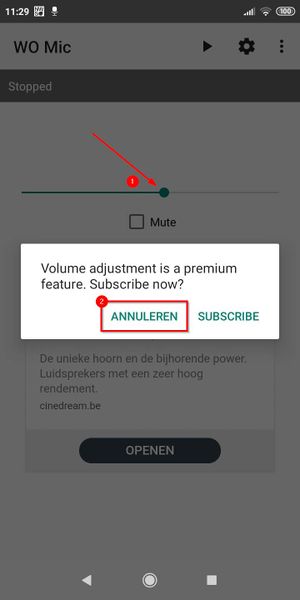
De meldingen dat de microfoon niet in gebruik is, kunnen misschien als vervelend ervaren worden. Je kan dit uitzetten door de melding lang(er) aan te tikken:
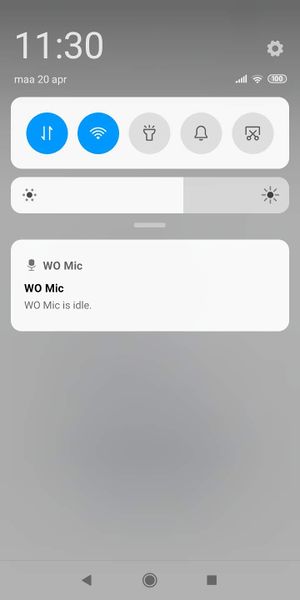
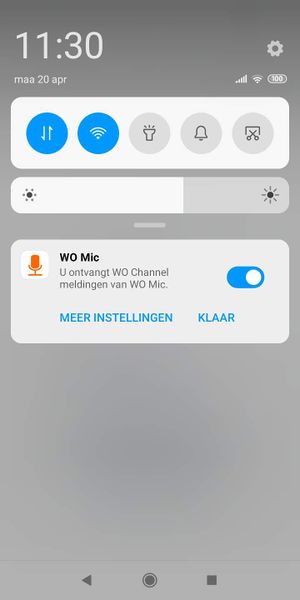
Apple iOS of iPadOS
Je mobiele apparaat is voorzien van het Apple iOS of iPadOS Operating System (oftewel: besturingssysteem). Via de Apple App Store vind je de WO Mic app die je meteen kan downloaden en installeren.
Het verloop van dit proces is vergelijkbaar met dat van Google Android op deze pagina.
Het is vernoemenswaardig te melden dat de app op dit besturingssysteem alleen maar verbinding kan maken met de pc of laptop via wifi; dus niet via Bluetooth, USB of wifi Direct.
De pc of laptop
Microsoft Windows
Je pc of laptop is voorzien van het Microsoft Windows Operating System (oftewel: besturingssysteem), bij voorkeur versie 10.
Download en installatie
Er dienen nog twee zaken uitgevoerd te worden:
1. download en installatie van de software. Afhankelijk van je browser wordt het installatiebestand (wo_mic_client_setup.exe) je op een bepaalde manier aangeboden; het zal waarschijnlijk opgeslagen zijn in je standaard map Downloads. Dubbelklik wo_mic_client_setup.exe om de software te installeren. Het is een eenvoudige installatie waarbij je de ingebouwde voorstellen kan accepteren:
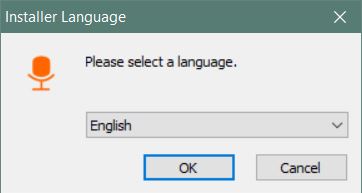
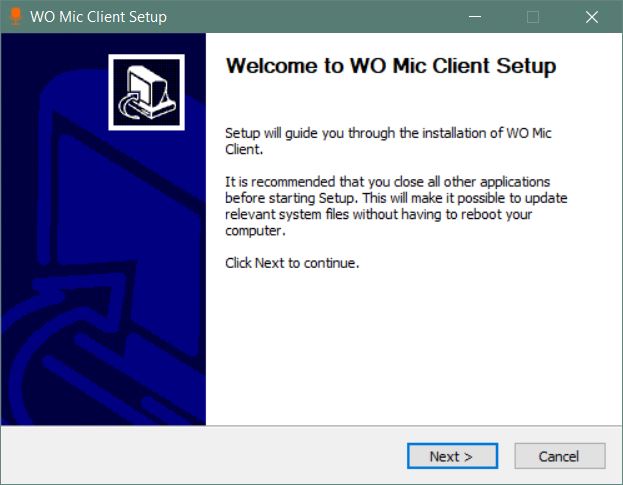
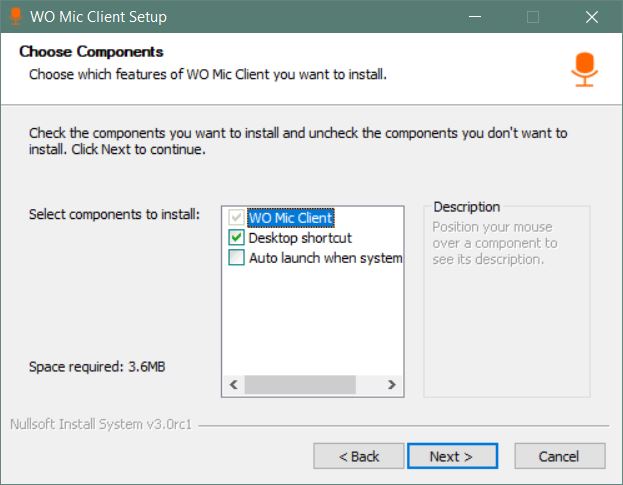
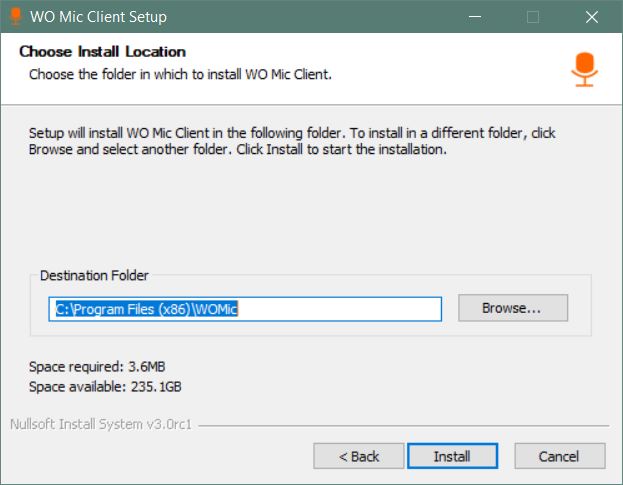
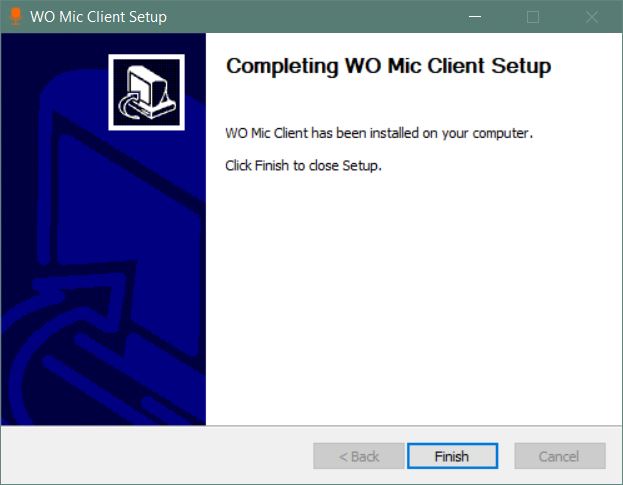
Als resultaat van deze standaardinstallatie verschijnt een snelkoppeling op je Bureaublad.
2. download en installatie van de zgn driver (oftewel: besturingssoftware), die nodig is voor het herkennen en aansturen van de virtuele microfoon. Afhankelijk van je browser wordt het installatiebestand (womic_driver_setup.exe) je op een bepaalde manier aangeboden; het zal waarschijnlijk opgeslagen zijn in je standaard map Downloads. Dubbelklik womic_driver_setup.exe om de installatie te starten. Het is ook een eenvoudige installatie, waarbij het programma voldoende intelligent blijkt te zijn om geen vergissingen te kunnen maken:
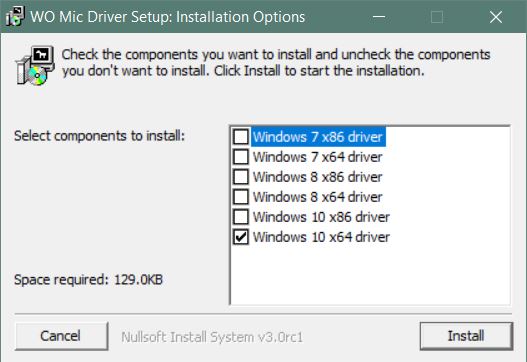
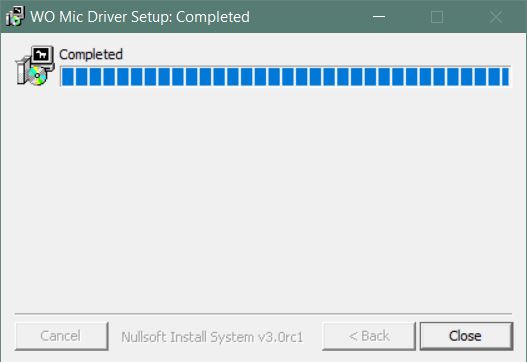
Als resultaat van deze standaardinstallatie verschijnt een nieuw apparaat in het Apparaatbeheer van je toestel:
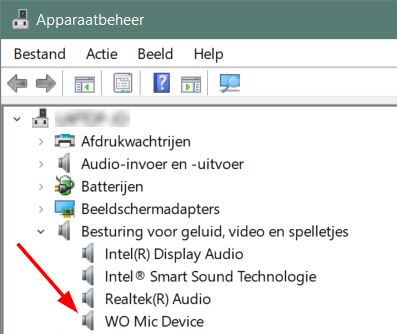
Het is aangewezen om je toestel op deze moment te herstarten!
Test en controle
Ervaring leert dat als zowel je mobiele apparaat als je pc of laptop via wifi verbonden zijn, de kwaliteit van de microfoon goed is. Is je pc of laptop aangesloten via een netwerkkabel, is de kwaliteit beter.
Indien dit nog niet zou gebeurd zijn, open de app op je mobiele apparaat en start de microfoon met het typische icoontje:
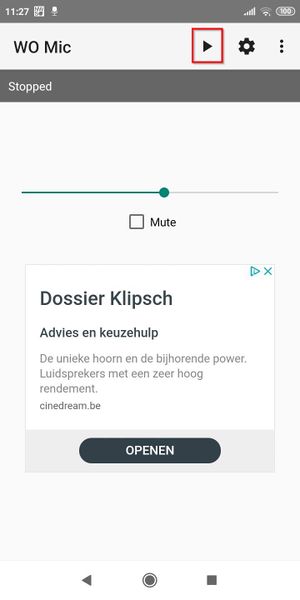
Neem (eenmalig) notie van het IP-adres. Hiermee wordt later een verbinding gelegd tussen je pc of laptop en je mobiele apparaat. Het heeft deze vorm:
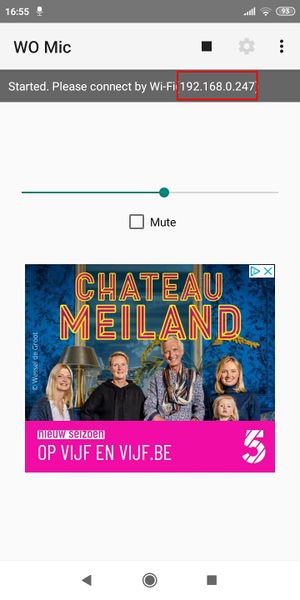
Start de applicatie op je pc of laptop. Kies voor Connection en Connect:
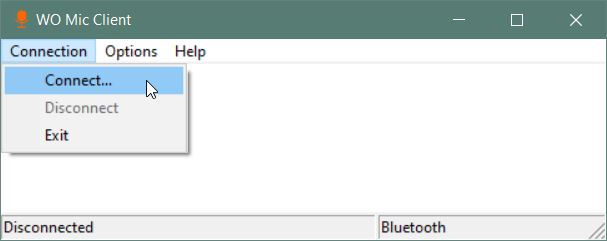
Kies het transporttype (1) dat je eerder in de app op je mobiele apparaat hebt aangegeven (in deze handleiding was dat wifi), vul het IP-adres (2) verder aan, en klik op de knop Connect (3):
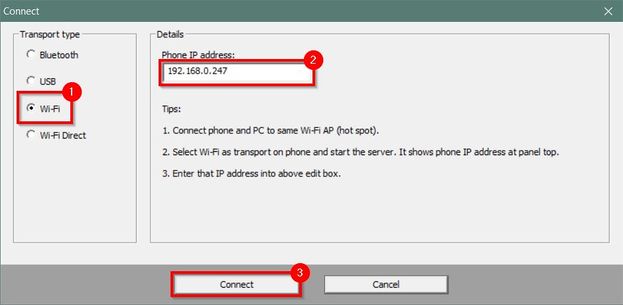
Als de status verandert in Connected, hebben beide apparaten elkaar gevonden:
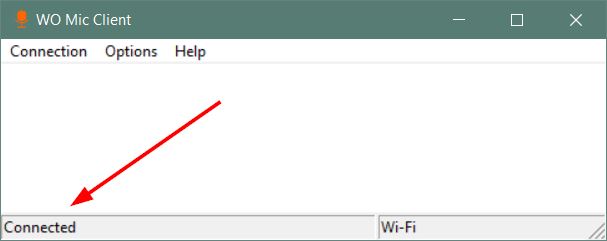
Via Options kan je bij wijze van test Play in speaker aanvinken; zo wordt de audiostroom van hetgeen je inspreekt op je mobiele apparaat meteen uitgevoerd naar je luidsprekers en/of oortjes:
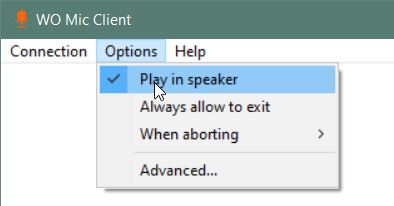
In geval van problemen, kan je via de Windows-Instellingen (Windows toets + I), knop Systeem en knop Geluid, ook nog eens controleren of de WO Mic als invoerapparaat geselecteerd staat; het blauwe balkje zal daar trouwens heen en weer gaan bij het spreken tegen je mobiele apparaat:
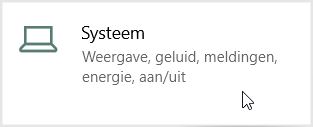

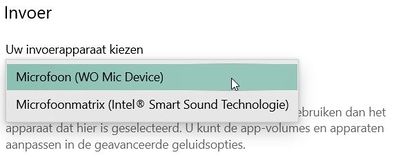
Linux
Je pc of laptop is voorzien van een Linux Operating System (oftewel: besturingssysteem).
Dit is de link om het programma te downloaden: https://wolicheng.com/womic/softwares/micclient-x86_64.AppImage
En hier vind je de handleiding voor de installatie: https://wolicheng.com/womic/wo_mic_linux.html
Meer info
Je vindt meer info op https://wolicheng.com/womic/.
Verwant(e) artikel(s)
