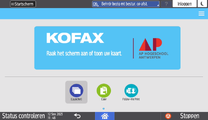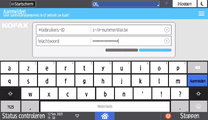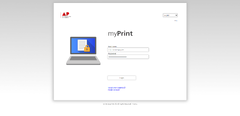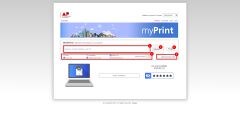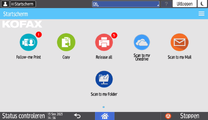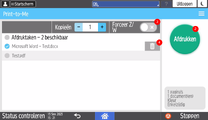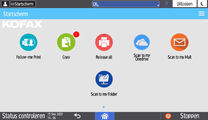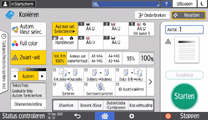Kopieertoestellen: verschil tussen versies
k (WIP) |
k (Athomas heeft pagina WIP: Multifunctionals hernoemd naar Kopieertoestellen: meer algemene titel) |
(geen verschil)
| |
Versie van 13 sep 2023 23:21
work in progress
Algemene informatie
Op AP kan je als student of personeelslid, met behulp van je studentenkaart of personeelsbadge, gebruik maken van de zogeheten multifunctionele printers, afgekort MFP's, beter gekend als kopieertoestellen. Je kan eender welke MFP op eender welke campus gebruiken.
Na het aanmelden op zo'n MFP kan je verschillende taken uitvoeren:
De andere printers.
MyPrint: om af te drukken naar een MF vanop je eigen toestel.
Portable Document Format (PDF)
Aan- en afmelden

Aanmelden
Om aan te melden op een toestel volg je deze stappen:
- Hou je AP-badge kort tegen de kaartlezer naast het scherm (1).
- Het toestel ontwaakt automatisch uit slaapstand en het scherm springt aan.
Mocht het scherm niet vanzelf aan springen kan je altijd op de stand-by-knop (2) drukken.
Aanmelden zonder AP-badge
Indien je je AP-badge niet bij de hand hebt kan je alsnog gebruik maken van de MFP's.
- Druk op de stand-by-knop (2) om het toestel wakker te maken.
- Het scherm gaat aan.
- Raak het scherm in het midden aan.
- Meld aan met je AP-account.
-
Startscherm
-
Loginscherm
Afmelden
- Meld af van de MFP door je AP-badge kort tegen de kaartlezer te houden.
- De interface gaat automatisch terug naar het startscherm.
We raden aan om telkens af te melden van een MFP van zodra je klaar bent. Zo kan niemand anders met je budget kopiëren of je niet afgedrukte bestanden zelf afdrukken en inzien. Eens de print is gestart mag je afmelden, je hoeft dus niet te wachten op het laatste blad om af te melden.
Afdrukken
Afdruk naar een MFP doorsturen
Om een afdruk naar een MFP door te sturen verzend je die eigenlijk eerst naar een wachtrij. Wanneer je dan aan een MFP staat en je een afdruk start wordt de afdruk van de wachtrij gehaald.
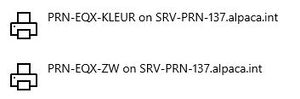
Vanuit e-campus of via een toestel van de school
Iedereen met een geldig AP-account krijgt standaard twee afdrukwachtrijen om afdrukken naar door te sturen wanneer hij/zij aanmeldt op e-campus of op een Windows-pc van AP:
- PRN-EQX-KLEUR Hiermee stuur je kleurafdrukken naar de MFP's. Mocht je je toch bedenken, kan je alsnog in zwart-wit forceren wanneer je bij de MFP staat.
- PRN-EQX-ZW Hiermee stuur je zwart-witafdrukken naar MFP's. Mocht je je toch bedenken, dan zal je de afdrukopdracht nogmaals naar de juiste wachtrij moeten sturen.
myPrint
Om af te drukken vanaf een persoonlijke laptop gebruik je best myPrint. MyPrint is enkel beschikbaar als je met de AP-wifi verbonden bent.
- Surf naar myPrint: https://myprint.ap.be
- Log in met je AP-account
- Sleep een bestand vanuit je verkenner naar het daartoe voorziene veld (1) of klik op Selecteer (2)
- Kies je afdrukvoorkeuren (3) Indien gewenst kan je meer geavanceerde afdrukvoorkeuren vinden onder Geavanceerde opties (4)
- Druk op Printen (5)
-
myPrint loginscherm
-
myPrint interface
MyPrint is thuis beschikbaar indien je verbonden bent met de VPN.
Vanop een MacBook van AP
Indien je als personeelslid de AP-afdrukwachtrijen als printer wenst toe te voegen op je MacBook, dan raden we je aan je naar de servicedesk van je campus te begeven.
Afdruk starten op een MFP
Eens je afdruk in de wachtrij staat, kan je je begeven naar een MFP naar keuze en daar je afdruk starten.
- Meld je aan op een MFP.
- Druk op in het keuzemenu Follow-me Print (1).
- Er verschijnt een lijst van documenten die in je wachtrij staan.
- Selecteer één of meerdere bestanden die je wilt afdrukken.
- Druk op Afdrukken (2).
- Je documenten worden afgedrukt.
- Meld je weer af van de MFP.
Indien je na het doorsturen van je afdrukken naar de wachtrij toch beslist om in zwart-wit af te drukken of je wilt zeker zijn dat de afdrukken in zwart-wit worden afgedrukt, dan kan je na stap 4 je op Forceer Z/W (3) drukken.
Je kan ook afdrukopdrachten uit je wachtrij verwijderen door naast een geselecteerd bestand op het icoontje van de vuilbak (4) te drukken.
Indien je meerdere bestanden in je wachtrij hebt en je ze allemaal met één druk op de knop wilt afdrukken dan kies je in het keuzemenu op Release all (5).
-
Keuzemenu
-
Wachtrij afdruktaken
Een document klaarleggen
Een document klaarleggen om te kopiëren of te scannen kan op twee manieren.
Op de glasplaat
Op die manier kan je maar 1 bladzijde per keer scannen.
- Open de klep.
- Leg het blad met de tekst of afbeelding naar onder in de linkerbovenhoek van de glasplaat
- Sluit de klep.
In de automatische documenteninvoer
Op die manier kan je meerdere bladen in één keer en, indien gewenst, dubbelzijdig scannen.
- Maak een propere stapel van je te scannen document.
- Leg deze met de eerste pagina naar boven zo ver mogelijk links in de automatische documenteninvoer.
Kopiëren
- Meld je aan op een MFP.
- Leg je documment klaar.
- Druk op in het keuzemenu Copy (1).
- Kies in het volgende venster de gewenste instellingen en het aantal kopieën.
- Druk op Starten.
- Meld je weer af van de MFP.
-
Keuzemenu
-
Kopieerinstellingen
Scannen
Vanaf een MFP kan je scannen naar verschillende bestemmingen: naar Onedrive, naar e-mail en naar een map op de H:-schijf.
- Meld je aan op een MFP.
- Leg je documment klaar.
- Kies dan naar waar je wil scannen.
- Kies Bestandsnaam.
- Kies of je OCR wilt en naar welk bestandstype je wilt scannen.
- Drul op Scannen.
- Kies de gewenste scaninstellingen.
- Druk op Starten.
- Indien je scant via de glasplaat, kan je meerdere bladzijden combineren in één document door nog eens op Starten te drukken.
- Druk op Scan volt.
- Je vindt nu het scanresultaat waar je koos om die naartoe te sturen.
- Meld je weer af van de MFP.
Bestemmingen om naartoe te scannen
Scannen naar OneDrive
Met deze optie worden je gescande documenten opgeslagen in de map Scan from MFP op je OneDrive.
Elk bestand hiermee aangemaakt krijgt achter de bestandsnaam een underscore (_) en volgnummer.
Druk hiervoor op Scan to my Onedrive.
Scannen naar e-mail
Met deze optie worden scans opgestuurd naar je AP-mailbox.
Je kan ervoor kiezen om iemand een kopie (CC) van de scan te sturen en de e-mail te personaliseren met een Onderwerp, Bericht en duidelijker Bestandsnaam.
Gescande bestanden kleiner dan 25MB worden verzonden als bijlage. Is het uiteindelijke bestand groter dan 25MB dan krijg je een link toegezonden waar je het bestand kan downloaden.
Druk hiervoor op Scan to my Mail.
Scannen naar je H:-schijf
Met deze optie worden scans meteen naar de map Scans op je H:-schijf opgeslagen.
Druk hiervoor op Scan to my folder
OCR en bestandstype
Optical Character Recognition (OCR) is een technologie waardoor je gemakkelijk tekst uit gescande documenten kan gebruiken en bewerken.
Bij Scan to my Onedrive wordt dit telkens toegepast. Bij Scan to my Mail en Scan to my folder is dat een optie. Zet je dit af dan wordt de tekst uit je document niet als tekst opgeslagen maar als een afbeelding.
Je kan ook het bestandstype kiezen:
- Word
- Excel
- Powerpoint
- Tekst (.txt-document)
Specifieke informatie voor studenten
- Webdeposit: om je afdrukkrediet aan te maken of op te waarderen.
- Afdrukbeheer: bekijk je afdrukgeschiedenis, of schrijf (een stuk van) je saldo over naar een collega-student(e).-->