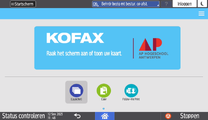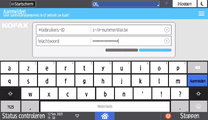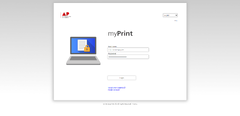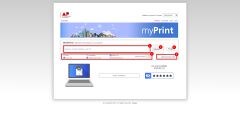Kopieertoestellen: verschil tussen versies
k (wip) |
k (WIP) |
||
| Regel 61: | Regel 61: | ||
==== myPrint ==== | ==== myPrint ==== | ||
Om af te drukken vanaf een persoonlijke laptop gebruik je best myPrint. MyPrint is enkel beschikbaar als je met de AP-wifi verbonden bent. | Om af te drukken vanaf een persoonlijke laptop gebruik je best myPrint. MyPrint is enkel beschikbaar als je met de AP-wifi verbonden bent. | ||
| Regel 69: | Regel 68: | ||
# Kies je '''afdrukvoorkeuren''' (3) Indien gewenst kan je meer geavanceerde afdrukvoorkeuren vinden onder '''Geavanceerde opties''' (4) | # Kies je '''afdrukvoorkeuren''' (3) Indien gewenst kan je meer geavanceerde afdrukvoorkeuren vinden onder '''Geavanceerde opties''' (4) | ||
# Druk op '''Printen''' (5) | # Druk op '''Printen''' (5) | ||
<gallery widths="240"> | |||
Bestand:Afdrukken - MyPrint - Login.png|myPrint loginscherm | |||
MyPrint is thuis beschikbaar indien je verbonden bent met de [[VPN]]. | Bestand:Afdrukken - MyPrint - interface.jpg|myPrint interface | ||
</gallery>MyPrint is thuis beschikbaar indien je verbonden bent met de [[VPN]]. | |||
==== Vanop een MacBook van AP ==== | ==== Vanop een MacBook van AP ==== | ||
| Regel 79: | Regel 79: | ||
Eens je afdruk in de wachtrij staat, kan je je begeven naar een MFP naar keuze en daar je afdruk starten. | Eens je afdruk in de wachtrij staat, kan je je begeven naar een MFP naar keuze en daar je afdruk starten. | ||
# [[WIP: Afdrukken#Aanmelden|Meld je aan]] op een MFP. | # [[WIP: Afdrukken#Aanmelden|'''Meld je aan''']] op een MFP. | ||
# | #Druk op '''Follow-me Print'''. | ||
# | #Er verschijnt een lijst van documenten die in je wachtrij staan. | ||
# | #'''Selecteer''' het bestand die je wilt afdrukken. | ||
# [[WIP: Afdrukken#Afmelden|Meld je weer af]] van de MFP | #Druk op '''Afdrukken'''. | ||
# [[WIP: Afdrukken#Afmelden|Meld je weer af]] van de MFP. | |||
Indien je na het doorsturen van je afdrukken naar de wachtrij toch beslist om in zwart-wit af te drukken of je wilt zeker zijn dat de afdrukken in zwart-wit worden afgedrukt, dan kan je na stap 4 je op '''Forceer Z/W''' drukken. | |||
Je kan ook afdrukopdrachten uit je wachtrij verwijderen door naast een geselecteerd bestand op het '''icoontje van de vuilbak''' te drukken. | |||
== Scannen == | == Scannen == | ||
Versie van 13 sep 2023 15:38
work in progress
Algemene informatie
Op AP kan je als student of personeelslid, met behulp van je studentenkaart of personeelsbadge, gebruik maken van de zogeheten multifunctionele printers, afgekort MFP's, beter gekend als kopieertoestellen. Je kan eender welke MFP op eender welke campus gebruiken.
Na het aanmelden op zo'n MFP kan je verschillende taken uitvoeren:
De andere printers.
MyPrint: om af te drukken naar een MF vanop je eigen toestel.
Portable Document Format (PDF)
Aan- en afmelden

Aanmelden
Om aan te melden op een toestel volg je deze stappen:
- Hou je AP-badge kort tegen de kaartlezer naast het scherm (1).
- Het toestel ontwaakt automatisch uit slaapstand en het scherm springt aan.
Mocht het scherm niet vanzelf aan springen kan je altijd op de stand-by-knop (2) drukken.
Aanmelden zonder AP-badge
Indien je je AP-badge niet bij de hand hebt kan je alsnog gebruik maken van de MFP's.
- Druk op de stand-by-knop (2) om het toestel wakker te maken.
- Het scherm gaat aan.
- Raak het scherm in het midden aan.
- Meld aan met je AP-account.
-
Startscherm
-
Loginscherm
Afmelden
- Meld af van de MFP door je AP-badge kort tegen de kaartlezer te houden.
- De interface gaat automatisch terug naar het startscherm.
We raden aan om telkens af te melden van een MFP van zodra je klaar bent. Zo kan niemand anders met je budget kopiëren of je niet afgedrukte bestanden zelf afdrukken en inzien. Eens de print is gestart mag je afmelden, je hoeft dus niet te wachten op het laatste blad om af te melden.
Afdrukken
Afdruk naar een MFP doorsturen
Om een afdruk naar een MFP door te sturen verzend je die eigenlijk eerst naar een wachtrij. Wanneer je dan aan een MFP staat en je een afdruk start wordt de afdruk van de wachtrij gehaald.
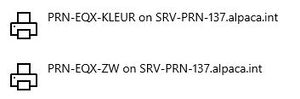
Vanuit e-campus of via een toestel van de school
Iedereen met een geldig AP-account krijgt standaard twee afdrukwachtrijen om afdrukken naar door te sturen wanneer hij/zij aanmeldt op e-campus of op een Windows-pc van AP:
- PRN-EQX-KLEURHiermee stuur je kleurafdrukken naar de MFP's. Mocht je je toch bedenken, kan je alsnog in zwart-wit forceren wanneer je bij de MFP staat.
- PRN-EQX-ZWHiermee stuur je zwart-witafdrukken naar MFP's. Mocht je je toch bedenken, dan zal je de afdrukopdracht nogmaals naar de juiste wachtrij moeten sturen.
myPrint
Om af te drukken vanaf een persoonlijke laptop gebruik je best myPrint. MyPrint is enkel beschikbaar als je met de AP-wifi verbonden bent.
- Surf naar myPrint: https://myprint.ap.be
- Log in met je AP-account
- Sleep een bestand vanuit je verkenner naar het daartoe voorziene veld (1) of klik op Selecteer (2)
- Kies je afdrukvoorkeuren (3) Indien gewenst kan je meer geavanceerde afdrukvoorkeuren vinden onder Geavanceerde opties (4)
- Druk op Printen (5)
-
myPrint loginscherm
-
myPrint interface
MyPrint is thuis beschikbaar indien je verbonden bent met de VPN.
Vanop een MacBook van AP
Indien je als personeelslid de AP-afdrukwachtrijen als printer wenst toe te voegen op je MacBook, dan raden we je aan je naar de servicedesk van je campus te begeven.
Afdruk starten op een MFP
Eens je afdruk in de wachtrij staat, kan je je begeven naar een MFP naar keuze en daar je afdruk starten.
- Meld je aan op een MFP.
- Druk op Follow-me Print.
- Er verschijnt een lijst van documenten die in je wachtrij staan.
- Selecteer het bestand die je wilt afdrukken.
- Druk op Afdrukken.
- Meld je weer af van de MFP.
Indien je na het doorsturen van je afdrukken naar de wachtrij toch beslist om in zwart-wit af te drukken of je wilt zeker zijn dat de afdrukken in zwart-wit worden afgedrukt, dan kan je na stap 4 je op Forceer Z/W drukken.
Je kan ook afdrukopdrachten uit je wachtrij verwijderen door naast een geselecteerd bestand op het icoontje van de vuilbak te drukken.
Scannen
Kopiëren
Specifieke informatie voor studenten
- Webdeposit: om je afdrukkrediet aan te maken of op te waarderen.
- Afdrukbeheer: bekijk je afdrukgeschiedenis, of schrijf (een stuk van) je saldo over naar een collega-student(e).-->