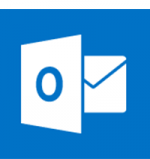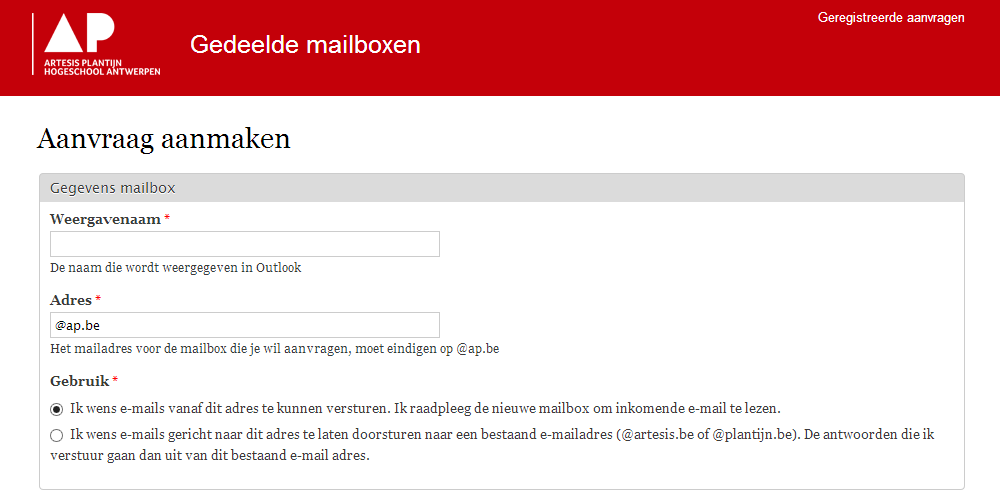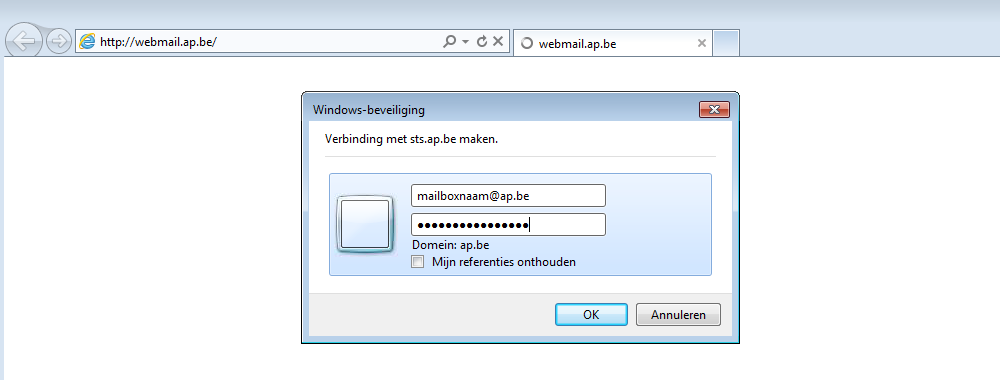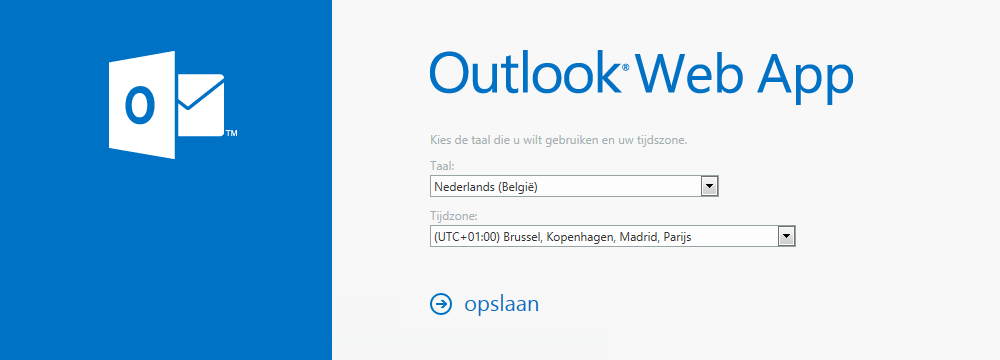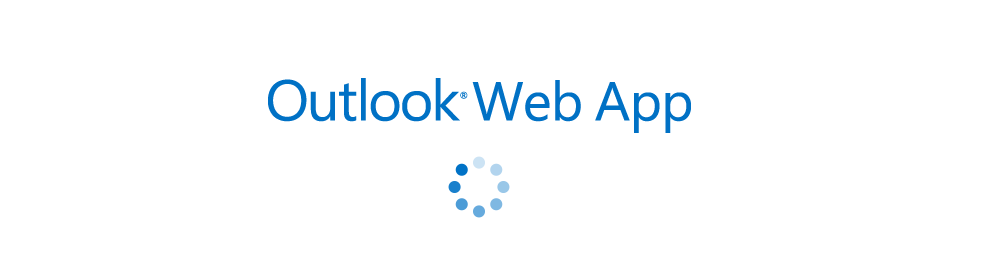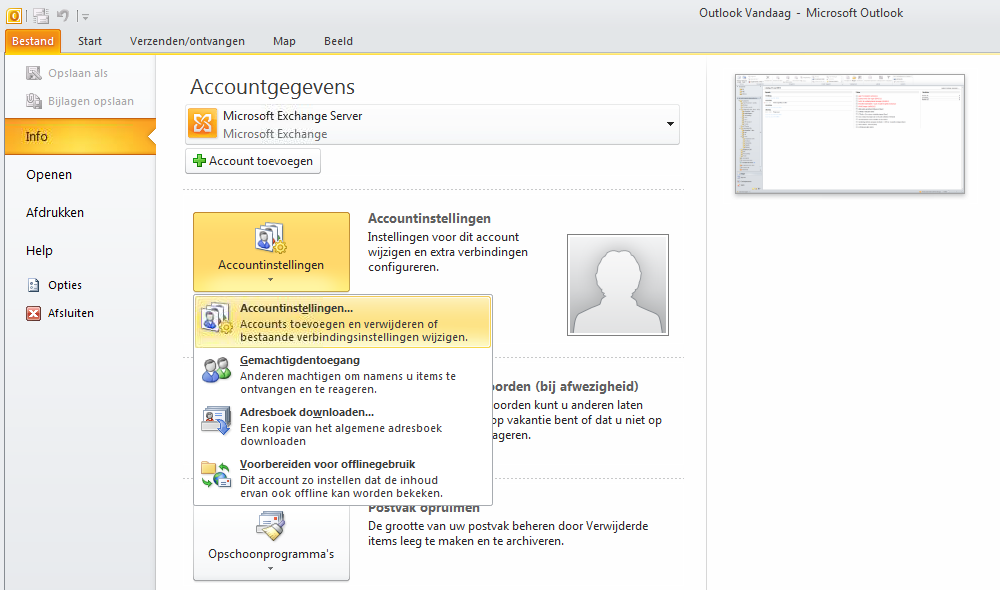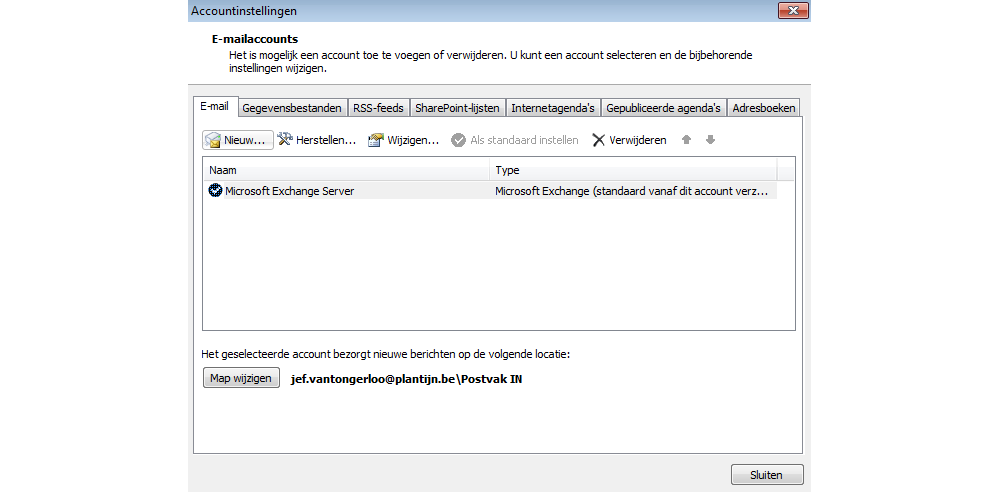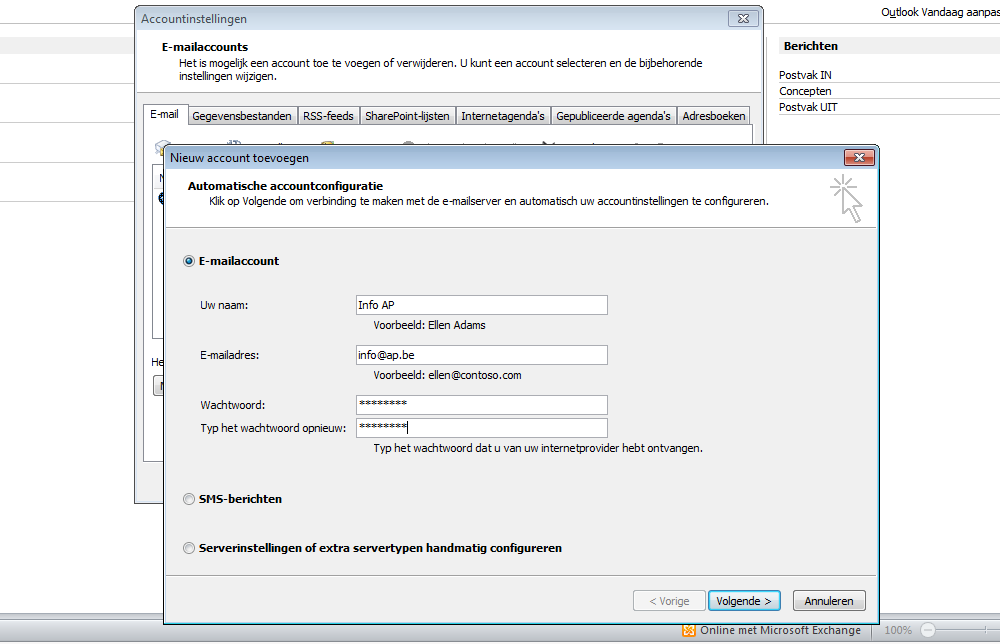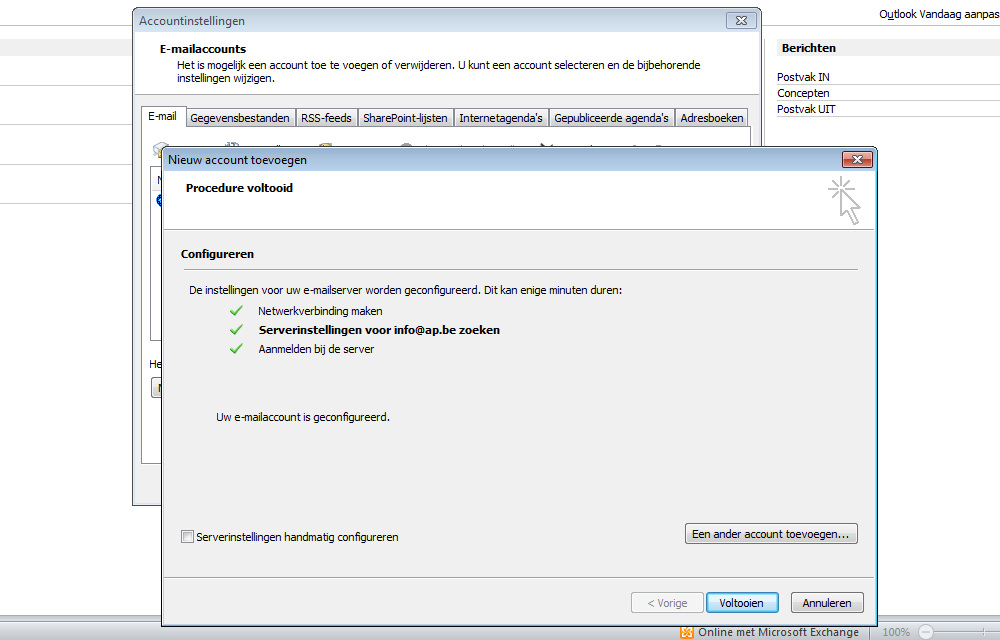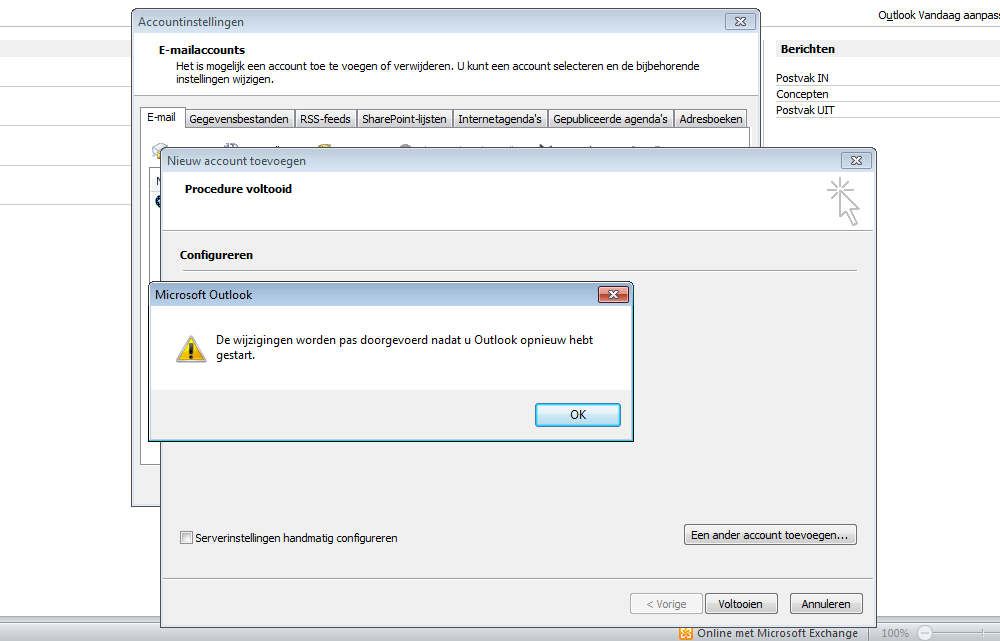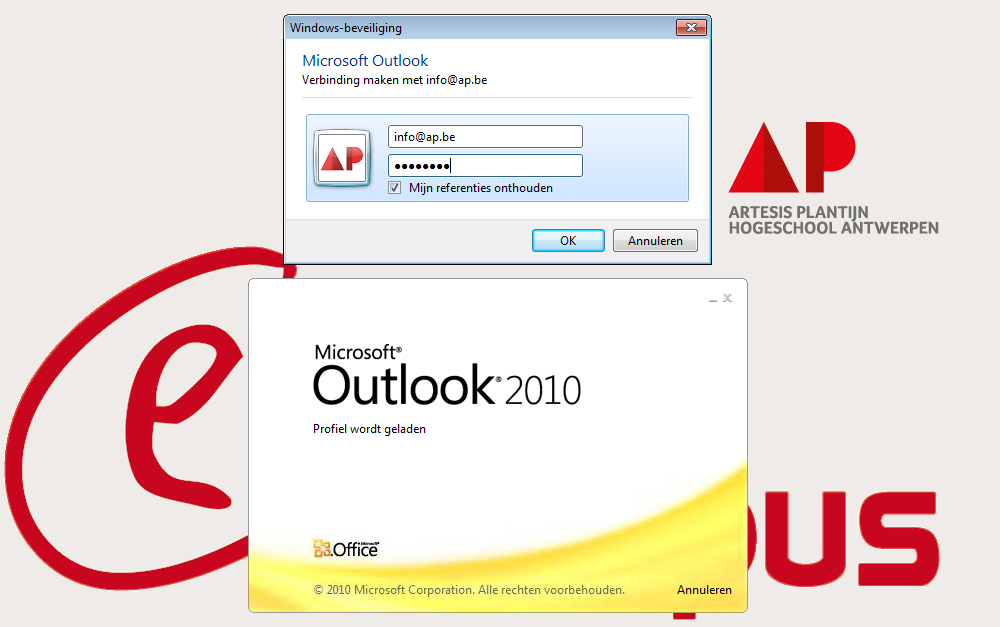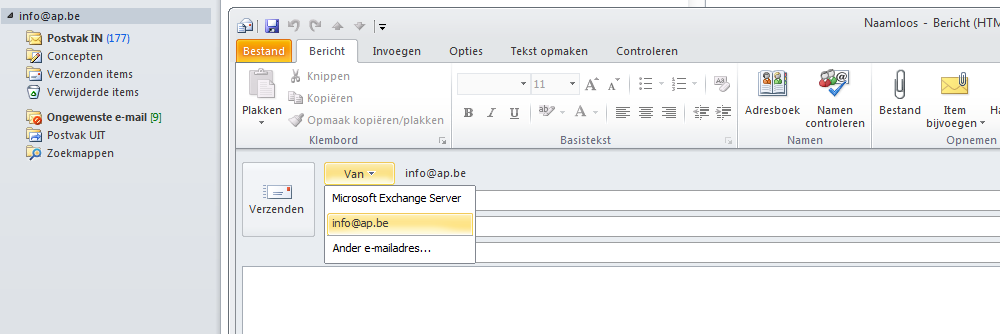Gedeelde mailbox: verschil tussen versies
Naar navigatie springen
Naar zoeken springen
Geen bewerkingssamenvatting |
Geen bewerkingssamenvatting |
||
| Regel 2: | Regel 2: | ||
Onderstaande pagina geeft stap voor stap weer hoe je een gedeelde mailbox kan aanvragen of kan gebruiken wanneer deze al bestaat. | Onderstaande pagina geeft stap voor stap weer hoe je een gedeelde mailbox kan aanvragen of kan gebruiken wanneer deze al bestaat. | ||
Een gedeelde mailbox kan namelijk via de webinterface (vanaf eender welke pc) of rechtstreeks binnen je Outlook geraadpleegd worden. | Een gedeelde mailbox kan namelijk via de webinterface (vanaf eender welke pc) of rechtstreeks binnen je Outlook geraadpleegd worden. | ||
De laatste manier heeft als voordeel dat deze éénmalige toevoeging de mailbox permanent beschikbaar maakt binnen je Outlook (op e-campus) en je kan versturen vanuit dit adres. | De laatste manier heeft als voordeel dat deze éénmalige toevoeging de mailbox permanent beschikbaar maakt binnen je Outlook (op e-campus) en je ook kan versturen vanuit dit adres. | ||
---- | ---- | ||
<div style="float:left;">__TOC__</div> | <div style="float:left;">__TOC__</div> | ||
| Regel 19: | Regel 19: | ||
==Gedeelde mailbox gebruiken via webinterface== | ==Gedeelde mailbox gebruiken via webinterface== | ||
* Surf naar | * Surf naar [http://webmail.ap.be/ Webmail.ap.be] en vul de mailbox e-mail en wachtwoord in. | ||
* Bevestig door ' | * Bevestig door 'OK' te selecteren. | ||
[[Afbeelding:gedeelde-mailbox-02.png|border]] | [[Afbeelding:gedeelde-mailbox-02.png|border]] | ||
| Regel 48: | Regel 48: | ||
* Vul de vereiste gegevens in: naam, | * Vul de vereiste gegevens in: naam, e-mailadres en wachtwoord van de gedeelde mailbox. | ||
* Selecteer 'Volgende' | * Selecteer 'Volgende' | ||
| Regel 65: | Regel 65: | ||
* Vul een laatste keer de gegevens van je gedeelde mailbox in. | * Vul een laatste keer de gegevens van je gedeelde mailbox in. | ||
* Vink 'Mijn referenties onthouden aan | * Vink 'Mijn referenties onthouden' aan en bevestig door 'OK' te selecteren. | ||
[[Afbeelding:gedeelde-mailbox-10.png|border]] | [[Afbeelding:gedeelde-mailbox-10.png|border]] | ||
| Regel 71: | Regel 71: | ||
* Je gedeelde mailbox is nu beschikbaar binnen Outlook. | * Je gedeelde mailbox is nu beschikbaar binnen Outlook. | ||
* Bovendien kan je vanuit dit e-mailadres versturen door bij het opstellen van een nieuw bericht het ' | * Bovendien kan je vanuit dit e-mailadres versturen door bij het opstellen van een nieuw bericht het 'Van' veld te wijzigen. | ||
[[Afbeelding:gedeelde-mailbox-11.png|border]] | [[Afbeelding:gedeelde-mailbox-11.png|border]] | ||
Versie van 31 mei 2013 11:10
Onderstaande pagina geeft stap voor stap weer hoe je een gedeelde mailbox kan aanvragen of kan gebruiken wanneer deze al bestaat. Een gedeelde mailbox kan namelijk via de webinterface (vanaf eender welke pc) of rechtstreeks binnen je Outlook geraadpleegd worden. De laatste manier heeft als voordeel dat deze éénmalige toevoeging de mailbox permanent beschikbaar maakt binnen je Outlook (op e-campus) en je ook kan versturen vanuit dit adres.
Gedeelde mailbox aanvragen
- Wil je rond een bepaald thema werken met je collega's of heb je een generiek e-mailadres zoals bijvoorbeeld info@ap.be nodig, dan kan je een gedeelde mailbox aanvragen.
- De aanvraag gebeurd door het invullen van een webformulier op Gedeeldemailbox.ap.be, waarna de gedeelde mailbox na goedkeuring aangemaakt wordt op de gewenste datum.
Gedeelde mailbox gebruiken via webinterface
- Surf naar Webmail.ap.be en vul de mailbox e-mail en wachtwoord in.
- Bevestig door 'OK' te selecteren.
- Wanneer je de mailbox voor het eerst opent, dien je de correcte tijdzone en locatie in te stellen.
- Bevestig door "Opslaan" te selecteren.
- De gedeelde mailbox wordt geladen, waarna je toegang krijgt tot de gevraagde mailbox.
Gedeelde mailbox gebruiken via Outlook
- Open Outlook binnen e-campus en selecteer 'Bestand' -> 'Info' -> 'Accountinstellingen' -> 'Accountinstellingen...'
- Selecteer 'Nieuw' om een extra mailbox toe te voegen.
- Vul de vereiste gegevens in: naam, e-mailadres en wachtwoord van de gedeelde mailbox.
- Selecteer 'Volgende'
- Selecteer 'Voltooien' om af te ronden.
- Selecteer 'OK' om te bevestigen en herstart vervolgens Outlook.
- Vul een laatste keer de gegevens van je gedeelde mailbox in.
- Vink 'Mijn referenties onthouden' aan en bevestig door 'OK' te selecteren.
- Je gedeelde mailbox is nu beschikbaar binnen Outlook.
- Bovendien kan je vanuit dit e-mailadres versturen door bij het opstellen van een nieuw bericht het 'Van' veld te wijzigen.