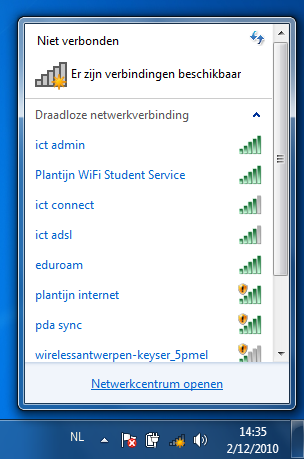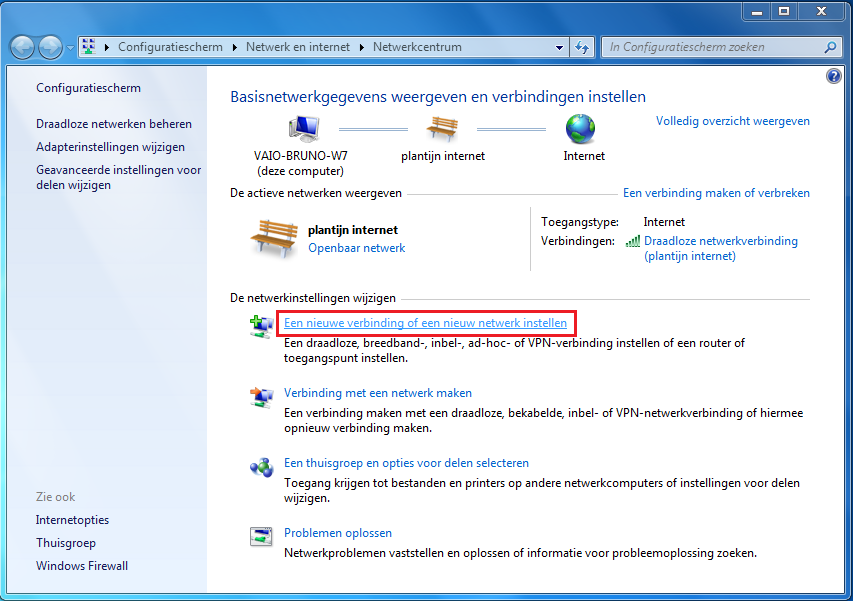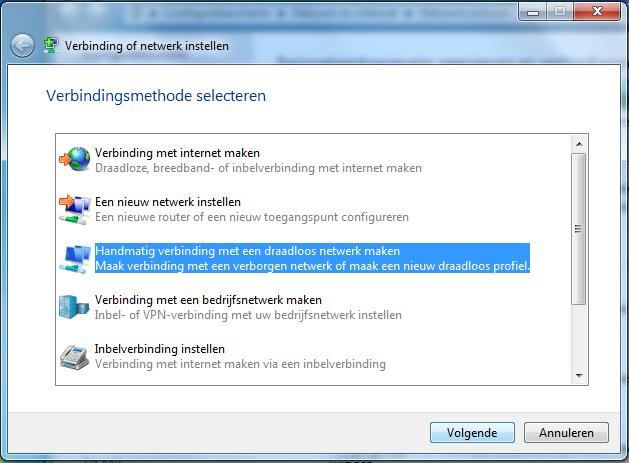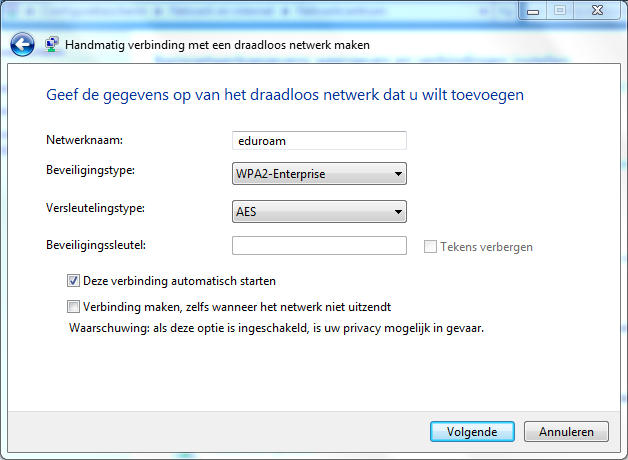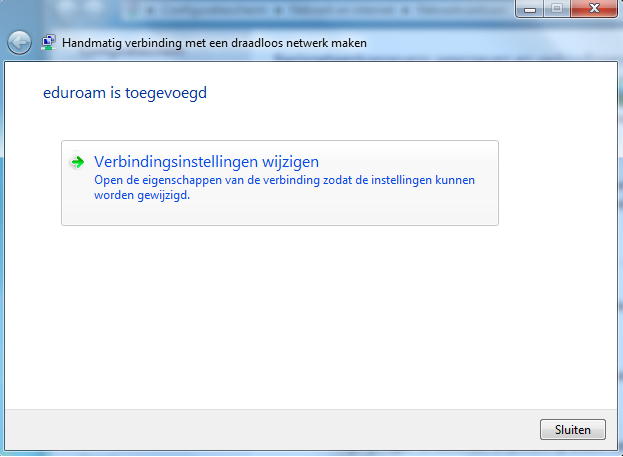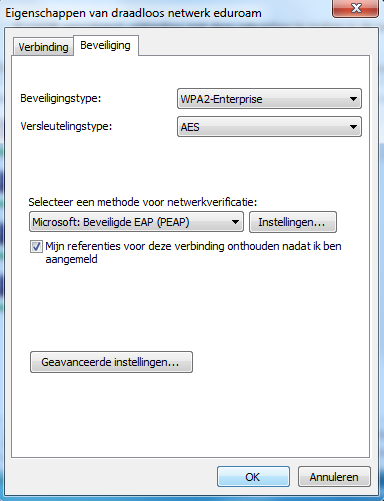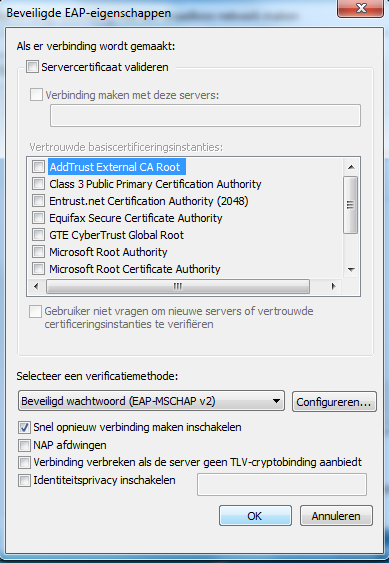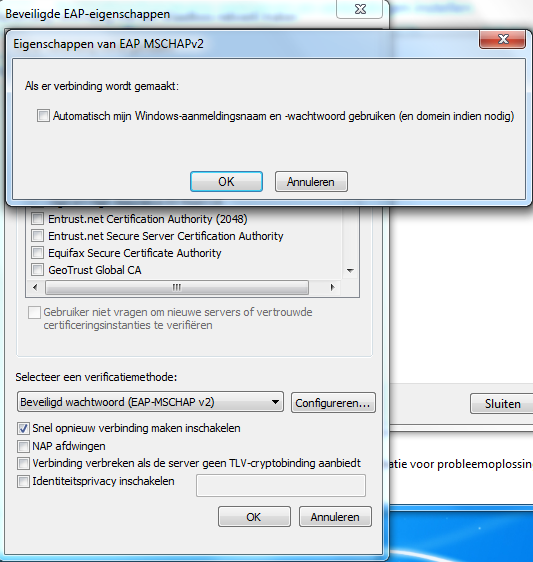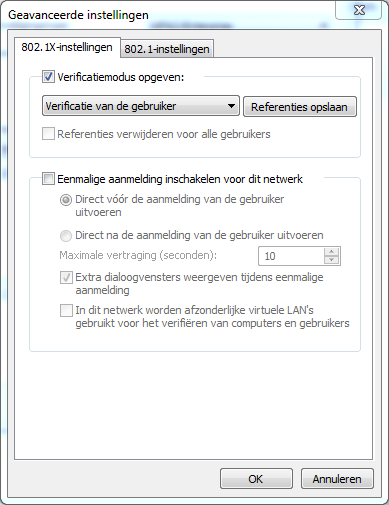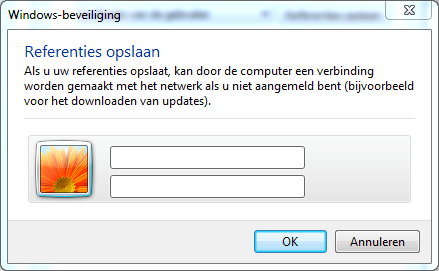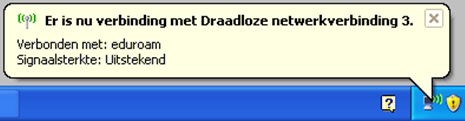Eduroam: Windows 7: verschil tussen versies
Naar navigatie springen
Naar zoeken springen
Geen bewerkingssamenvatting |
Geen bewerkingssamenvatting |
||
| Regel 80: | Regel 80: | ||
'''Andere besturingssystemen:''' | '''Andere besturingssystemen:''' | ||
---- | ---- | ||
*[[Eduroam:_Windows_8|eduroam configureren op Windows 8]] | *[[Eduroam:_Windows_8|eduroam configureren op Windows 8]] | ||
Versie van 15 okt 2014 11:46
Onderstaande pagina geeft een stap-voor-stap plan weer voor het configureren van Eduroam. Deze stappen gelden enkel voor het Windows 7 besturingssysteem.
Benodigdheden
- Gebruikersnaam en bijhorend wachtwoord
- Toestel met mogelijkheid tot draadloze netwerktoegang.
Opgelet de gebruikersnaam is een samenstelling van Studentennr/personeelsnr met daarachter @ap.be. Bijvoorbeeld: p064033@ap.be of s064033@ap.be
Stap voor stap
- Dubbelklik op onderstaand symbool in de taakbalk.
- Selecteer de optie 'Netwerkcentrum openen' onderaan.
- Klik op 'Een nieuwe verbinding of een nieuw netwerk instellen'.
- In het volgende venster selecteer je de derde optie: 'Handmatig verbinding met een draadloos netwerk maken' en klik op 'Volgende' om door te gaan.
- Stel de instellingen in zoals opgegeven op onderstaand venster:
- Als alles correct verlopen is verschijnt het venster dat de draadloze verbinding 'eduroam' correct is toegevoegd. Selecteer in ditzelfde venster 'Verbindingsinstellingen wijzigen' om enkele geavanceerdere instellingen aan te passen.
- Onder het tabblad 'Beveiliging' wijzig je de instellingen zoals op onderstaande schermafbeelding en klik op 'Instellingen'
- De beveiligde EAP-eigenschappen moeten ook geconfigureerd worden zoals afgebeeld op onderstaande schermafbeelding.
- Selecteer 'Configureren' om de verificatiemethode in te stellen.
- vink het veld uit en bevestig door 'OK' te selecteren.
- Terug onder het tabblad 'Beveiliging' klik je onderaan op 'Geavanceerde instellingen'
- Wijzig de instellingen zoals op onderstaande schermafbeelding en klik op 'Referenties opslaan'
- Als laatste voer je je gegevens in en selecteer je 'ok' om te bevestigen.
Opgelet de gebruikersnaam is een samenstelling van Studentennr/personeelsnr met daarachter @ap.be. Bijvoorbeeld: p064033@ap.be of s064033@ap.be
- Als alles goed verlopen is krijg je onderstaande melding dat je nu verbonden bent met SSID 'eduroam'.
Andere besturingssystemen: