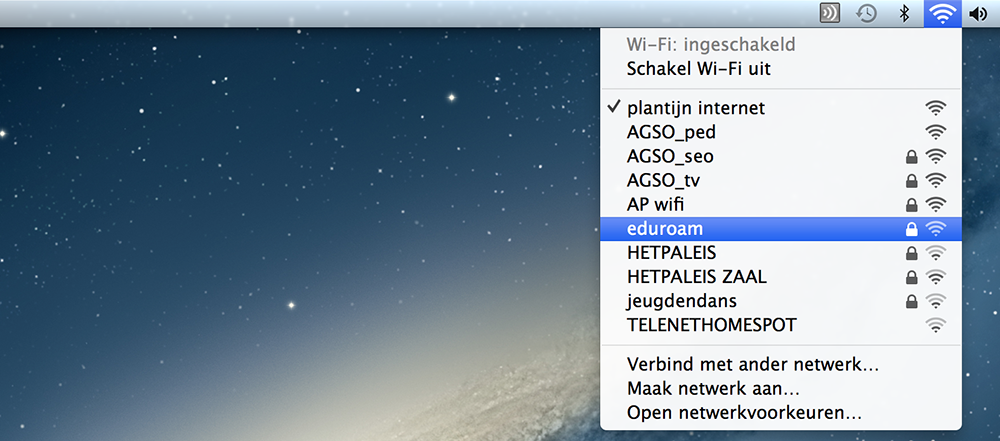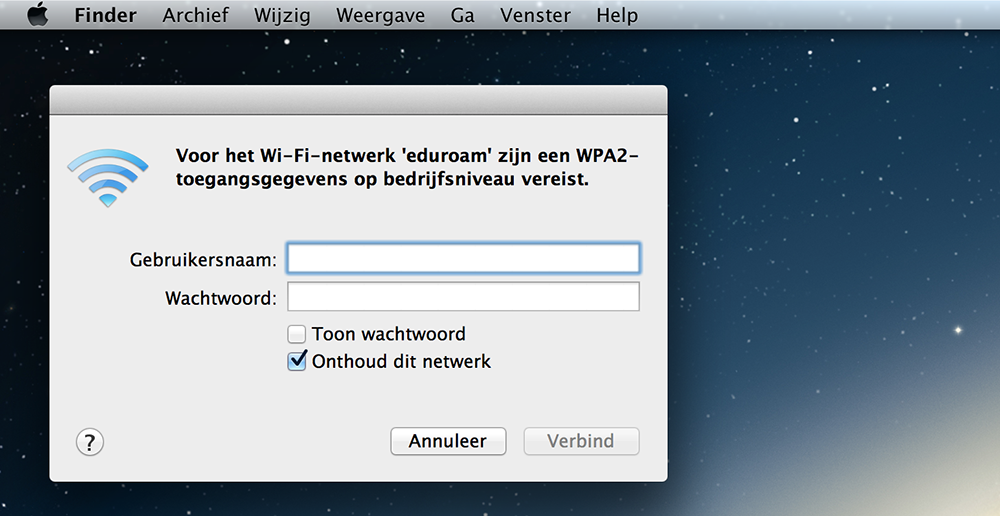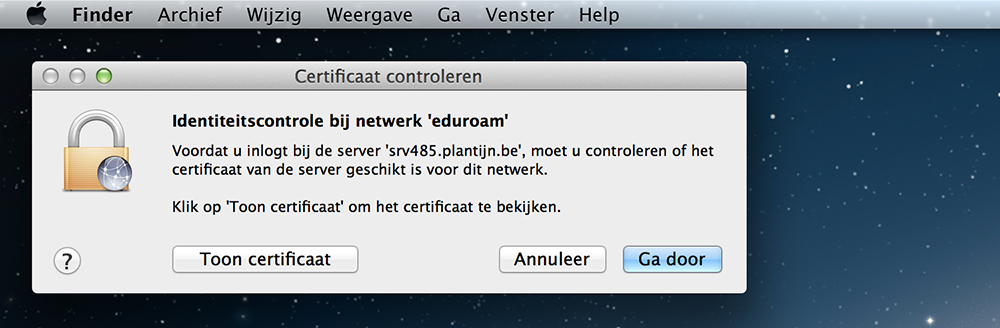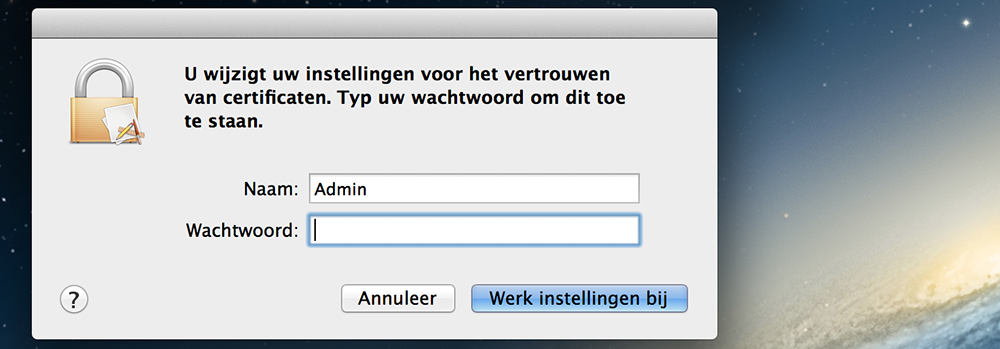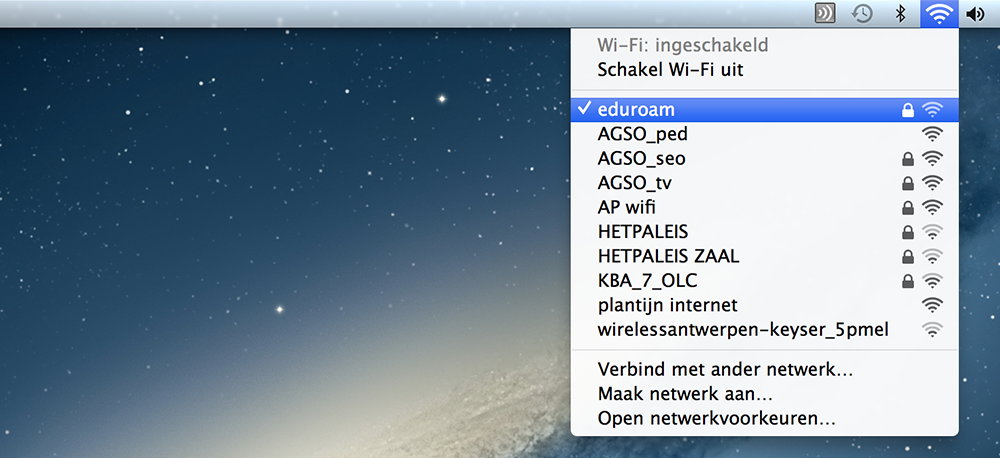Eduroam: MacOS: verschil tussen versies
Naar navigatie springen
Naar zoeken springen
Geen bewerkingssamenvatting |
Geen bewerkingssamenvatting |
||
| Regel 18: | Regel 18: | ||
* Selecteer het draadloze netwerk icoon in de statusbalk bovenaan. | * Selecteer het draadloze netwerk icoon in de statusbalk bovenaan. | ||
* Vervolgens duid je het SSID 'eduroam' aan. | * Vervolgens duid je het SSID 'eduroam' aan. | ||
[[File:eduroam_MAC_1.png]] | [[File:eduroam_MAC_1.png|border]] | ||
| Regel 25: | Regel 25: | ||
<font color="red">Opgelet de gebruikersnaam is een samenstelling van '''Studentennr/personeelsnr''' met daarachter '''@plantijn.be'''. | <font color="red">Opgelet de gebruikersnaam is een samenstelling van '''Studentennr/personeelsnr''' met daarachter '''@plantijn.be'''. | ||
Bijvoorbeeld: l1368@plantijn.be </font> | Bijvoorbeeld: l1368@plantijn.be </font> | ||
[[File:eduroam_MAC_2.png]] | [[File:eduroam_MAC_2.png|border]] | ||
* Selecteer 'Ga door' in het venster 'Certificaat controleren' | * Selecteer 'Ga door' in het venster 'Certificaat controleren' | ||
[[File:eduroam_MAC_4.png]] | [[File:eduroam_MAC_4.png|border]] | ||
* Om het certificaat te aanvaarden vraagt Mac OS de login gegevens van een admingebruiker van je toestel. Voer deze gegevens in om door te gaan. | * Om het certificaat te aanvaarden vraagt Mac OS de login gegevens van een admingebruiker van je toestel. Voer deze gegevens in om door te gaan. | ||
[[File:eduroam_MAC_5.png]] | [[File:eduroam_MAC_5.png|border]] | ||
* Hierna wordt de verbinding gemaakt. Door terug op het draadloze netwerk icoon in de statusbalk bovenaan te klikken kan je nakijken of je correct verbonden bent met eduroam. | * Hierna wordt de verbinding gemaakt. Door terug op het draadloze netwerk icoon in de statusbalk bovenaan te klikken kan je nakijken of je correct verbonden bent met eduroam. | ||
[[File:eduroam_MAC_6.png]] | [[File:eduroam_MAC_6.png|border]] | ||
Versie van 23 feb 2011 11:37
Onderstaande pagina geeft een stap-voor-stap plan weer voor het configureren van Eduroam. Deze stappen gelden enkel voor het Macintosh Mac OS besturingssysteem.
Benodigdheden
- Gebruikersnaam en bijhorend wachtwoord
- Toestel met mogelijkheid tot draadloze netwerktoegang.
Opgelet de gebruikersnaam is een samenstelling van Studentennr/personeelsnr met daarachter @plantijn.be. Bijvoorbeeld: l1368@plantijn.be
Stap voor stap
- Selecteer het draadloze netwerk icoon in de statusbalk bovenaan.
- Vervolgens duid je het SSID 'eduroam' aan.
- voer je gegevens in op onderstaand venster.
Opgelet de gebruikersnaam is een samenstelling van Studentennr/personeelsnr met daarachter @plantijn.be. Bijvoorbeeld: l1368@plantijn.be
- Selecteer 'Ga door' in het venster 'Certificaat controleren'
- Om het certificaat te aanvaarden vraagt Mac OS de login gegevens van een admingebruiker van je toestel. Voer deze gegevens in om door te gaan.
- Hierna wordt de verbinding gemaakt. Door terug op het draadloze netwerk icoon in de statusbalk bovenaan te klikken kan je nakijken of je correct verbonden bent met eduroam.
Andere besturingssystemen:
Gerelateerde artikels: