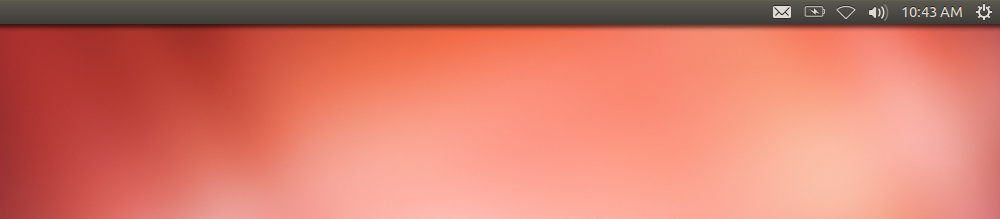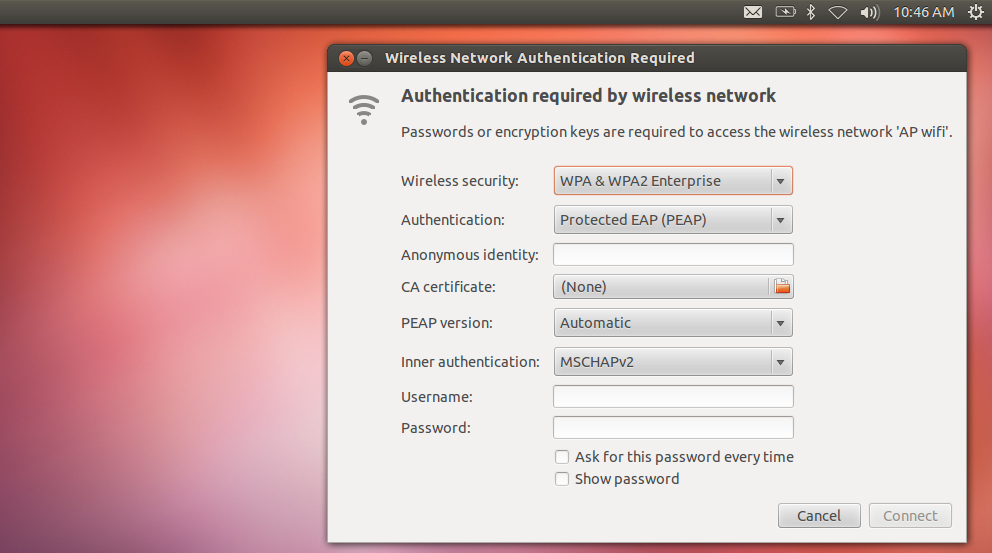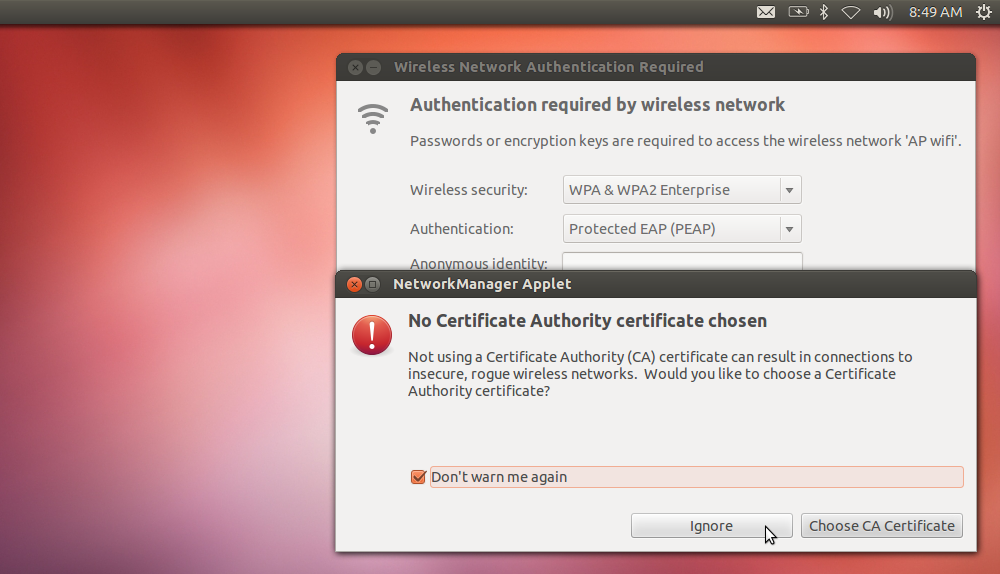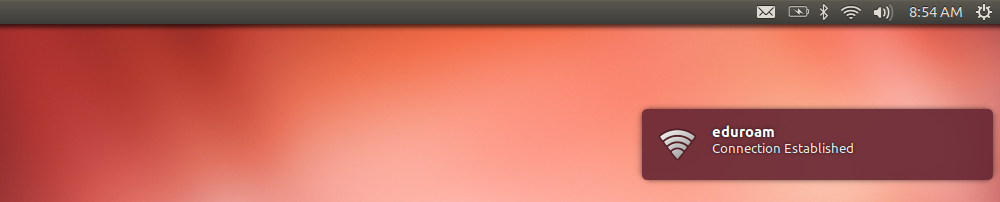Eduroam: Linux: verschil tussen versies
Naar navigatie springen
Naar zoeken springen
Geen bewerkingssamenvatting |
Geen bewerkingssamenvatting |
||
| (Een tussenliggende versie door een andere gebruiker niet weergegeven) | |||
| Regel 9: | Regel 9: | ||
* Gebruikersnaam en bijhorend wachtwoord | * Gebruikersnaam en bijhorend wachtwoord | ||
* Toestel met mogelijkheid tot draadloze netwerktoegang. | * Toestel met mogelijkheid tot draadloze netwerktoegang. | ||
{{Test| | |||
text=<font color="red">Opgelet de gebruikersnaam is een samenstelling van '''Studentennummer/personeelsnummer''' met daarachter '''@ap.be'''.<br/> | |||
Bijvoorbeeld: p064033@ap.be of s064033@ap.be </font>}} | |||
== Stap voor stap == | == Stap voor stap == | ||
* Selecteer het draadloze netwerk icoon in de statusbalk bovenaan en selecteer SSID ' | * Selecteer het draadloze netwerk icoon in de statusbalk bovenaan en selecteer SSID 'Eduroam' | ||
[[File:Eduroam_Linux_1.png|border]] | |||
[[File: | |||
* Voer je gegevens in en selecteer je 'ok' om te bevestigen. | |||
{{Test| | |||
text=<font color="red">Opgelet de gebruikersnaam is een samenstelling van '''Studentennummer/personeelsnummer''' met daarachter '''@ap.be'''.<br/> | |||
Bijvoorbeeld: p064033@ap.be of s064033@ap.be </font>}} | |||
[[File:Eduroam_Linux_2.png|border]] | |||
*[[ | * Kies 'Ignore' bij de melding 'No Certificate Authority certificate chosen'. | ||
[[File:Eduroam_Linux_3.png|border]] | |||
*[[ | *Eduroam verbinding wordt tot stand gebracht. | ||
* Als alles goed verlopen is krijg je melding dat je nu verbonden bent met SSID 'Eduroam'. | |||
[[File:Eduroam_Linux_4.png|border]] | |||
Huidige versie van 7 jul 2015 om 16:54
Onderstaande pagina geeft een stap-voor-stap plan weer voor het configureren van Eduroam. Deze stappen zijn getest op de Ubuntu Linux distributie. Andere distributies kunnen licht afwijken van onderstaande stappen.
Benodigdheden
- Gebruikersnaam en bijhorend wachtwoord
- Toestel met mogelijkheid tot draadloze netwerktoegang.
Opgelet de gebruikersnaam is een samenstelling van Studentennummer/personeelsnummer met daarachter @ap.be.
Bijvoorbeeld: p064033@ap.be of s064033@ap.be
Bijvoorbeeld: p064033@ap.be of s064033@ap.be
Stap voor stap
- Selecteer het draadloze netwerk icoon in de statusbalk bovenaan en selecteer SSID 'Eduroam'
- Voer je gegevens in en selecteer je 'ok' om te bevestigen.
Opgelet de gebruikersnaam is een samenstelling van Studentennummer/personeelsnummer met daarachter @ap.be.
Bijvoorbeeld: p064033@ap.be of s064033@ap.be
Bijvoorbeeld: p064033@ap.be of s064033@ap.be
- Kies 'Ignore' bij de melding 'No Certificate Authority certificate chosen'.
- Eduroam verbinding wordt tot stand gebracht.
- Als alles goed verlopen is krijg je melding dat je nu verbonden bent met SSID 'Eduroam'.