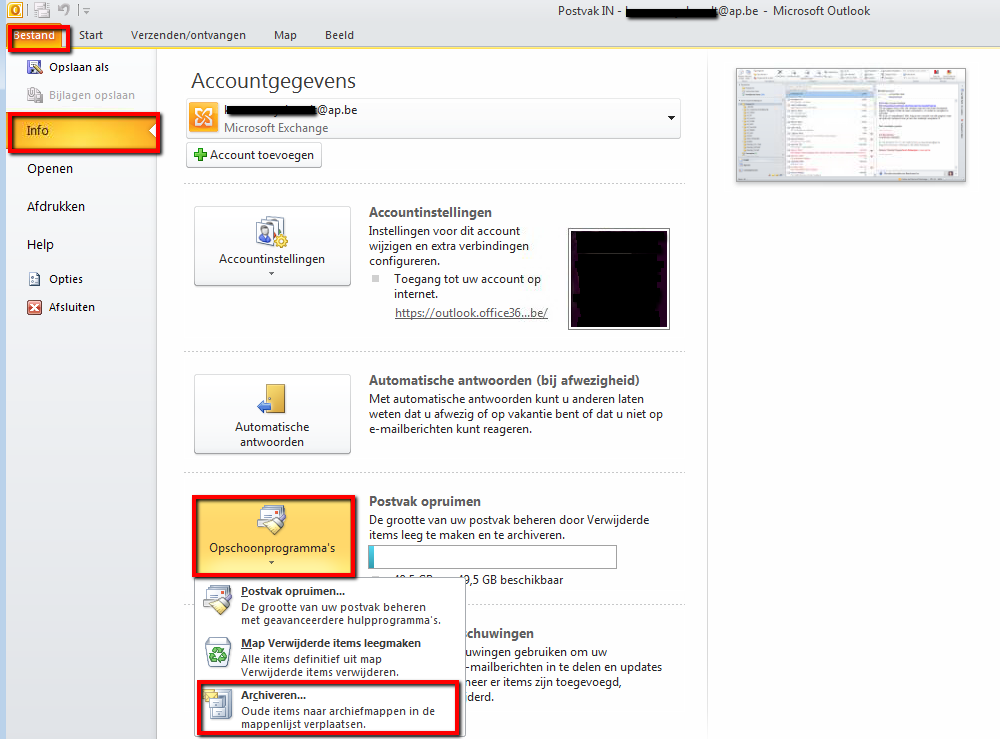E-mail: Outlook: Archiveren: verschil tussen versies
Naar navigatie springen
Naar zoeken springen
Geen bewerkingssamenvatting |
kGeen bewerkingssamenvatting |
||
| Regel 12: | Regel 12: | ||
*Open Outlook en selecteer 'Bestand' -> 'Archief...' | *Open Outlook en selecteer 'Bestand' -> 'Archief...' | ||
[[Afbeelding:EmailArchiveren_1.png]] | [[Afbeelding:EmailArchiveren_1.png]] | ||
| Regel 20: | Regel 21: | ||
Opgelet, je archief kan je best bewaren in 'Mijn documenten' omdat bij het doorzoeken van het archief deze locatie terug opgegeven moet worden. | Opgelet, je archief kan je best bewaren in 'Mijn documenten' omdat bij het doorzoeken van het archief deze locatie terug opgegeven moet worden. | ||
[[Afbeelding:EmailArchiveren_2.png | [[Afbeelding:EmailArchiveren_2.png | ||
* In de statusbalk onderaan is de archief progressie zichtbaar | * In de statusbalk onderaan is de archief progressie zichtbaar | ||
[[Afbeelding:EmailArchiveren_3.png]] | [[Afbeelding:EmailArchiveren_3.png]] | ||
== Archief doorzoeken == | == Archief doorzoeken == | ||
Versie van 10 feb 2011 15:46
De omvang van uw postvak in Microsoft Outlook groeit naarmate u meer items maakt en ontvangt.
Om uw postvak hanteerbaar te houden hebt u een andere locatie nodig waar u oude items die belangrijk zijn maar zelden worden gebruikt kunt opslaan.
Door te archiveren worden je oude mails verplaatst naar een andere locatie buiten Outlook, maar blijven deze nog wel makkelijk toegankelijk.
Archief maken
- Open Outlook en selecteer 'Bestand' -> 'Archief...'
- In dit venster selecteer je welke map(pen) gearchiveerd moet(en) worden.
- Ook geef je aan vanaf welke datum mail berichten naar het archief moeten verhuizen.
- Verder geef je een bestandslocatie en -naam op.
- Tot slot druk je op 'ok' om te bevestigen.
Opgelet, je archief kan je best bewaren in 'Mijn documenten' omdat bij het doorzoeken van het archief deze locatie terug opgegeven moet worden.
[[Afbeelding:EmailArchiveren_2.png
- In de statusbalk onderaan is de archief progressie zichtbaar