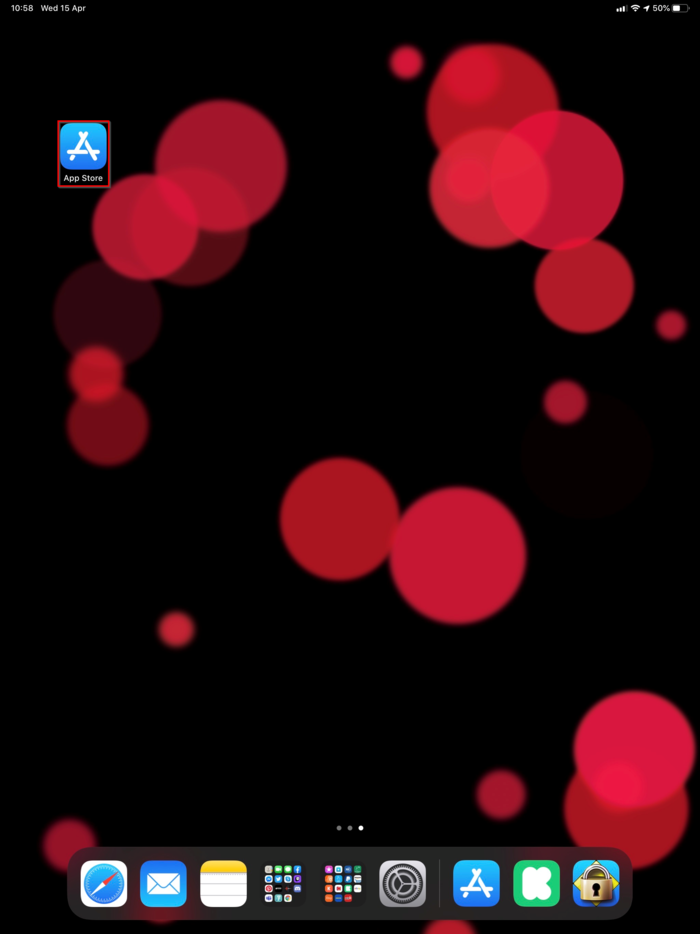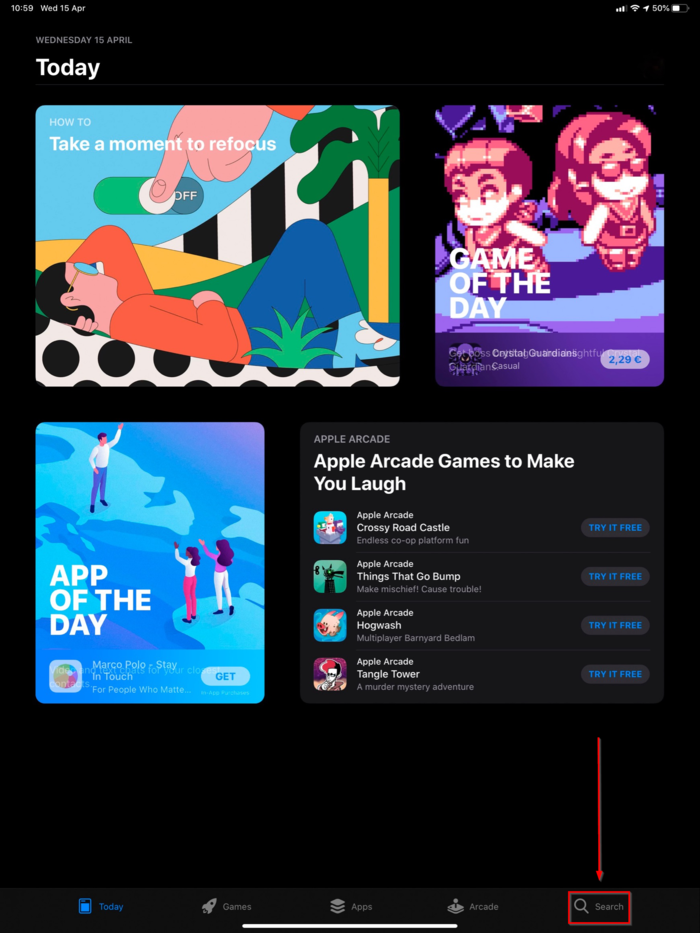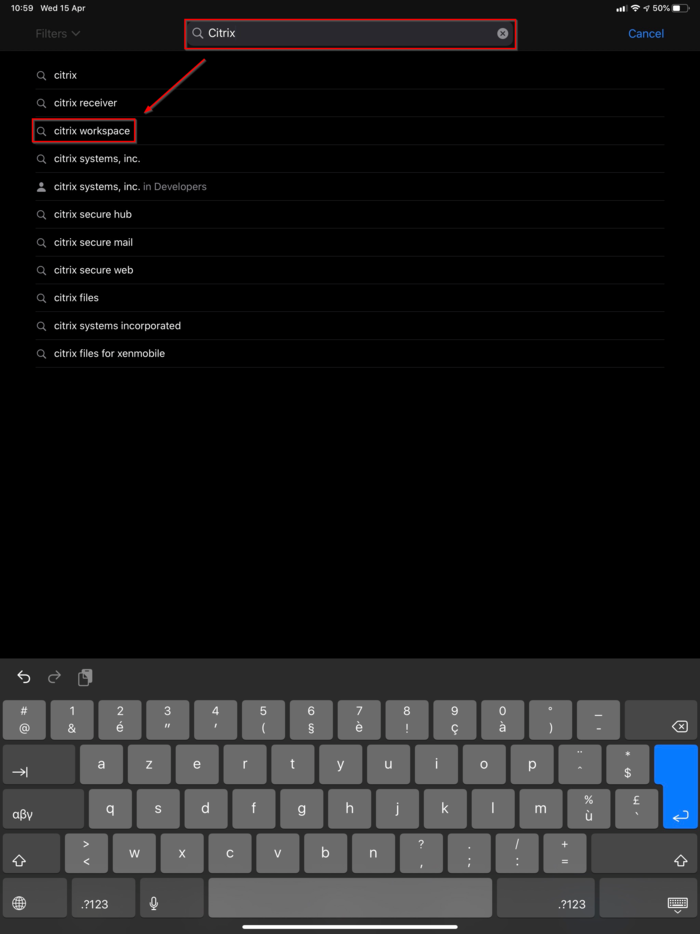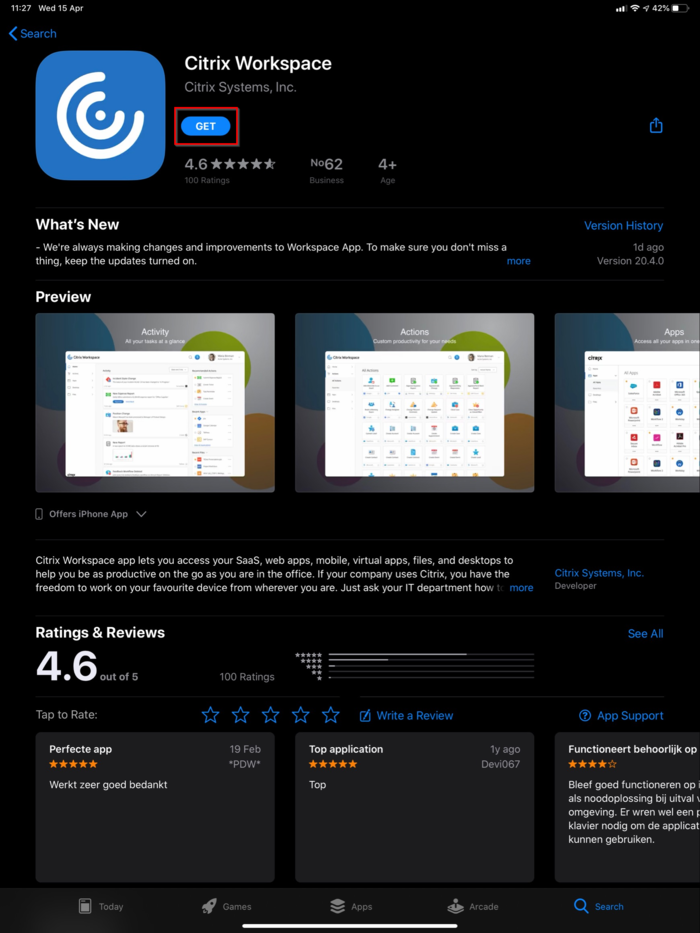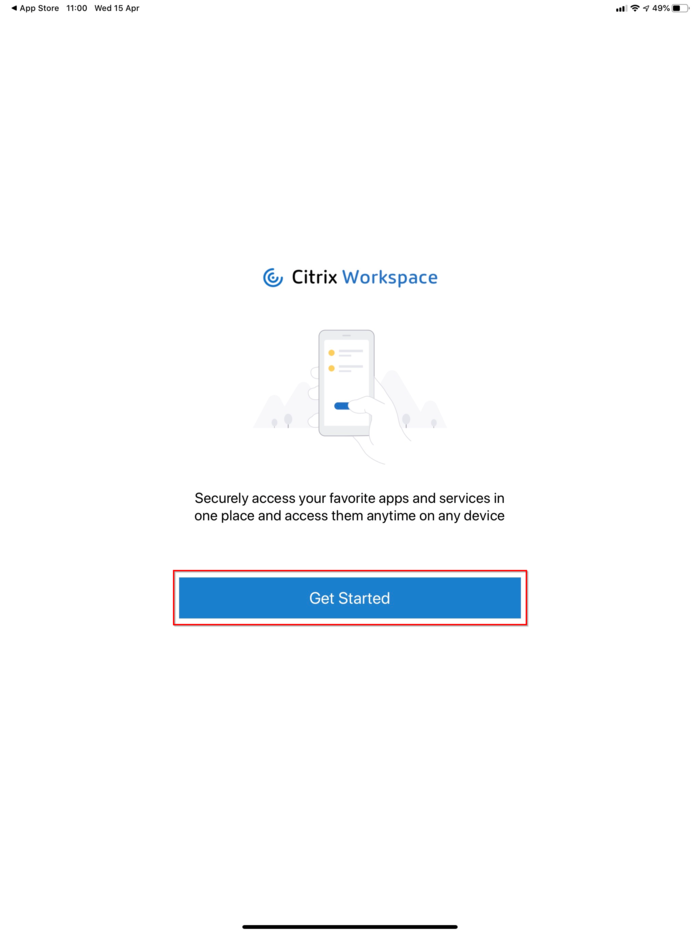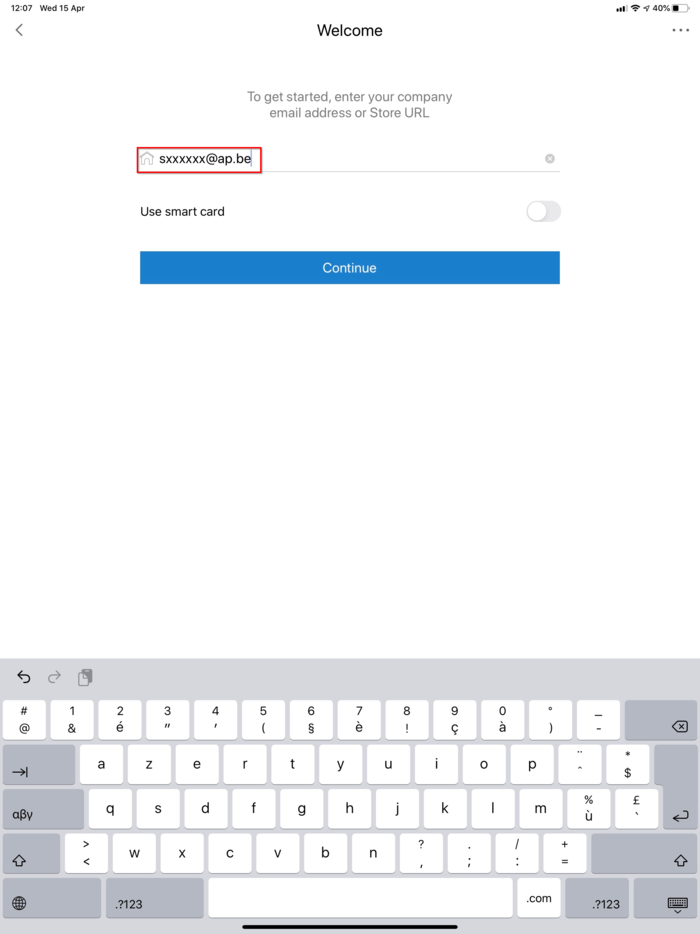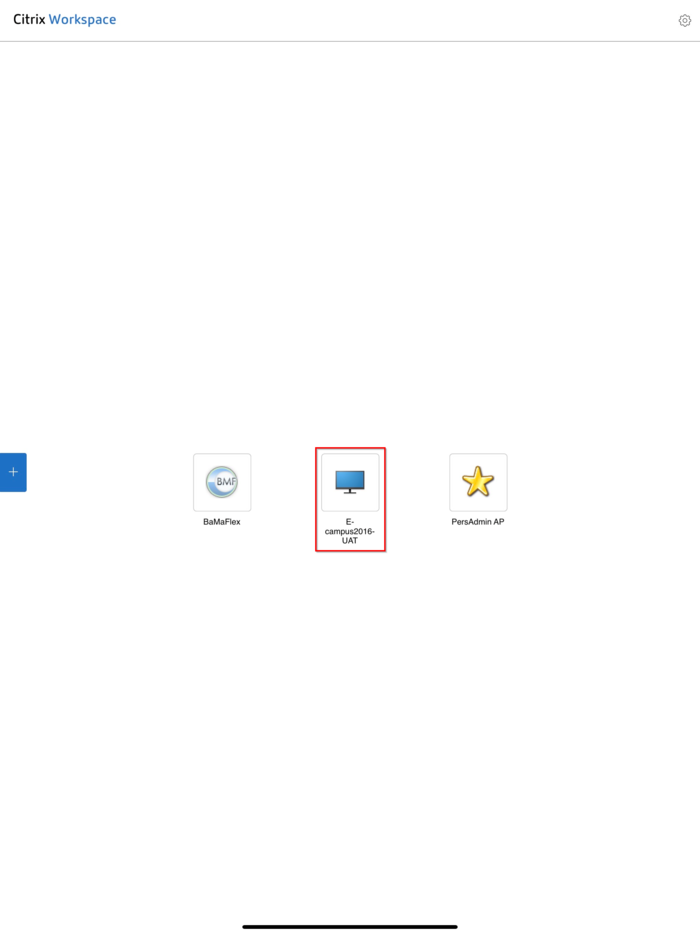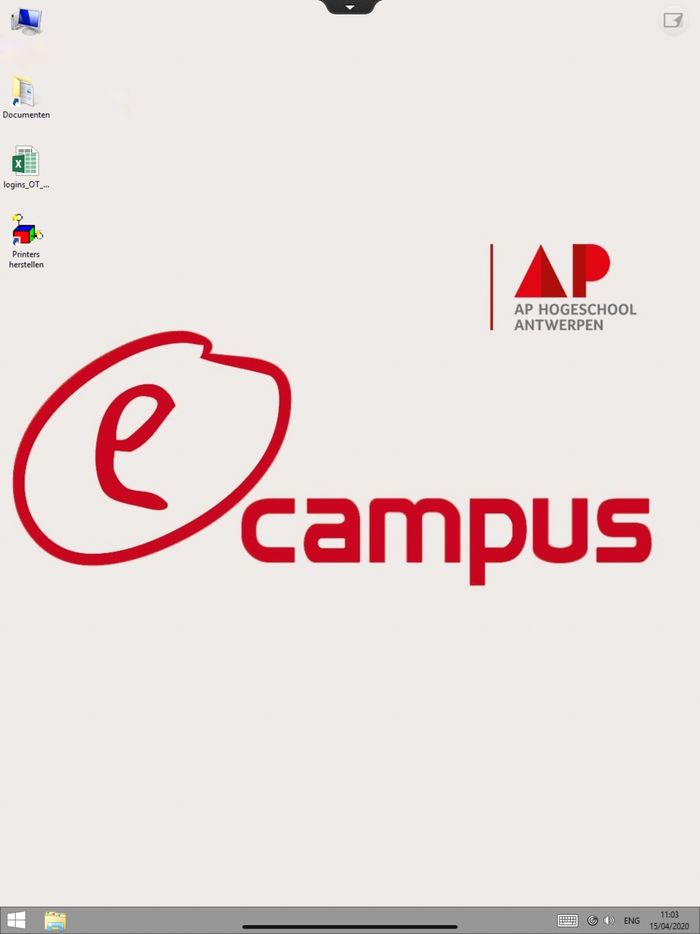E-campus: Citrix-client installeren: iOS: verschil tussen versies
Naar navigatie springen
Naar zoeken springen
Geen bewerkingssamenvatting |
Geen bewerkingssamenvatting |
||
| Regel 1: | Regel 1: | ||
---- | ---- | ||
Onderstaande pagina geeft een | Onderstaande pagina geeft een stappenplan weer voor het installeren van de '''Citrix Workspace-app'''. | ||
Deze stappen gelden enkel voor het '''iOS besturingssysteem''', gebruikt op oa. iPhone, iPad, iPad Mini, etc. | |||
---- | |||
<div style="float:left;">__TOC__</div> | |||
<div style="clear:both;"></div> | |||
== Citrix Workspace installeren == | |||
=== Citrix Workspace downloaden === | |||
* Open de App Store op je apparaat | |||
[[Bestand:B_CW_iOS_01.png|border|700px]] | |||
--- | |||
* Klik op de zoekfunctie onderaan | |||
[[Bestand:B_CW_iOS_02.png|border|700px]] | |||
* Zoek naar Citrix Workspace | |||
[[Bestand:B_CW_iOS_03.png|border|700px]] | |||
* Klik op ''Download / Get'' om de Citrix Workspace-app te installeren | |||
[[Bestand:B_CW_iOS_04.png|border|700px]] | |||
=== Citrix Workspace configureren === | |||
* Na de installatie open je de Citrix Workspace-app en klik je op ''Get Started'' | |||
[[Bestand:B_CW_iOS_05.png|border|700px]] | |||
* Vul je s-nummer@ap.be of p-nummer@ap.be in, samen met je wachtwoord om aan te melden | |||
[[Bestand:B_CW_iOS_06.png|border|700px]] | |||
=== E-campus opstarten === | |||
* Eenmaal aangemeld binnen Citrix Workspace klik je op e-campus2016 om deze te starten | |||
[[Bestand:B_CW_iOS_07.png|border|700px]] | |||
* E-campus is opgestart, je kan hier nu mee aan de slag | |||
[[Bestand:B_CW_iOS_08.jpg|border|700px]] | |||
== | == Andere besturingssystemen: == | ||
*[[E-campus:_Citrix-client_installeren:_Android|De Citrix client installeren op Android]] | *[[E-campus:_Citrix-client_installeren:_Android|De Citrix client installeren op Android]] | ||
Versie van 16 apr 2020 10:03
Onderstaande pagina geeft een stappenplan weer voor het installeren van de Citrix Workspace-app. Deze stappen gelden enkel voor het iOS besturingssysteem, gebruikt op oa. iPhone, iPad, iPad Mini, etc.
Citrix Workspace installeren
Citrix Workspace downloaden
- Open de App Store op je apparaat
- Klik op de zoekfunctie onderaan
- Zoek naar Citrix Workspace
- Klik op Download / Get om de Citrix Workspace-app te installeren
Citrix Workspace configureren
- Na de installatie open je de Citrix Workspace-app en klik je op Get Started
- Vul je s-nummer@ap.be of p-nummer@ap.be in, samen met je wachtwoord om aan te melden
E-campus opstarten
- Eenmaal aangemeld binnen Citrix Workspace klik je op e-campus2016 om deze te starten
- E-campus is opgestart, je kan hier nu mee aan de slag