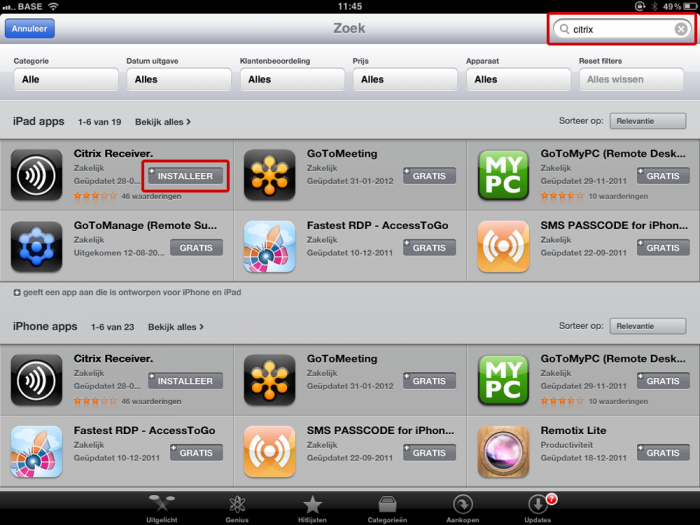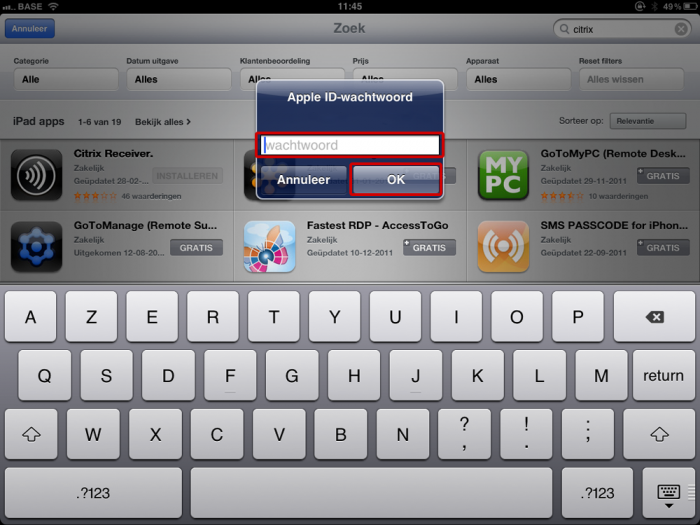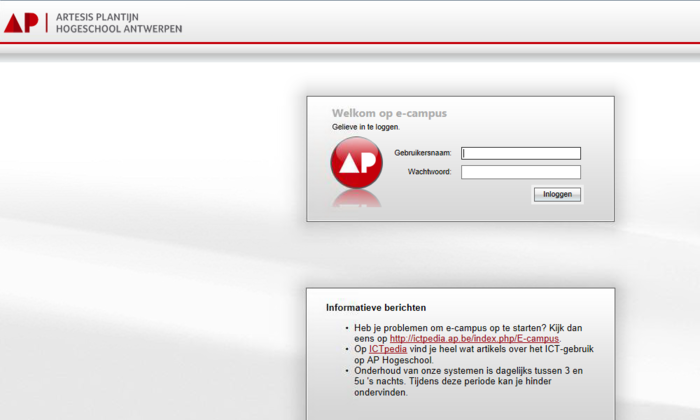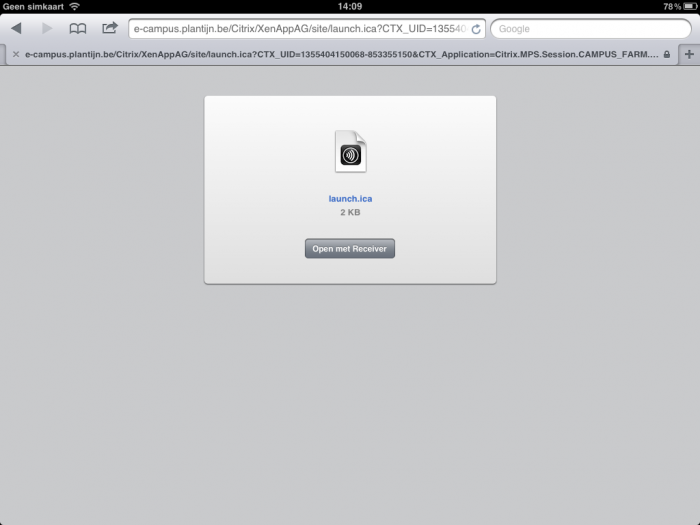E-campus: Citrix-client installeren: iOS: verschil tussen versies
Naar navigatie springen
Naar zoeken springen
k (Aive heeft pagina E-campus:Citrix-client installeren: iOS naar E-campus: Citrix-client installeren: iOS hernoemd) |
Geen bewerkingssamenvatting |
||
| Regel 1: | Regel 1: | ||
---- | ---- | ||
Onderstaande pagina geeft een stap-voor-stap plan weer voor het installeren van de '''Citrix client'''. | Onderstaande pagina geeft een stap-voor-stap plan weer voor het installeren van de '''Citrix client'''. | ||
| Regel 18: | Regel 17: | ||
* Wacht tot de applicatie geïnstalleerd is, surf naar http://e-campus. | * Wacht tot de applicatie geïnstalleerd is, surf naar http://e-campus.ap.be en log in met je e-campus-gegevens. | ||
[[Afbeelding:Citrix_iOS_iPad_11.PNG|border|700px]] | [[Afbeelding:Citrix_iOS_iPad_11.PNG|border|700px]] | ||
| Regel 39: | Regel 38: | ||
*[[E-campus:Citrix-client_installeren:_Linux|De Citrix client installeren op Linux]] | *[[E-campus:Citrix-client_installeren:_Linux|De Citrix client installeren op Linux]] | ||
[[Category:Citrix]] | |||
Versie van 25 nov 2013 21:43
Onderstaande pagina geeft een stap-voor-stap plan weer voor het installeren van de Citrix client.
Deze stappen gelden enkel voor het iOS besturingssysteem, gebruikt op oa iPhone, iPad, iPad Mini, enz.
Stap voor stap
- Navigeer naar de App Store en zoek op 'Citrix'.
- Selecteer vervolgens 'Installeren' onder 'Citrix Receiver'.
- Voer je Apple ID-wachtwoord in.
- Wacht tot de applicatie geïnstalleerd is, surf naar http://e-campus.ap.be en log in met je e-campus-gegevens.
- Selecteer 'Open met Reciever'.
Andere besturingssystemen: