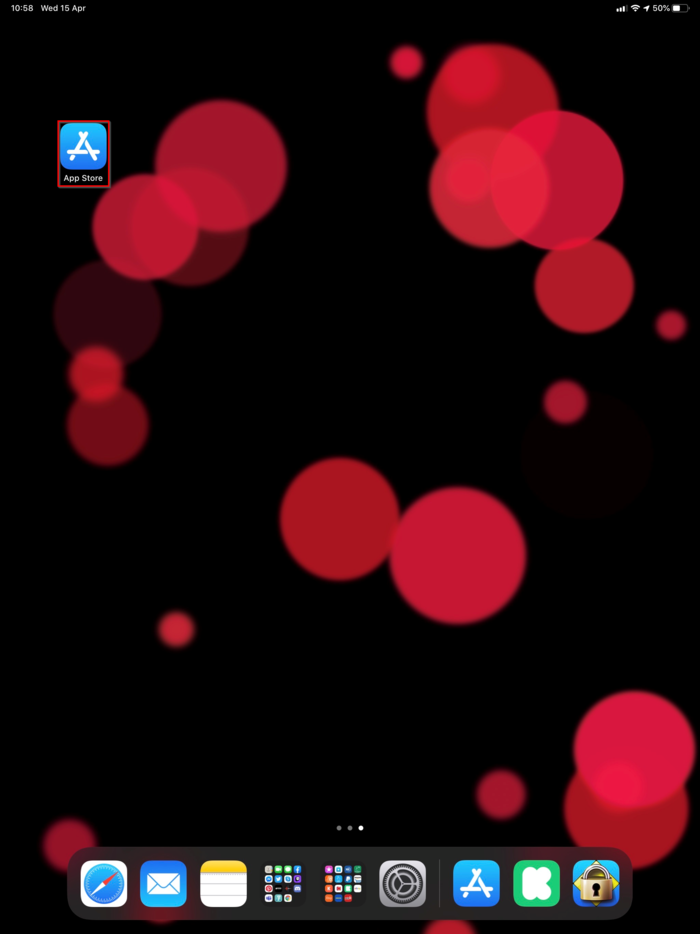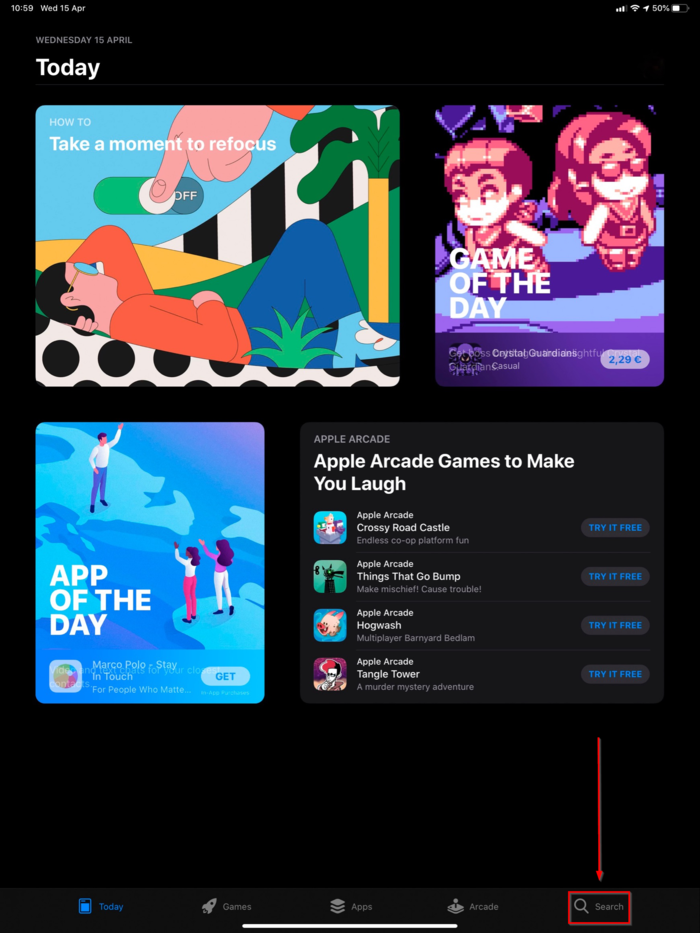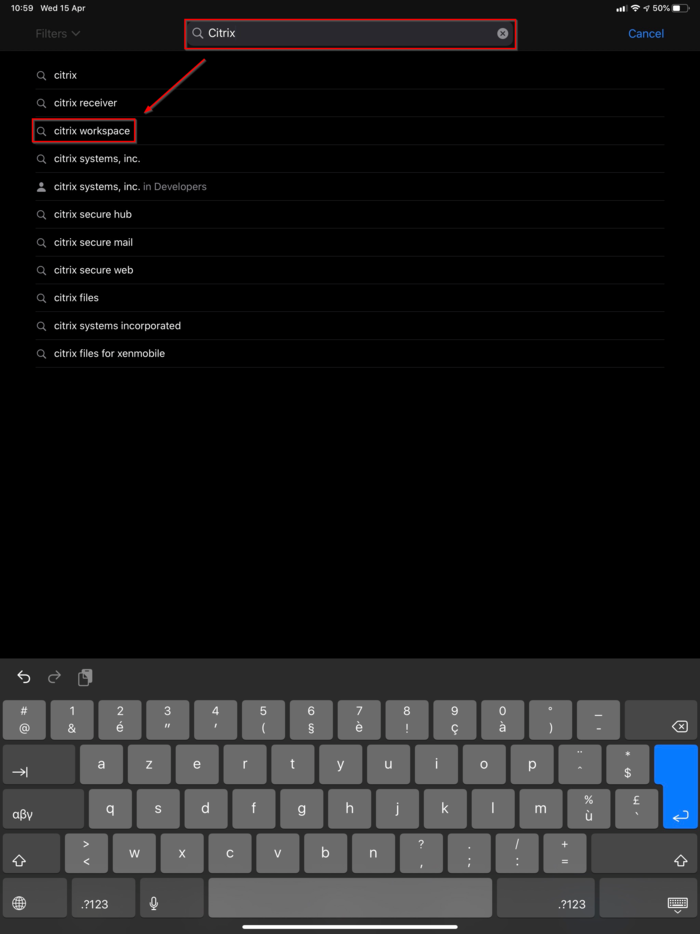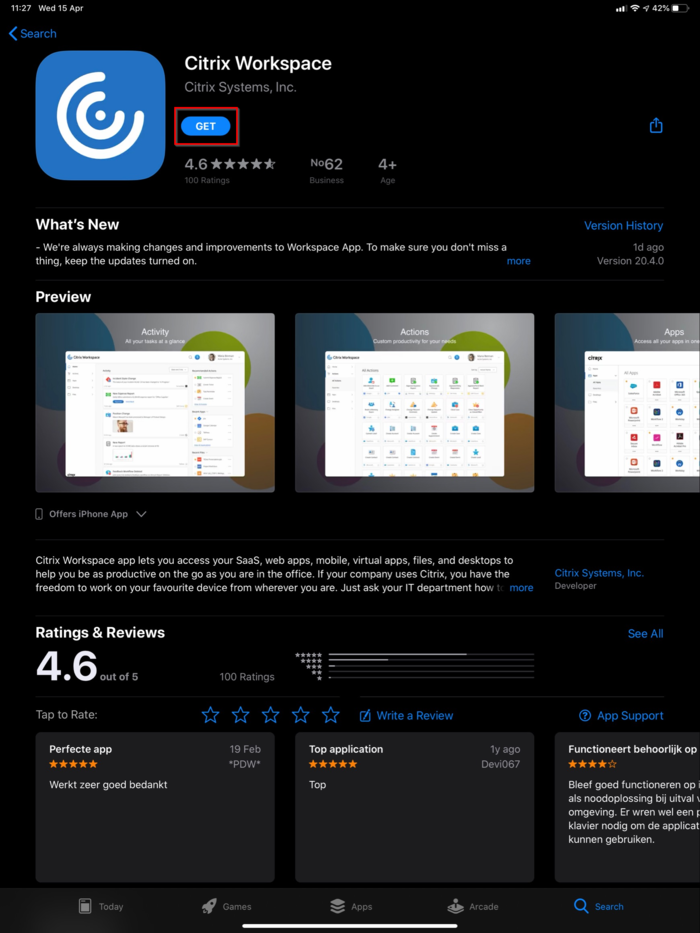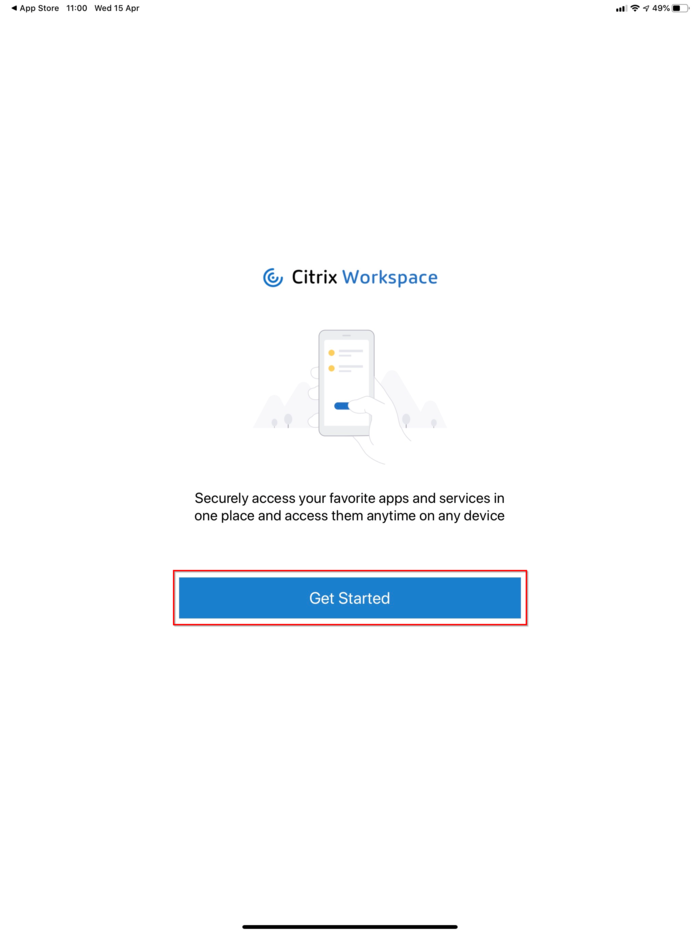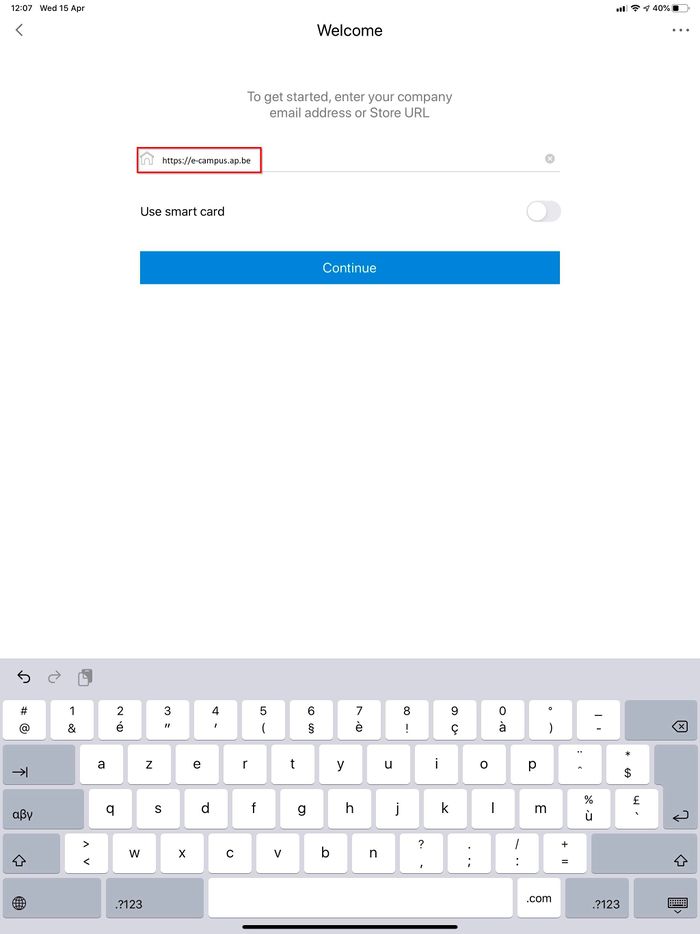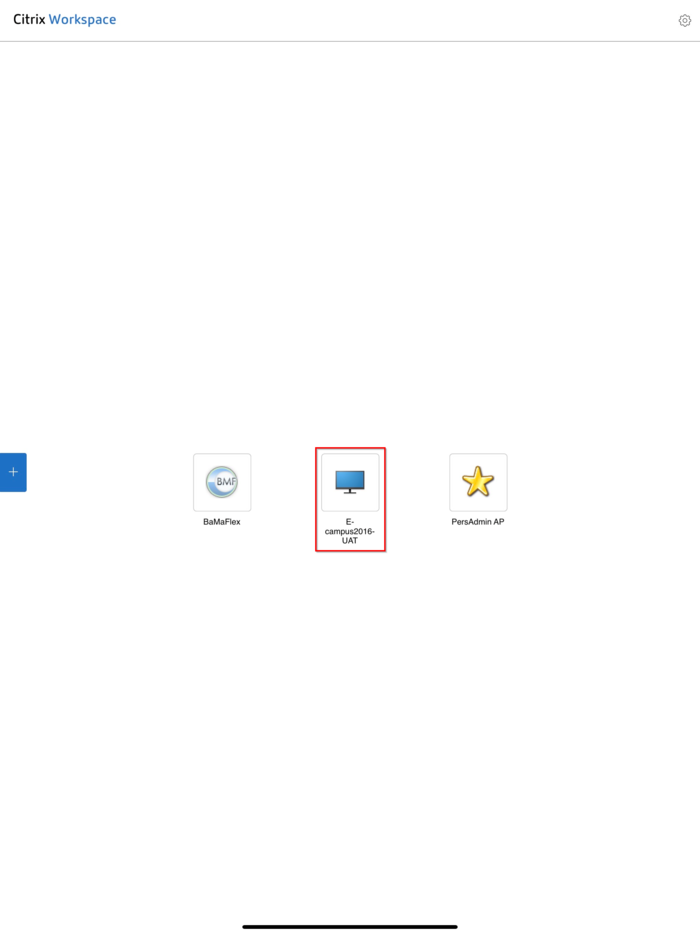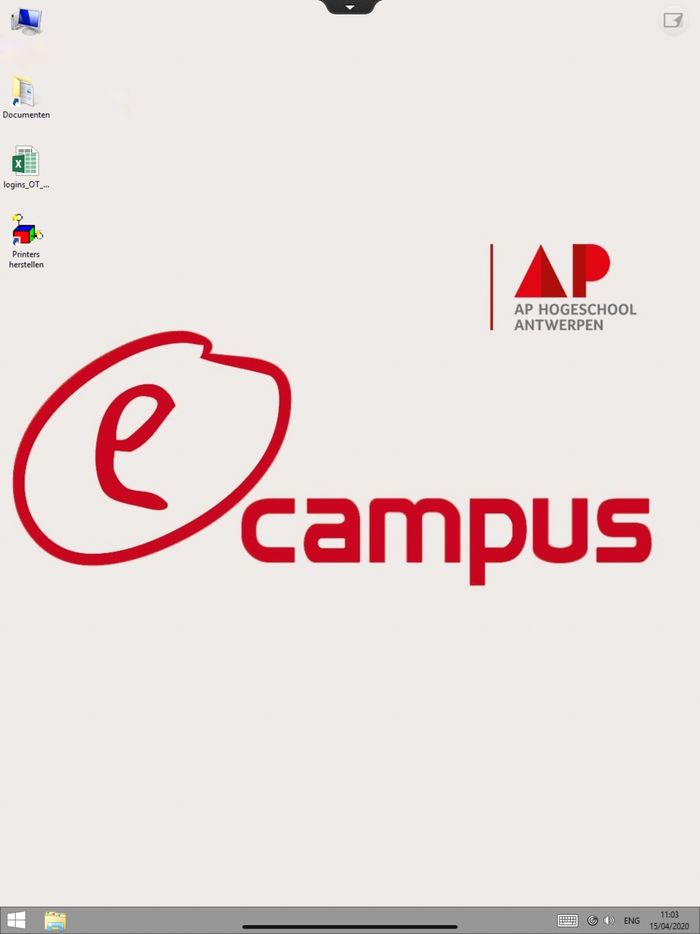E-campus: Citrix-client installeren: iOS: verschil tussen versies
Naar navigatie springen
Naar zoeken springen
(Nieuwe pagina aangemaakt met '---- Onderstaande pagina geeft een stap-voor-stap plan weer voor het installeren van de '''Citrix client'''. Deze stappen gelden enkel voor het '''iOS besturingssy...') |
|||
| (15 tussenliggende versies door 7 gebruikers niet weergegeven) | |||
| Regel 1: | Regel 1: | ||
---- | ---- | ||
Onderstaande pagina geeft een | Onderstaande pagina geeft een stappenplan weer voor het installeren van de '''Citrix Workspace-app'''. | ||
Deze stappen gelden enkel voor het '''iOS besturingssysteem''', gebruikt op oa. iPhone, iPad, iPad Mini, etc. | |||
---- | |||
<div style="float:left;">__TOC__</div> | |||
<div style="clear:both;"></div> | |||
== Citrix Workspace installeren == | |||
=== Citrix Workspace downloaden === | |||
* Open de App Store op je apparaat | |||
[[Bestand:B_CW_iOS_01.png|border|700px]] | |||
* Klik op de zoekfunctie onderaan | |||
[[Bestand:B_CW_iOS_02.png|border|700px]] | |||
* Zoek naar Citrix Workspace | |||
[[Bestand:B_CW_iOS_03.png|border|700px]] | |||
* Klik op ''Download / Get'' om de Citrix Workspace-app te installeren | |||
[[Bestand:B_CW_iOS_04.png|border|700px]] | |||
=== Citrix Workspace configureren === | |||
* Na de installatie open je de Citrix Workspace-app en klik je op ''Get Started'' | |||
[[Bestand:B_CW_iOS_05.png|border|700px]] | |||
* Vul het adres https://storefront.ap.be in. | |||
-- | * Daarna log je in met je s-nummer@ap.be of p-nummer@ap.be en het bijhorende wachtwoord. | ||
[[Bestand:B_CW_iOS_06.jpg|border|700px]] | |||
== | === E-campus opstarten === | ||
* | * Eenmaal aangemeld binnen Citrix Workspace klik je op e-campus2016 om deze te starten | ||
[[Bestand:B_CW_iOS_07.png|border|700px]] | |||
* | * E-campus is opgestart, je kan hier nu mee aan de slag | ||
[[Bestand:B_CW_iOS_08.jpg|border|700px]] | |||
== Contact == | |||
Heb je toch nog vragen of zit je ergens vast? Neem dan [[contact]] op met jouw helpdesk en vermeld de stappen die je hebt gedaan. | |||
[[ | |||
== Andere besturingssystemen: == | |||
*[[E-campus:_Citrix-client_installeren:_Windows_10|De citrix-client installeren op Windows 10]] | |||
*[[E-campus: | |||
*[[E-campus: | *[[E-campus:_Citrix-client_installeren:_Android|De Citrix-client installeren op Android]] | ||
*[[E-campus: | *[[E-campus:_Citrix-client_installeren:_Mac|De Citrix-client installeren op Mac OS]] | ||
*[[E-campus: | *[[E-campus:_Citrix-client_installeren:_Linux|De Citrix-client installeren op Linux]] | ||
Versie van 19 mrt 2021 02:31
Onderstaande pagina geeft een stappenplan weer voor het installeren van de Citrix Workspace-app. Deze stappen gelden enkel voor het iOS besturingssysteem, gebruikt op oa. iPhone, iPad, iPad Mini, etc.
Citrix Workspace installeren
Citrix Workspace downloaden
- Open de App Store op je apparaat
- Klik op de zoekfunctie onderaan
- Zoek naar Citrix Workspace
- Klik op Download / Get om de Citrix Workspace-app te installeren
Citrix Workspace configureren
- Na de installatie open je de Citrix Workspace-app en klik je op Get Started
- Vul het adres https://storefront.ap.be in.
- Daarna log je in met je s-nummer@ap.be of p-nummer@ap.be en het bijhorende wachtwoord.
E-campus opstarten
- Eenmaal aangemeld binnen Citrix Workspace klik je op e-campus2016 om deze te starten
- E-campus is opgestart, je kan hier nu mee aan de slag
Contact
Heb je toch nog vragen of zit je ergens vast? Neem dan contact op met jouw helpdesk en vermeld de stappen die je hebt gedaan.