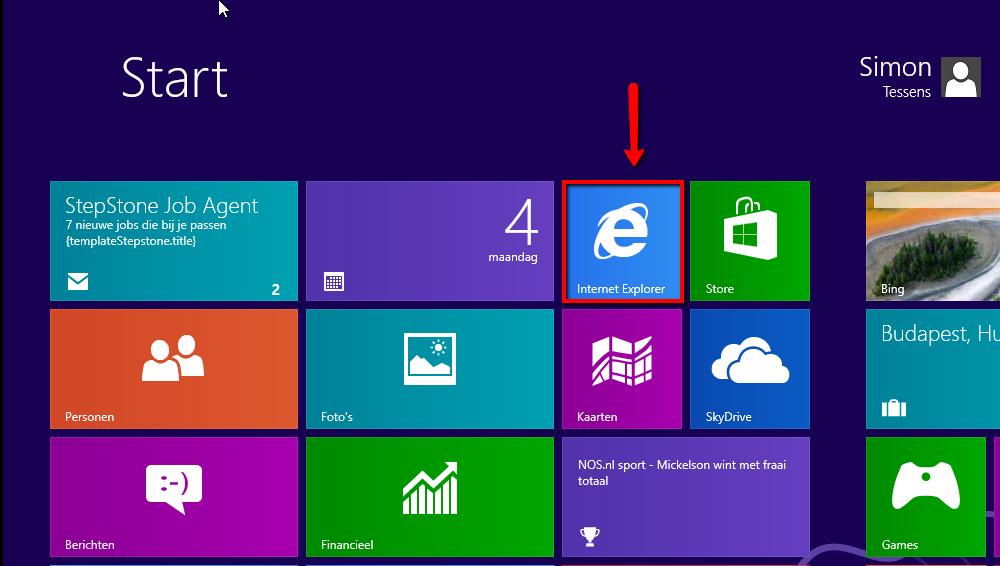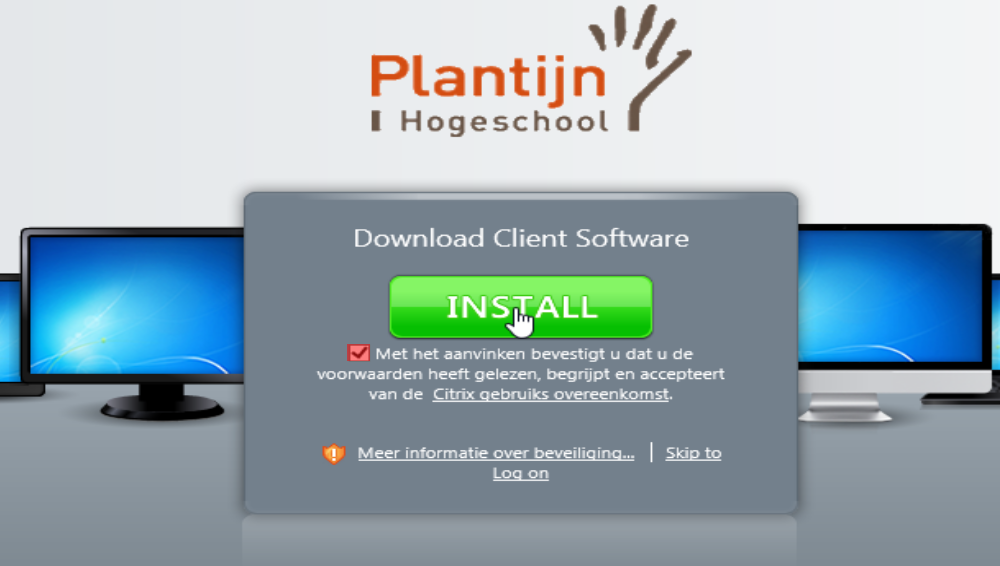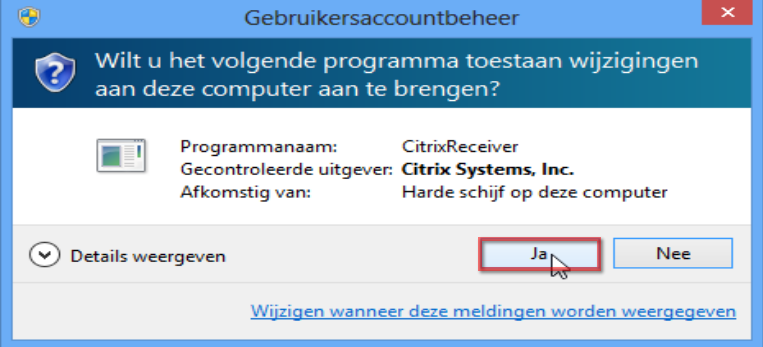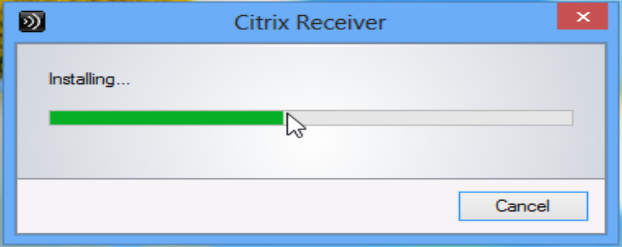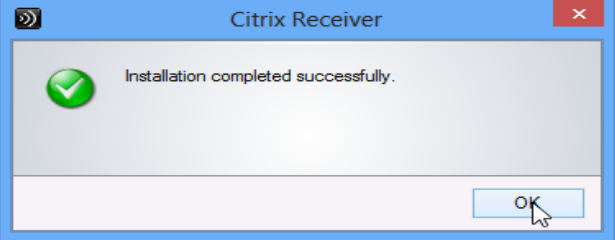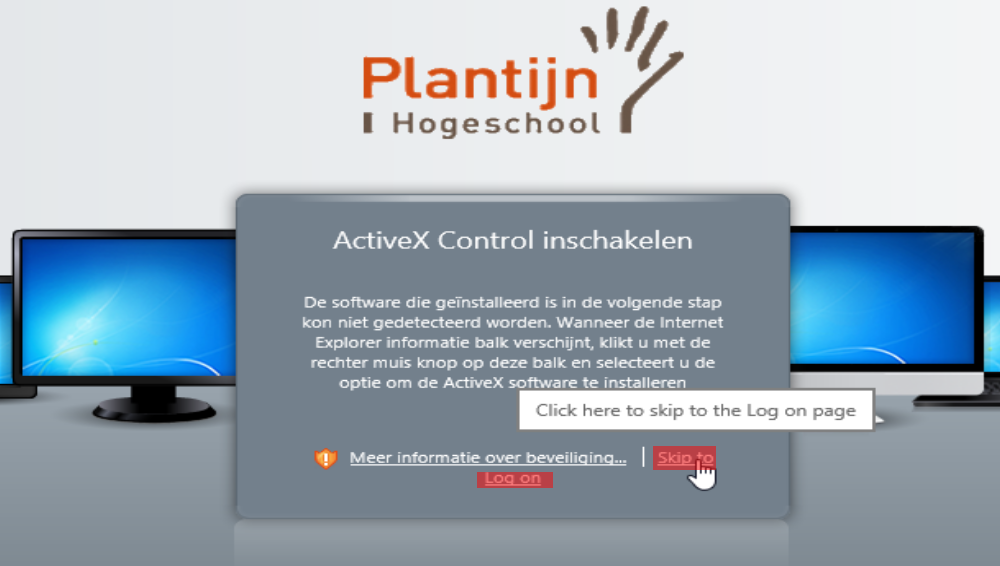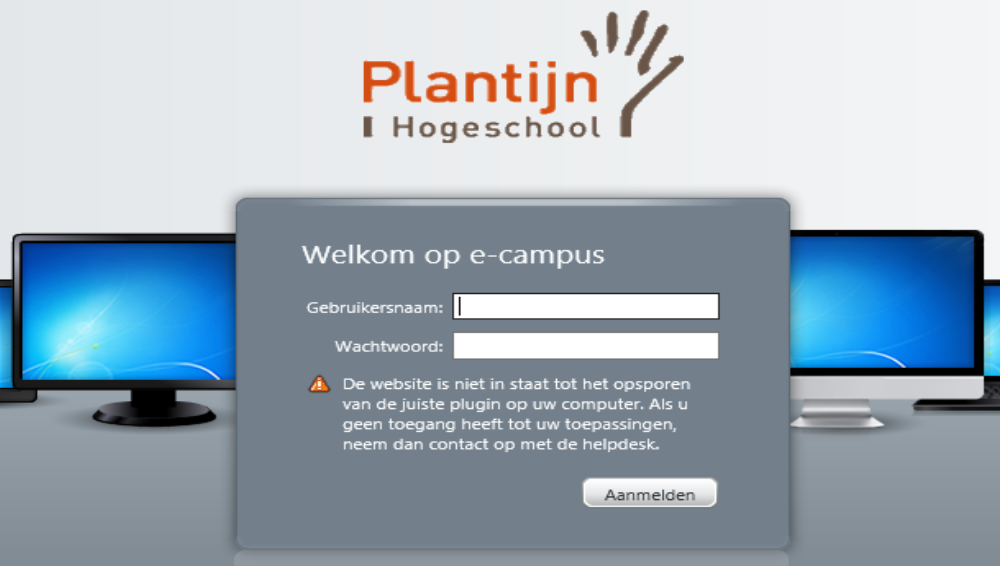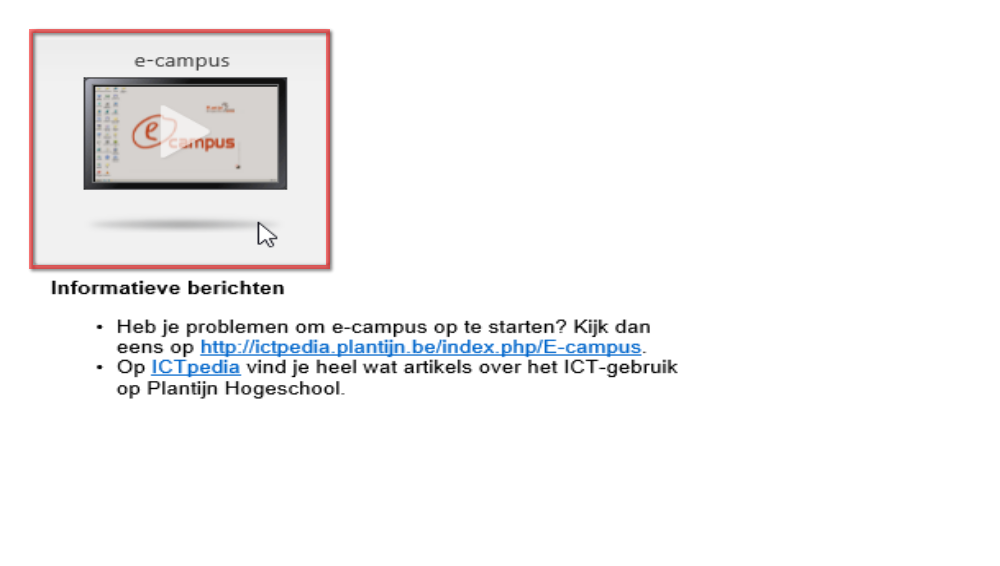E-campus: Citrix-client installeren: Windows 8: verschil tussen versies
Naar navigatie springen
Naar zoeken springen
| Regel 50: | Regel 50: | ||
* Ten slotte kan u uw e-campus bureaublad laden door de play knop te selecteren. | * Ten slotte kan u uw e-campus bureaublad laden door de play knop te selecteren. | ||
[[Bestand:-campus_final.png]] | [[Bestand:-campus_final.png]] | ||
* Meestal krijg je bij de eerste [[e-campus]] sessie op een [[e-campus#PC|PC]] een “[[client_file_security]]” dialoogscherm te zien. | |||
* Met deze melding vraagt e-campus toegang tot je lokale bronnen (printers, usb sticks, harde schijven, ...) | |||
* Stel deze rechten in zoals op het voorbeeld hiernaast, en klik dan op ''Yes''. | |||
Je kan deze instelling later (indien nodig) wijzigen tijdens eender welke [[e-campus]] sessie door een rechter muisklik op de [[e-campus]] knop in de taakbalk. | |||
[[Afbeelding:Citrix_Win7_v2_12.PNG|border]]] | |||
[[e-campus]] opent in een apart venster (window) | |||
Onderaan in dat venster zie je de [[e-campus]]desktop taakbalk en startknop die toegang geeft tot de programma’s die je op de [[e-campus]] kunt gebruiken. | |||
Deze hebben niets te maken met de programma’s die op jouw PC geïnstalleerd zijn. | |||
'''Andere besturingssystemen:''' | |||
---- | |||
*[[E-campus:Citrix-client_installeren:_Windows_XP|De Citrix client installeren op Windows XP]] | |||
*[[E-campus:Citrix-client_installeren:_Windows_Vista|De Citrix client installeren op Windows Vista]] | |||
*[[E-campus:Citrix-client_installeren:_Mac|De Citrix client installeren op Mac OS]] | |||
*[[E-campus:Citrix-client_installeren:_Linux|De Citrix client installeren op Linux]] | |||
*[[E-campus:Citrix-client_installeren:_Android|De Citrix client installeren op Android (tablet, smartphone,...)]] | |||
*[[E-campus:Citrix-client_installeren:_iOS|De Citrix client installeren op iOS (iPhone, iPad, iPad Mini,...)]] | |||
'''Gerelateerde artikels:''' | |||
---- | |||
*[[Known_issues|E-campus Known issues]] | |||
Versie van 4 feb 2013 16:39
Onderstaande pagina geeft een stap-voor-stap plan weer voor het installeren van de Citrix client. Deze stappen gelden enkel voor het Windows 7 besturingssysteem.
Opgelet, e-campus de eerste maal openen moet in Internet Explorer gebeuren, anders kunnen er certificaatfouten optreden. Internet Explorer versie 9 heeft een licht afwijkende procedure
Benodigdheden
- Een actieve internet verbinding.
- Een geïnstalleerd Windows 8-besturingssysteem.
- Internet Explorer versie 10 - 32bit versie (bij voorkeur ingesteld als standaardbrowser, indien je een andere standaardbrowser gekozen hebt verloopt de procedure een beetje anders).
- Beheerdersbevoegdheid op jouw PC (indien je op jouw PC een gebruiker bent met beperkte bevoegdheden, laat de procedure dan uitvoeren door de persoon die beheerder is van jouw PC).
- Sluit alle programma's, behalve de browser waarin je dit document leest.
Stap voor stap
Opgelet, e-campus de eerste maal openen moet in Internet Explorer gebeuren, anders kunnen er certificaat fouten optreden.
- Selecteer Internet Explorer
- Surf naar http://e-campus.plantijn.be om toegang te krijgen tot de e-campus omgeving.
- Vink het boxje aan en selecteer install.
- Download de citrix installer door uitvoeren te selecteren.
- Na het bestand te hebben gedownload, bevestig uw toestemming voor de installatie door Ja te selecteren.
- Hierna zal automatisch de installatie volgen.
- Beëindig de installatie door OK te selecteren.
- Ga terug naar Internet Explorer (windows logo op keyboard en IE selecteren)en selecteer skip to logon.
- Voer uw logingegevens in en selecteer aanmelden.
- Ten slotte kan u uw e-campus bureaublad laden door de play knop te selecteren.
- Meestal krijg je bij de eerste e-campus sessie op een PC een “client_file_security” dialoogscherm te zien.
- Met deze melding vraagt e-campus toegang tot je lokale bronnen (printers, usb sticks, harde schijven, ...)
- Stel deze rechten in zoals op het voorbeeld hiernaast, en klik dan op Yes.
Je kan deze instelling later (indien nodig) wijzigen tijdens eender welke e-campus sessie door een rechter muisklik op de e-campus knop in de taakbalk.
e-campus opent in een apart venster (window) Onderaan in dat venster zie je de e-campusdesktop taakbalk en startknop die toegang geeft tot de programma’s die je op de e-campus kunt gebruiken. Deze hebben niets te maken met de programma’s die op jouw PC geïnstalleerd zijn.
Andere besturingssystemen:
Gerelateerde artikels: