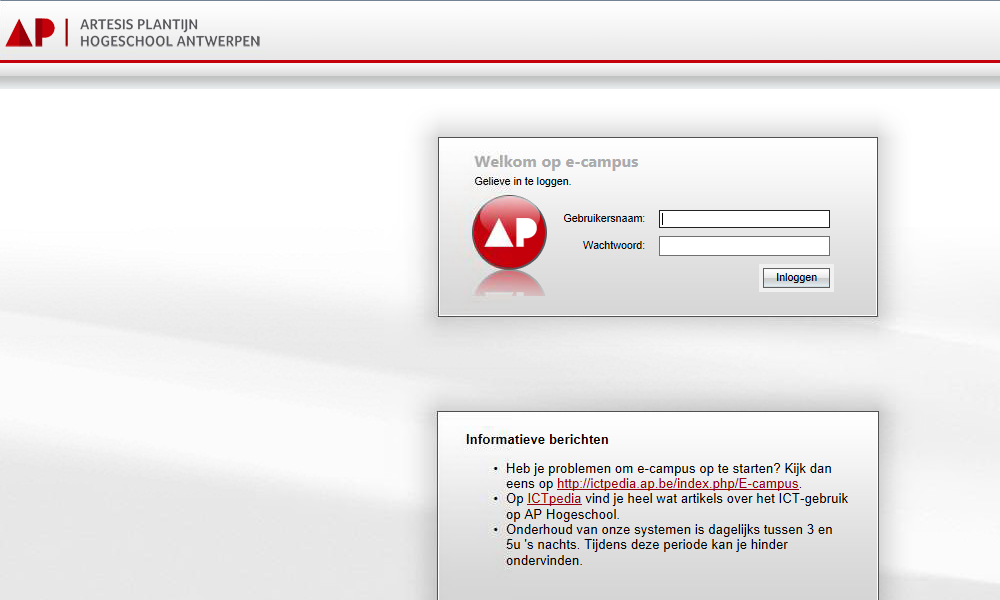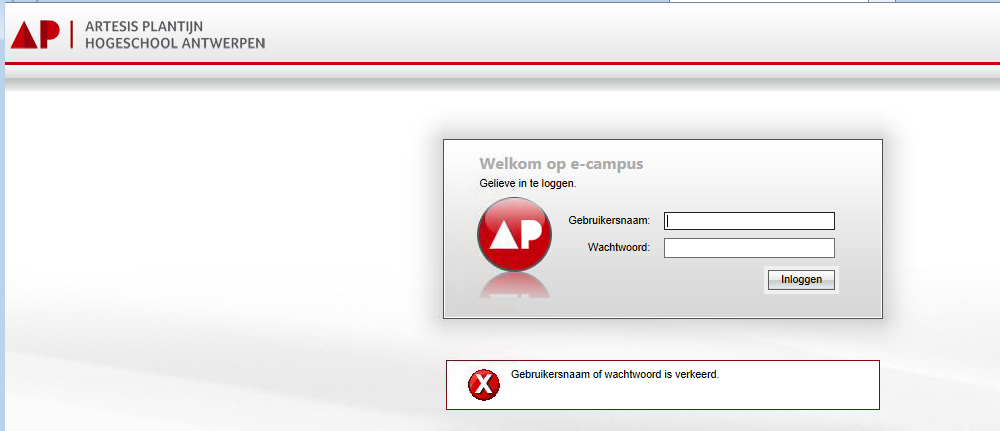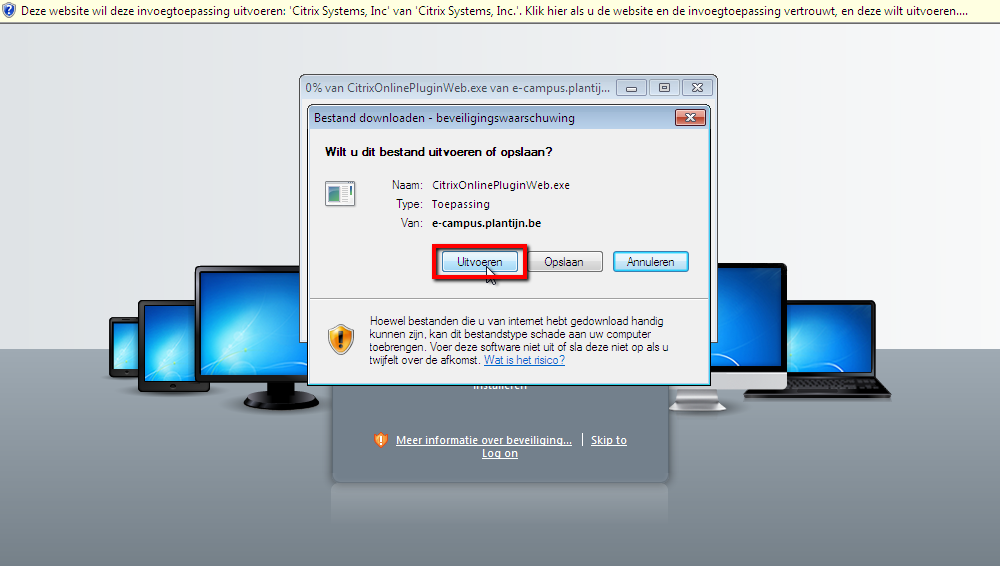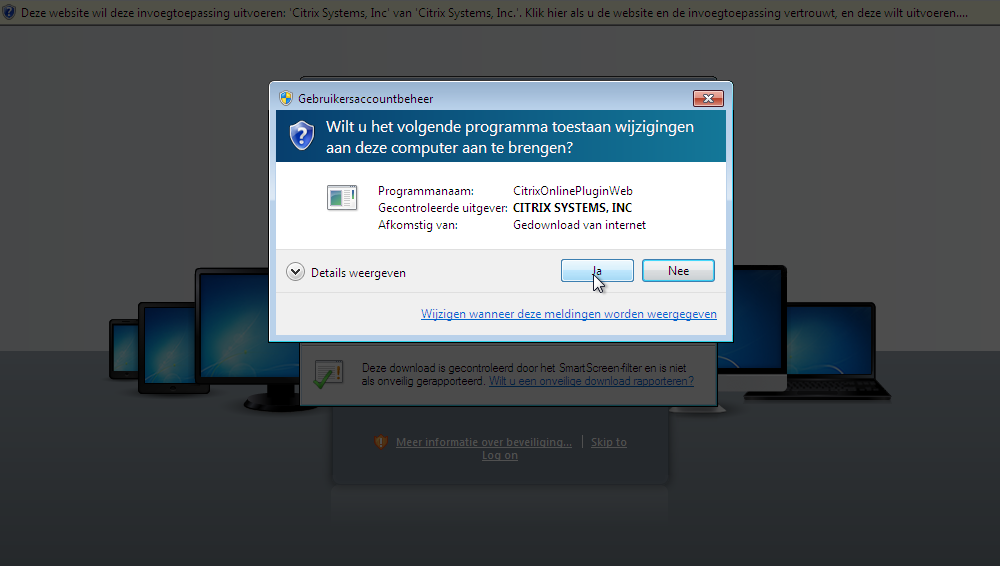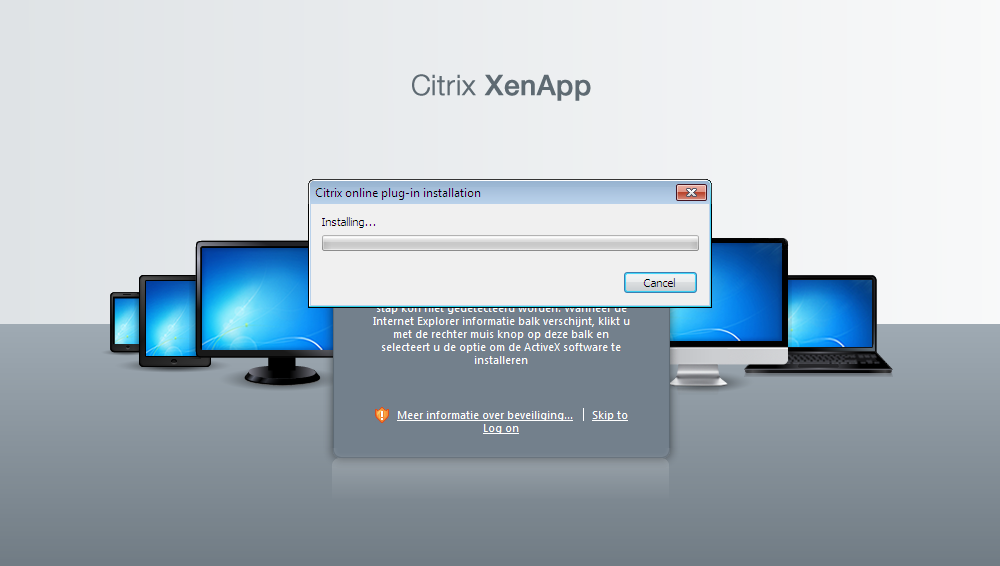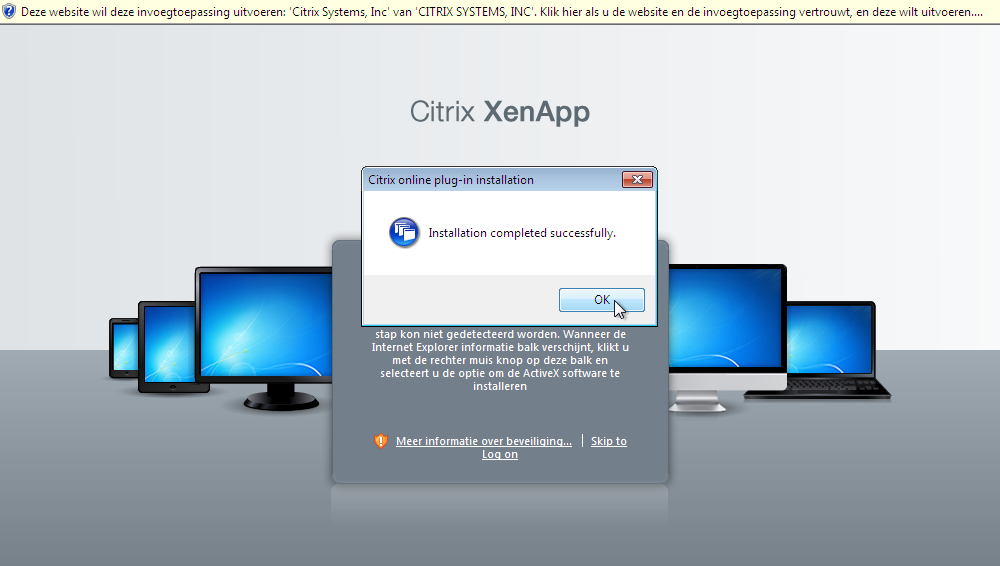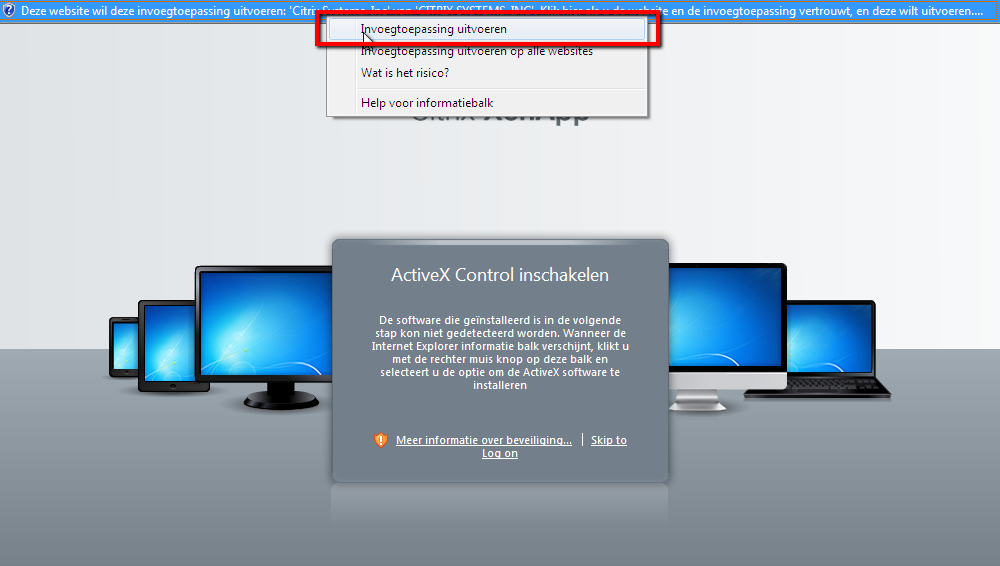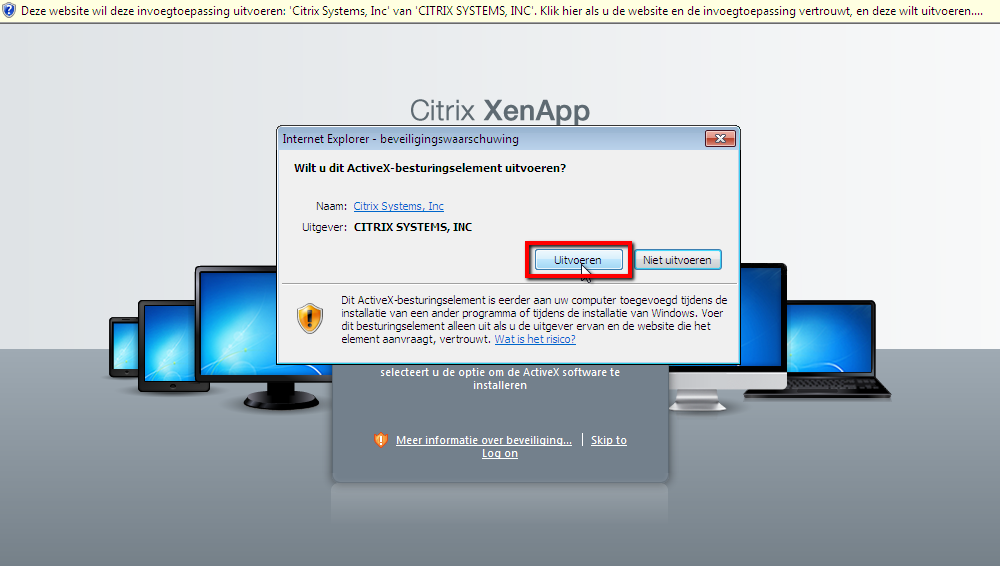E-campus: Citrix-client installeren: Windows 7: verschil tussen versies
Naar navigatie springen
Naar zoeken springen
Geen bewerkingssamenvatting |
Geen bewerkingssamenvatting |
||
| (22 tussenliggende versies door 4 gebruikers niet weergegeven) | |||
| Regel 3: | Regel 3: | ||
Deze stappen gelden enkel voor het '''Windows 7 besturingssysteem'''. | Deze stappen gelden enkel voor het '''Windows 7 besturingssysteem'''. | ||
---- | ---- | ||
{{Test| | |||
text=<font color="red">Opgelet, [[e-campus]] de eerste maal openen moet in Internet Explorer gebeuren, anders kunnen er certificaatfouten optreden.</font>}} | |||
[[Afbeelding:tick_16.PNG]][[Afbeelding:ie_32.PNG]] [[Afbeelding:del_16.PNG]][[Afbeelding:firefox_32.PNG]] [[Afbeelding:del_16.PNG]][[Afbeelding:chrome_32.PNG]] [[Afbeelding:del_16.PNG]][[Afbeelding:opera_32.PNG]] [[Afbeelding:del_16.PNG]][[Afbeelding:safari_32.PNG]] | |||
== Benodigdheden == | == Benodigdheden == | ||
* Een actieve | * Een actieve internet verbinding. | ||
* Een geïnstalleerd Windows 7-besturingssysteem. | * Een geïnstalleerd Windows 7-besturingssysteem. | ||
* Internet Explorer versie | * Internet Explorer versie 10 of 11 (bij voorkeur ingesteld als standaardbrowser, indien je een andere standaardbrowser gekozen hebt verloopt de procedure een beetje anders). | ||
* Beheerdersbevoegdheid op jouw PC (indien je op jouw PC een gebruiker bent met beperkte bevoegdheden, laat de procedure dan uitvoeren door de persoon die beheerder is van jouw PC). | * Beheerdersbevoegdheid op jouw PC (indien je op jouw PC een gebruiker bent met beperkte bevoegdheden, laat de procedure dan uitvoeren door de persoon die beheerder is van jouw PC). | ||
* Sluit alle programma's, behalve de browser waarin je dit document leest. | * Sluit alle programma's, behalve de browser waarin je dit document leest. | ||
| Regel 17: | Regel 19: | ||
== Stap voor stap == | == Stap voor stap == | ||
{{Test| | |||
text=<font color="red">Opgelet, [[e-campus]] de eerste maal openen moet in Internet Explorer gebeuren, anders kunnen er certificaat fouten optreden.</font>}} | |||
* Surf naar [http://e-campus. | * Ga naar het bureaublad en open Internet Explorer. | ||
* Surf naar [http://e-campus.ap.be http://e-campus.ap.be] om toegang te krijgen tot de e-campus omgeving. | |||
* Log in met je gebruikersnaam en wachtwoord. | * Log in met je gebruikersnaam en wachtwoord. | ||
* Deze zijn identiek aan die voor de | * Deze zijn identiek aan die voor de AP-[[e-mail|webmail]] en voor het interne netwerk binnen de campus. Klik hierna op ''Aanmelden'' | ||
[[Afbeelding:Citrix_WinXP_v2_1.PNG|border]] | [[Afbeelding:Citrix_WinXP_v2_1.PNG|border]] | ||
| Regel 72: | Regel 77: | ||
* Na deze installatie wordt je automatisch doorverwezen naar het portaal om e-campus te openen. | * Na deze installatie wordt je automatisch doorverwezen naar het portaal om e-campus te openen. | ||
* Tot slot selecteer je het e-campus pictogram om de toepassing te starten. | * Tot slot selecteer je het e-campus pictogram om de toepassing te starten. | ||
| Regel 82: | Regel 82: | ||
* Met deze melding vraagt e-campus toegang tot je lokale bronnen (printers, usb sticks, harde schijven, ...) | * Met deze melding vraagt e-campus toegang tot je lokale bronnen (printers, usb sticks, harde schijven, ...) | ||
* Stel deze rechten in zoals op het voorbeeld hiernaast, en klik dan op ''Yes''. | * Stel deze rechten in zoals op het voorbeeld hiernaast, en klik dan op ''Yes''. | ||
{{Test| | |||
text=Je kan deze instelling later (indien nodig) wijzigen tijdens eender welke [[e-campus]] sessie door een rechter muisklik op de [[e-campus]] knop in de taakbalk.}} | |||
[[Afbeelding:Citrix_Win7_v2_12.PNG|border]] | |||
{{Test| | |||
text=[[e-campus]] opent in een apart venster (window) | |||
Onderaan in dat venster zie je de [[e-campus]]desktop taakbalk en startknop die toegang geeft tot de programma’s die je op de [[e-campus]] kunt gebruiken. | |||
Deze hebben niets te maken met de programma’s die op jouw PC geïnstalleerd zijn.}} | |||
'''Andere besturingssystemen:''' | |||
---- | ---- | ||
*[[E-campus:_Citrix-client_installeren:_Windows_Vista|De Citrix client installeren op Windows Vista]] | |||
*[[E-campus:_Citrix-client_installeren:_Windows_8|De citrix client installeren op Windows 8]] | |||
* | |||
*[[E-campus:_Citrix-client_installeren:_Mac|De Citrix client installeren op Mac OS]] | |||
*[[E-campus:_Citrix-client_installeren:_Linux|De Citrix client installeren op Linux]] | |||
* | *[[E-campus:_Citrix-client_installeren:_Android|De Citrix client installeren op Android (tablet, smartphone,...)]] | ||
*[[E-campus:_Citrix-client_installeren:_iOS|De Citrix client installeren op iOS (iPhone, iPad, iPad Mini,...)]] | |||
| Regel 218: | Regel 118: | ||
---- | ---- | ||
*[[Known_issues|E-campus Known issues]] | *[[Known_issues|E-campus Known issues]] | ||
[[Category:Citrix]] | |||
Huidige versie van 8 jul 2015 om 10:58
Onderstaande pagina geeft een stap-voor-stap plan weer voor het installeren van de Citrix client. Deze stappen gelden enkel voor het Windows 7 besturingssysteem.
Opgelet, e-campus de eerste maal openen moet in Internet Explorer gebeuren, anders kunnen er certificaatfouten optreden.
Benodigdheden
- Een actieve internet verbinding.
- Een geïnstalleerd Windows 7-besturingssysteem.
- Internet Explorer versie 10 of 11 (bij voorkeur ingesteld als standaardbrowser, indien je een andere standaardbrowser gekozen hebt verloopt de procedure een beetje anders).
- Beheerdersbevoegdheid op jouw PC (indien je op jouw PC een gebruiker bent met beperkte bevoegdheden, laat de procedure dan uitvoeren door de persoon die beheerder is van jouw PC).
- Sluit alle programma's, behalve de browser waarin je dit document leest.
Stap voor stap
Opgelet, e-campus de eerste maal openen moet in Internet Explorer gebeuren, anders kunnen er certificaat fouten optreden.
- Ga naar het bureaublad en open Internet Explorer.
- Surf naar http://e-campus.ap.be om toegang te krijgen tot de e-campus omgeving.
- Log in met je gebruikersnaam en wachtwoord.
- Deze zijn identiek aan die voor de AP-webmail en voor het interne netwerk binnen de campus. Klik hierna op Aanmelden
- Indien je gebruikersnaam en wachtwoord combinatie ongeldig is verschijnt volgende melding:
- Accepteer de gebruiksvoorwaarden en klik op 'Install' om de laatste versie van de Citrix plug-in te downloaden.
- Klik op 'Uitvoeren' om het installatiebestand te downloaden en uit te voeren.
- Wanneer de file gedownload is verschijnt een beveiligingswaarschuwing waarop je opnieuw 'Uitvoeren' moet selecteren.
- Mogelijk vraagt het Gebruikersaccountbeheer toegang voor het installeren van deze software.
- Selecteer 'Ja' om door te gaan met de installatie.
- De Citrix online web plug-in wordt op je systeem geïnstalleerd.
- Na het voltooien van de installatie klik je op 'OK' bij onderstaande melding.
- Wanneer er een melding bovenaan verschijnt om de ActiveX software te installeren klik je met de linker muisknop op deze balk en selecteer 'Invoegtoepassing uitvoeren'.
- Selecteer 'Uitvoeren' bij de beveiligingswaarschuwing.
- Na deze installatie wordt je automatisch doorverwezen naar het portaal om e-campus te openen.
- Tot slot selecteer je het e-campus pictogram om de toepassing te starten.
- Meestal krijg je bij de eerste e-campus sessie op een PC een “client_file_security” dialoogscherm te zien.
- Met deze melding vraagt e-campus toegang tot je lokale bronnen (printers, usb sticks, harde schijven, ...)
- Stel deze rechten in zoals op het voorbeeld hiernaast, en klik dan op Yes.
Je kan deze instelling later (indien nodig) wijzigen tijdens eender welke e-campus sessie door een rechter muisklik op de e-campus knop in de taakbalk.
e-campus opent in een apart venster (window)
Onderaan in dat venster zie je de e-campusdesktop taakbalk en startknop die toegang geeft tot de programma’s die je op de e-campus kunt gebruiken.
Deze hebben niets te maken met de programma’s die op jouw PC geïnstalleerd zijn.
Andere besturingssystemen:
Gerelateerde artikels: