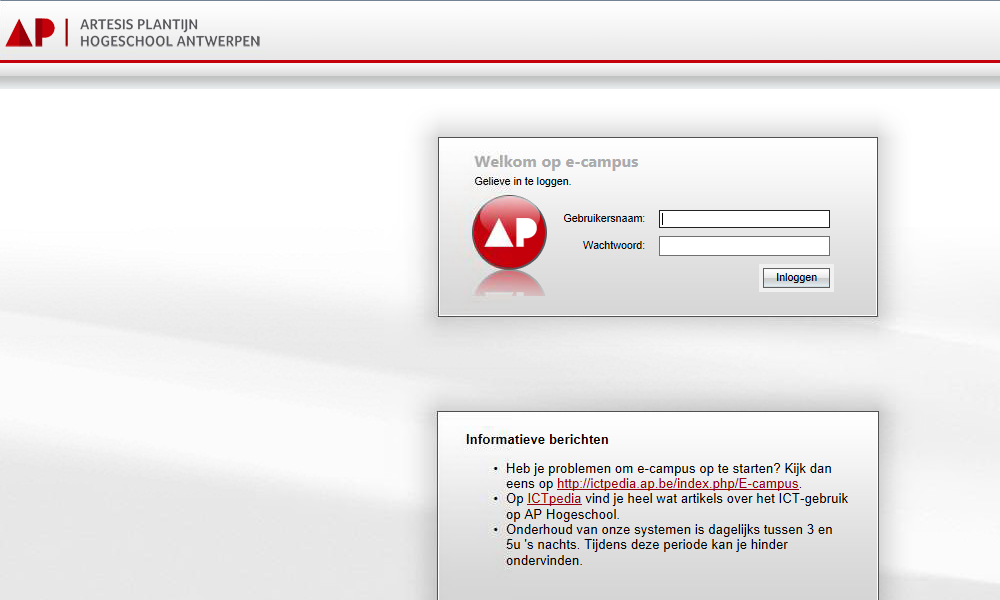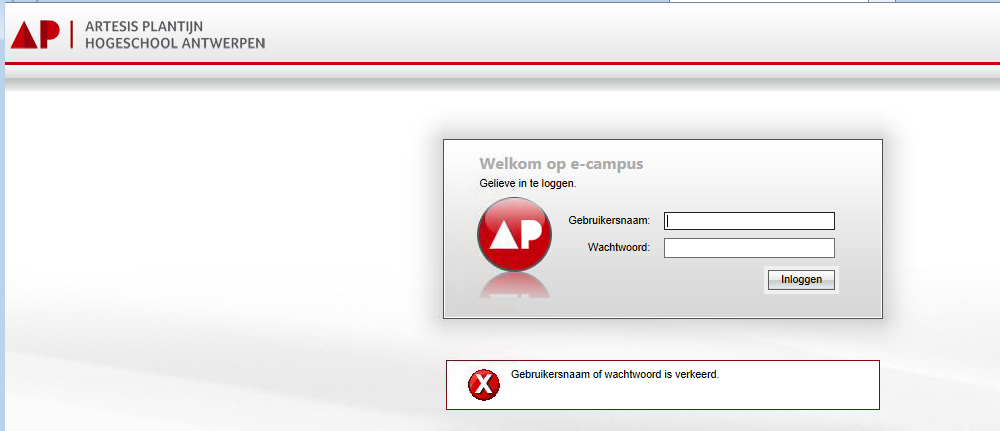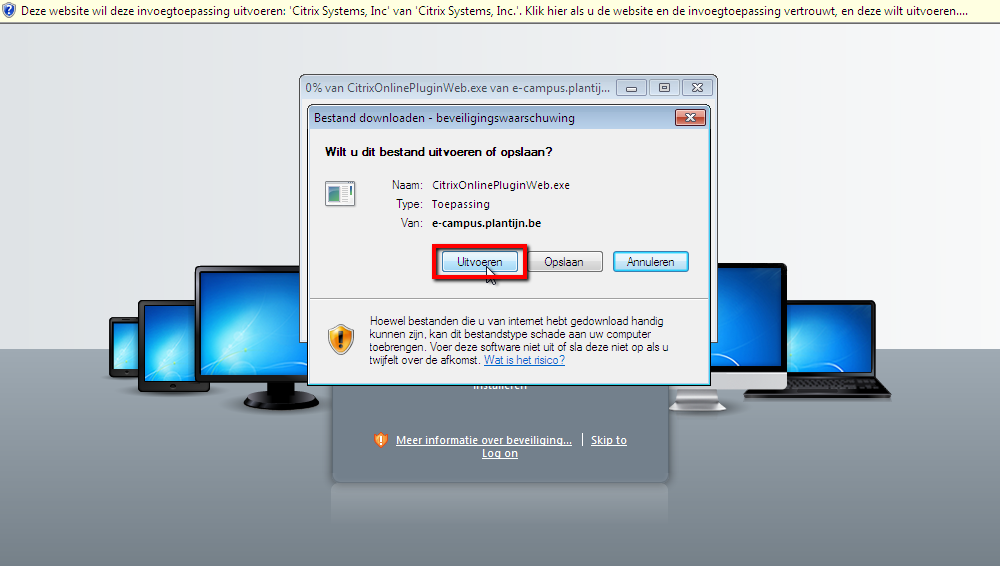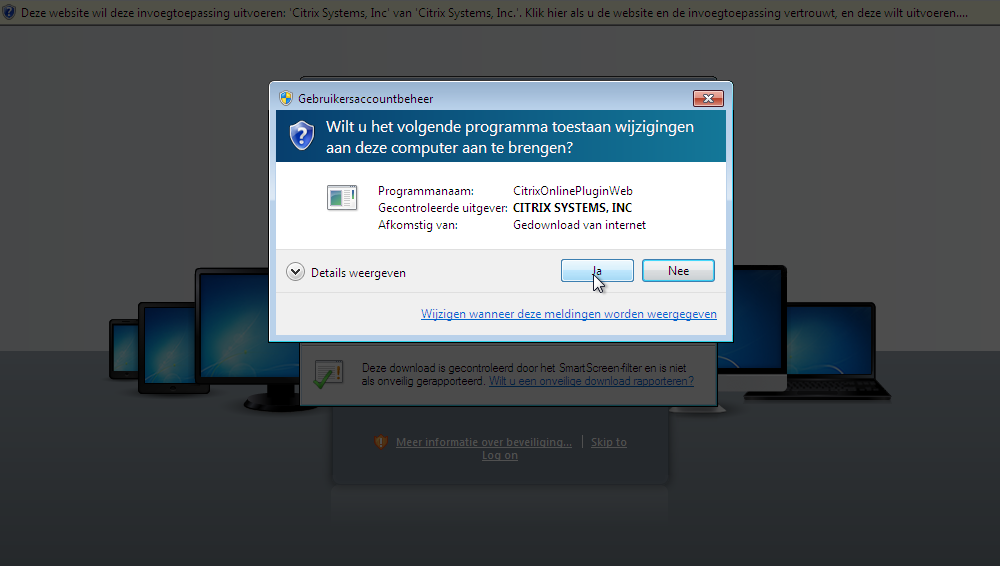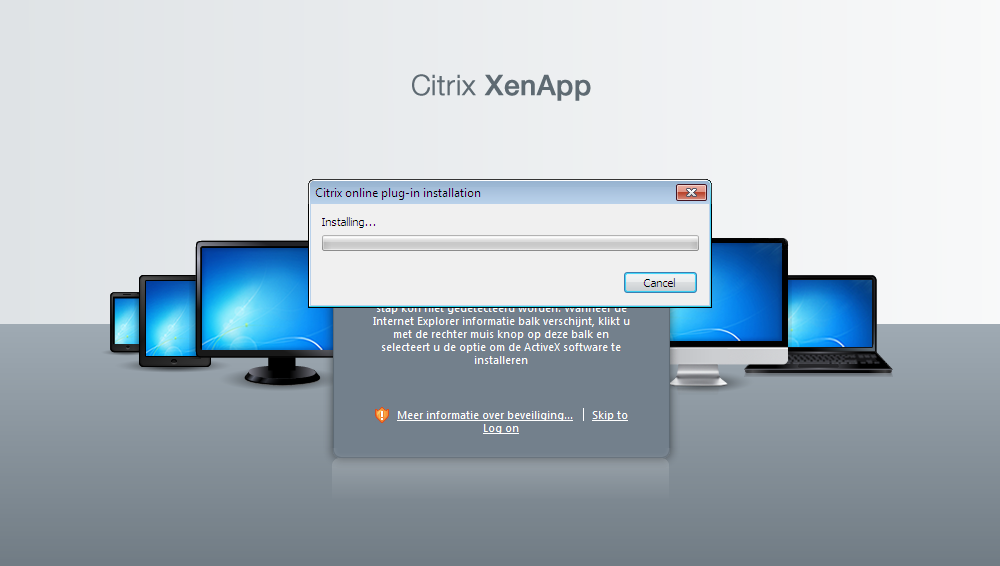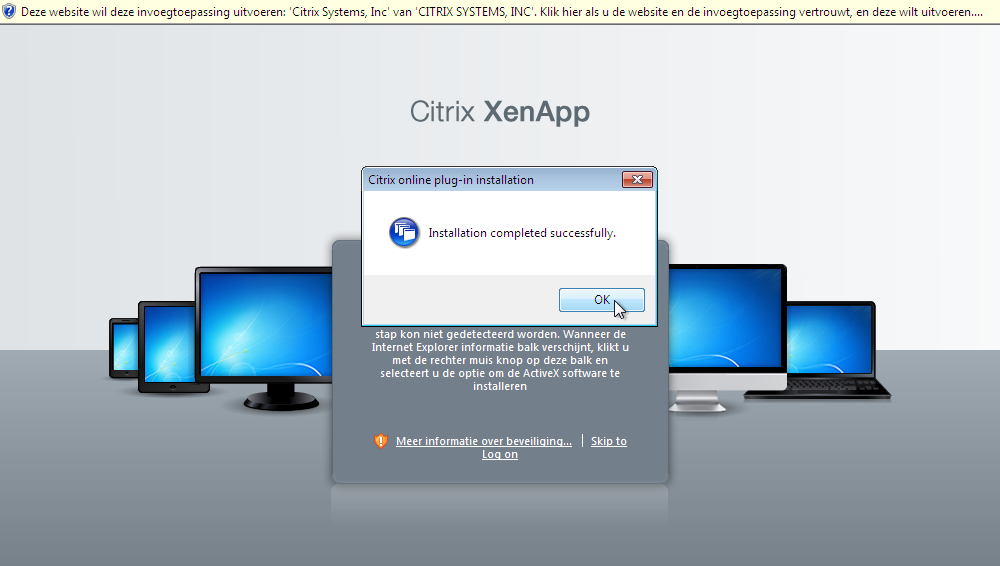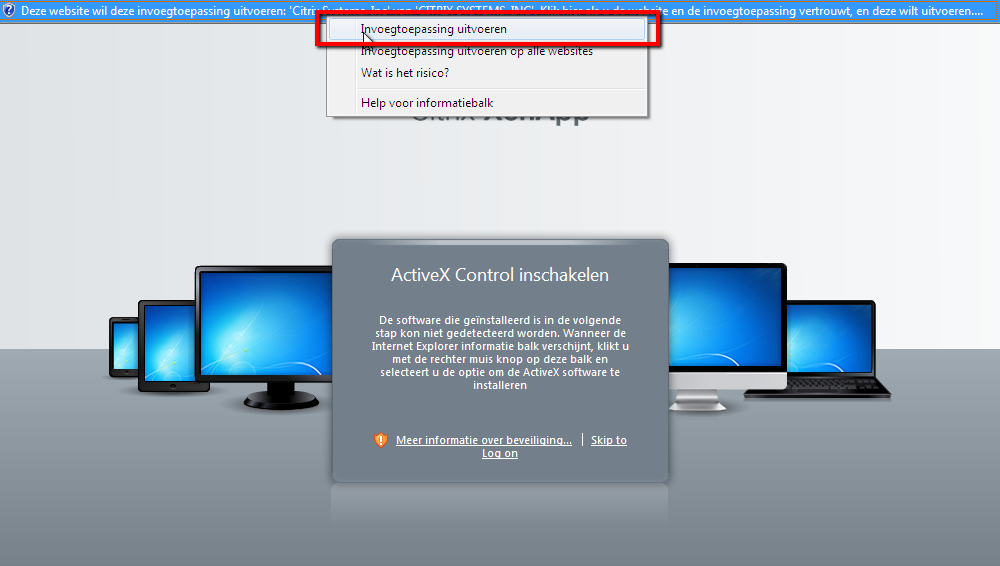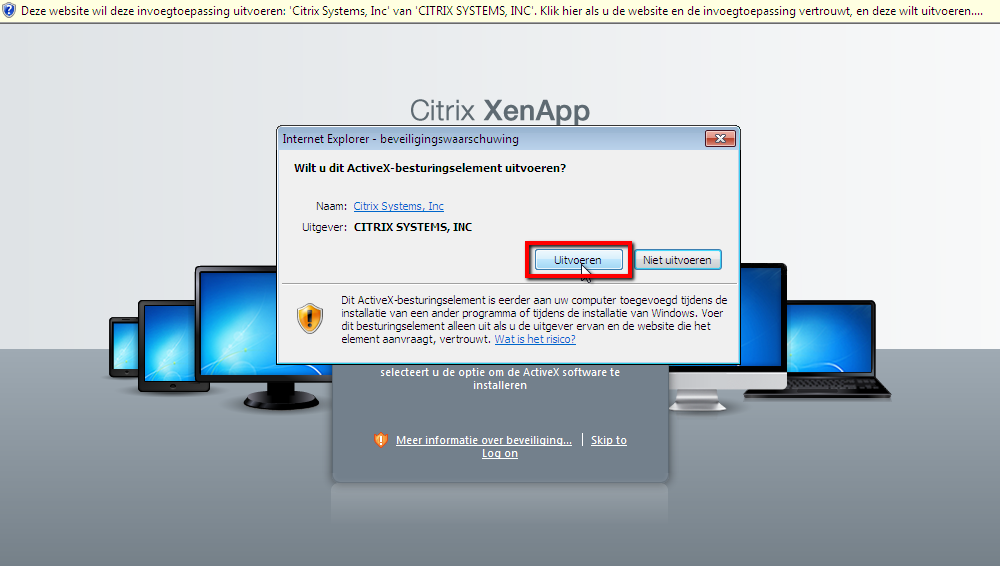E-campus: Citrix-client installeren: Windows 7: verschil tussen versies
Naar navigatie springen
Naar zoeken springen
Geen bewerkingssamenvatting |
Geen bewerkingssamenvatting |
||
| Regel 183: | Regel 183: | ||
* Tot slot selecteer je het e-campus pictogram om de toepassing te starten. | * Tot slot selecteer je het e-campus pictogram om de toepassing te starten. | ||
<font color="red">Opgelet: Internet Explorer versie 9 heeft een licht afwijkende procedure</font> | <font color="red">Opgelet: Internet Explorer versie 9 heeft een licht afwijkende procedure</font> | ||
<font color="red">[[E-campus:Citrix-client_installeren:_Windows_7:IE9 Bekijk hier de extra stappen]] voor Internet Explorer versie 9</font> | <font color="red">[[E-campus:Citrix-client_installeren:_Windows_7:IE9|Bekijk hier de extra stappen]] voor Internet Explorer versie 9</font> | ||
[[Afbeelding:Citrix_Win7_v2_11.PNG|border]] | [[Afbeelding:Citrix_Win7_v2_11.PNG|border]] | ||
Versie van 2 mei 2011 14:46
Onderstaande pagina geeft een stap-voor-stap plan weer voor het installeren van de Citrix client. Deze stappen gelden enkel voor het Windows 7 besturingssysteem.
Opgelet, e-campus de eerste maal openen moet in Internet Explorer gebeuren, anders kunnen er certificaatfouten optreden.
Benodigdheden
- Een actieve internetverbinding.
- Een geïnstalleerd Windows 7-besturingssysteem.
- Internet Explorer versie 8 (bij voorkeur ingesteld als standaardbrowser, indien je een andere standaardbrowser gekozen hebt verloopt de procedure een beetje anders).
- Beheerdersbevoegdheid op jouw PC (indien je op jouw PC een gebruiker bent met beperkte bevoegdheden, laat de procedure dan uitvoeren door de persoon die beheerder is van jouw PC).
- Sluit alle programma's, behalve de browser waarin je dit document leest.
Stap voor stap
- Klik hier om naar de downloadpagina te gaan.
- Kies bij 'Select a OS/Hardware' de optie 'Windows (32,64-bit)'
- Selecteer 'Online Plug-in 12.1' onderaan
- Klik naast 'Citrix online plug-in - Web' op 'Download' om de laatste versie van de Citrix client te downloaden.
- Na het klikken op downloaden, krijg je onderstaande pop-up (mogelijk moet je je pop-upblocker even uitschakelen).
- Selecteer 'click here' om het downloaden te beginnen.
- Bij de melding wanneer het downloaden voltooid is selecteer je 'Uitvoeren'.
- Selecteer 'Doorgaan' om het gebruikersaccountbeheer toestemming te geven voor het uitvoeren van deze installatie.
- De Citrix online web plug-in wordt op je systeem geïnstalleerd.
Bestand:Citrix Vista 5.PNG Bestand:Citrix Vista 6.PNG
- Na het voltooien van de installatie klik je op 'OK' bij onderstaande melding.
- Na deze eerste stappen van de procedure ben je klaar om de e-campus voor de eerste keer op deze PC te openen.
- Klik op volgende link om het login scherm te openen https://e-campus.plantijn.be
Opgelet, e-campus de eerste maal openen moet in Internet Explorer gebeuren, anders kunnen er certificaatfouten optreden.
- Vul jouw gebruikersnaam (User name) en wachtwoord (Password) in.
- Deze zijn identiek aan die voor de Plantijn webmail en voor het interne netwerk binnen de campus. Klik hierna op Log In
- Indien je gebruikersnaam en paswoordcombinatie ongeldig is, verschijnt volgende melding
- Selecteer het e-campusdesktopsymbool om je e-campusomgeving te openen.
- De e-campusdesktop opent nu automatisch.
- Meestal krijg je bij de eerste e-campussessie op een PC een “client_file_security” dialoogscherm te zien.
- Met deze melding vraagt e-campus toegang tot je lokale bronnen (printers, USB-sticks, harde schijven, ...)
- Stel deze rechten in zoals op het voorbeeld hiernaast, en klik dan op OK.
Je kan deze instelling later (indien nodig) wijzigen tijdens eender welke e-campussessie door een rechter muisklik op de e-campus knop in de taakbalk.
e-campus opent in een apart venster (window) Onderaan in dat venster zie je de e-campusdesktop taakbalk en startknop die toegang geeft tot de programma’s die je op de e-campus kunt gebruiken. Deze hebben niets te maken met de programma’s die op jouw PC geïnstalleerd zijn.
Andere besturingssystemen:
Gerelateerde artikels:
!---Nieuwe pagina e-campus
Onderstaande pagina geeft een stap-voor-stap plan weer voor het installeren van de Citrix client. Deze stappen gelden enkel voor het Windows 7 besturingssysteem.
Opgelet, e-campus de eerste maal openen moet in Internet Explorer gebeuren, anders kunnen er certificaatfouten optreden. Internet Explorer versie 9 heeft een licht afwijkende procedure
Benodigdheden
- Een actieve internetverbinding.
- Een geïnstalleerd Windows 7-besturingssysteem.
- Internet Explorer versie 8 of 9 (bij voorkeur ingesteld als standaardbrowser, indien je een andere standaardbrowser gekozen hebt verloopt de procedure een beetje anders).
- Beheerdersbevoegdheid op jouw PC (indien je op jouw PC een gebruiker bent met beperkte bevoegdheden, laat de procedure dan uitvoeren door de persoon die beheerder is van jouw PC).
- Sluit alle programma's, behalve de browser waarin je dit document leest.
Stap voor stap
Opgelet, e-campus de eerste maal openen moet in Internet Explorer gebeuren, anders kunnen er certificaat fouten optreden.
- Surf naar http://e-campus.plantijn.be om toegang te krijgen tot de e-campus omgeving.
- Log in met je gebruikersnaam en wachtwoord.
- Deze zijn identiek aan die voor de Plantijn webmail en voor het interne netwerk binnen de campus. Klik hierna op Verzenden
- Indien je gebruikersnaam en wachtwoord combinatie ongeldig is verschijnt volgende melding:
- Accepteer de gebruiksvoorwaarden en klik op 'Install' om de laatste versie van de Citrix plug-in te downloaden.
- Klik op 'Uitvoeren' om het installatiebestand te downloaden en uit te voeren.
- Wanneer de file gedownload is verschijnt een beveiligingswaarschuwing waarop je opnieuw 'Uitvoeren' moet selecteren.
- Mogelijk vraagt het Gebruikersaccountbeheer toegang voor het installeren van deze software.
- Selecteer 'Ja' om door te gaan met de installatie.
- De Citrix online web plug-in wordt op je systeem geïnstalleerd.
- Na het voltooien van de installatie klik je op 'OK' bij onderstaande melding.
- Wanneer er een melding bovenaan verschijnt om de ActiveX software te installeren klik je met de linker muisknop op deze balk en selecteer 'Invoegtoepassing uitvoeren'.
- Selecteer 'Uitvoeren' bij de beveiligingswaarschuwing.
- Na deze installatie wordt je automatisch doorverwezen naar het portaal om e-campus te openen.
- Tot slot selecteer je het e-campus pictogram om de toepassing te starten.
Opgelet: Internet Explorer versie 9 heeft een licht afwijkende procedure
Bekijk hier de extra stappen voor Internet Explorer versie 9
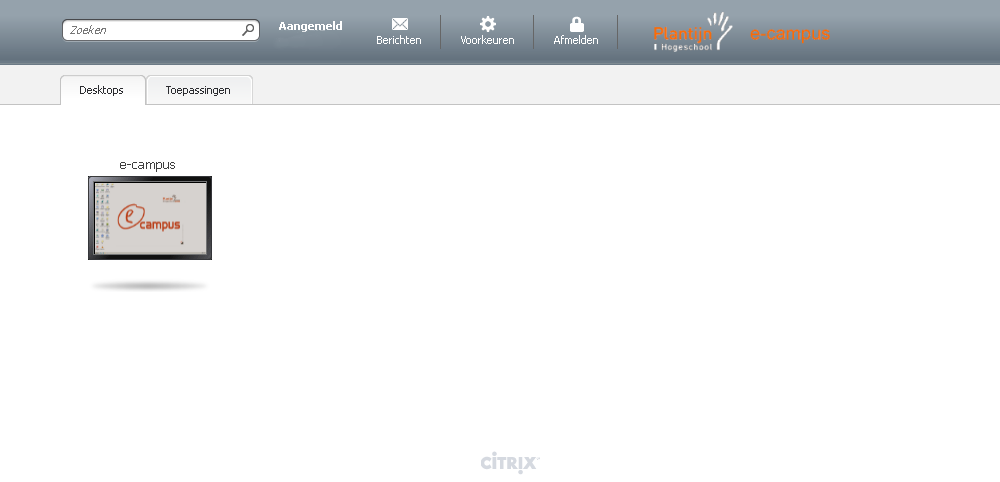
- Meestal krijg je bij de eerste e-campus sessie op een PC een “client_file_security” dialoogscherm te zien.
- Met deze melding vraagt e-campus toegang tot je lokale bronnen (printers, usb sticks, harde schijven, ...)
- Stel deze rechten in zoals op het voorbeeld hiernaast, en klik dan op Yes.
Je kan deze instelling later (indien nodig) wijzigen tijdens eender welke e-campus sessie door een rechter muisklik op de e-campus knop in de taakbalk.
e-campus opent in een apart venster (window) Onderaan in dat venster zie je de e-campusdesktop taakbalk en startknop die toegang geeft tot de programma’s die je op de e- campus kunt gebruiken. Deze hebben niets te maken met de programma’s die op jouw PC geïnstalleerd zijn.
Andere besturingssystemen:
Gerelateerde artikels:
Einde nieuwe pagina e-campus---!>