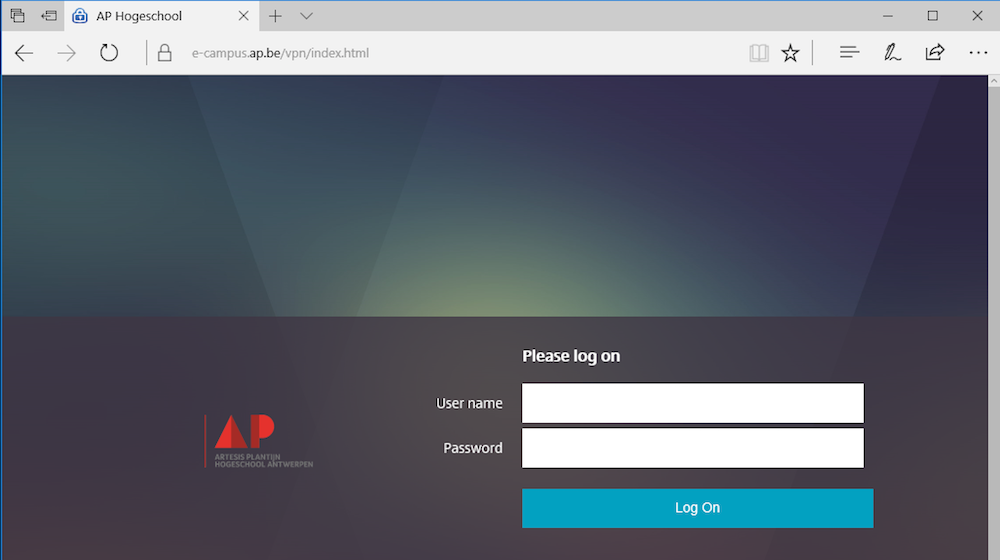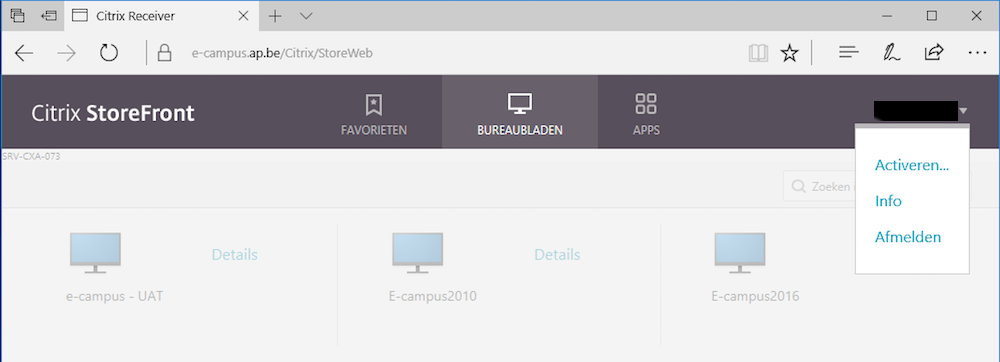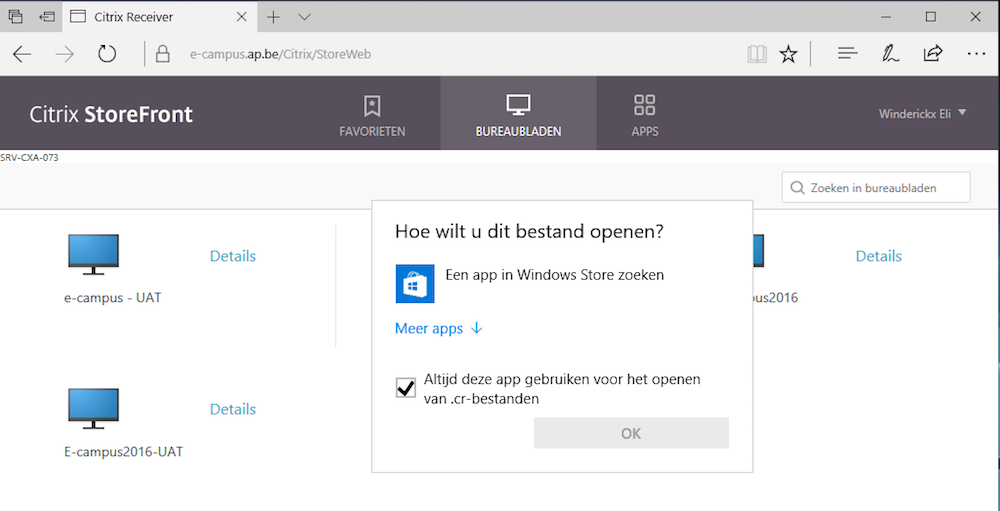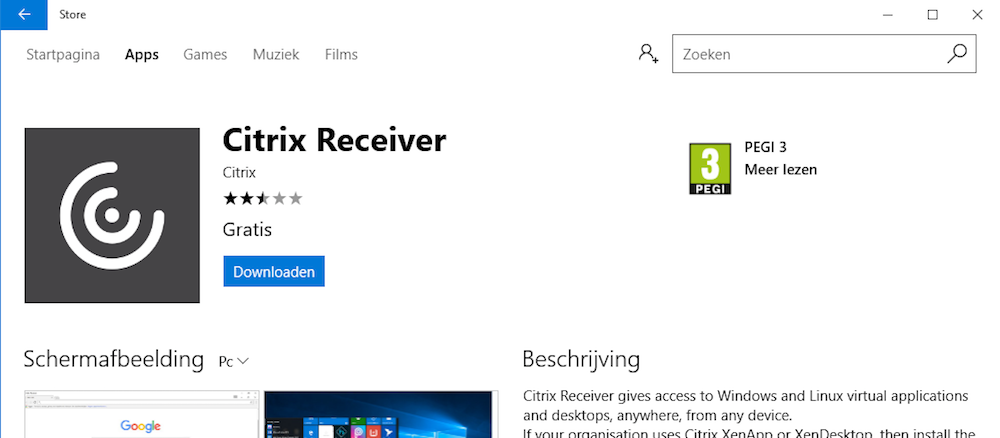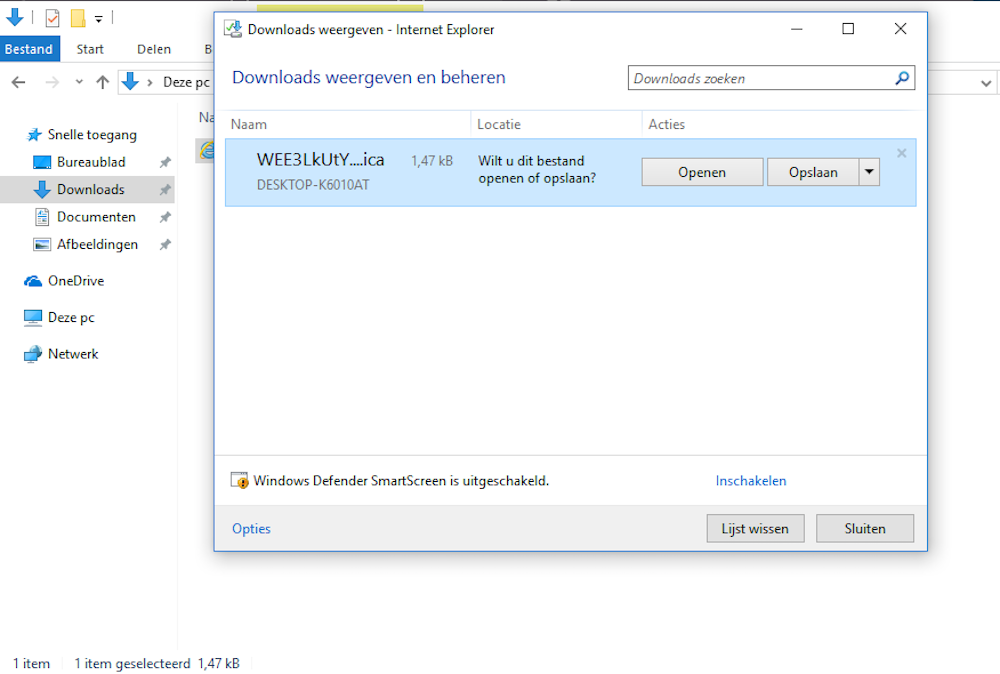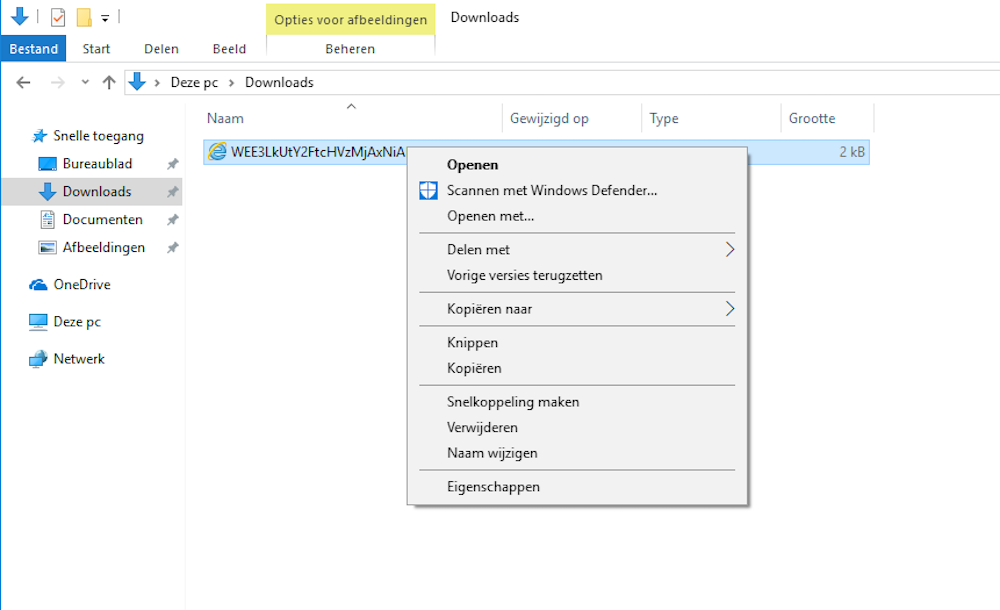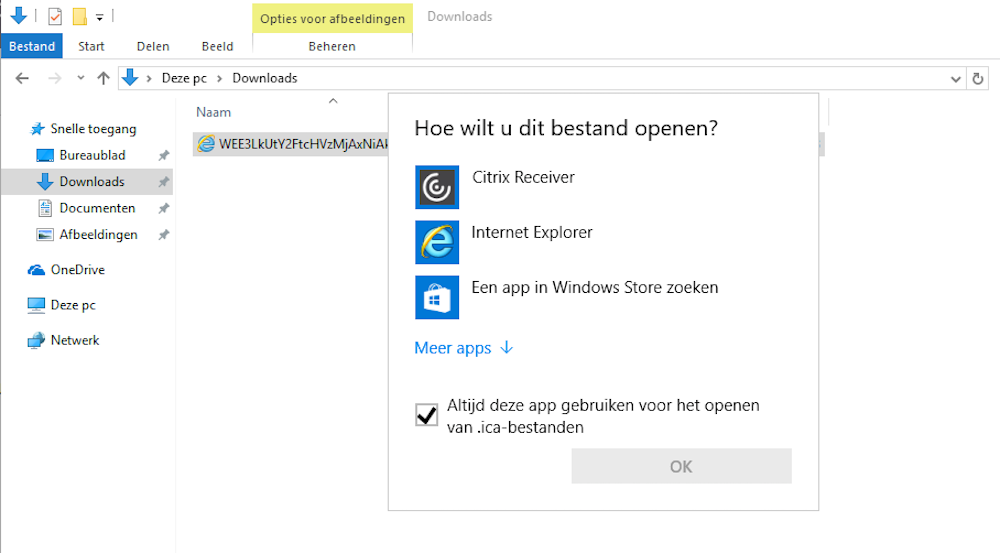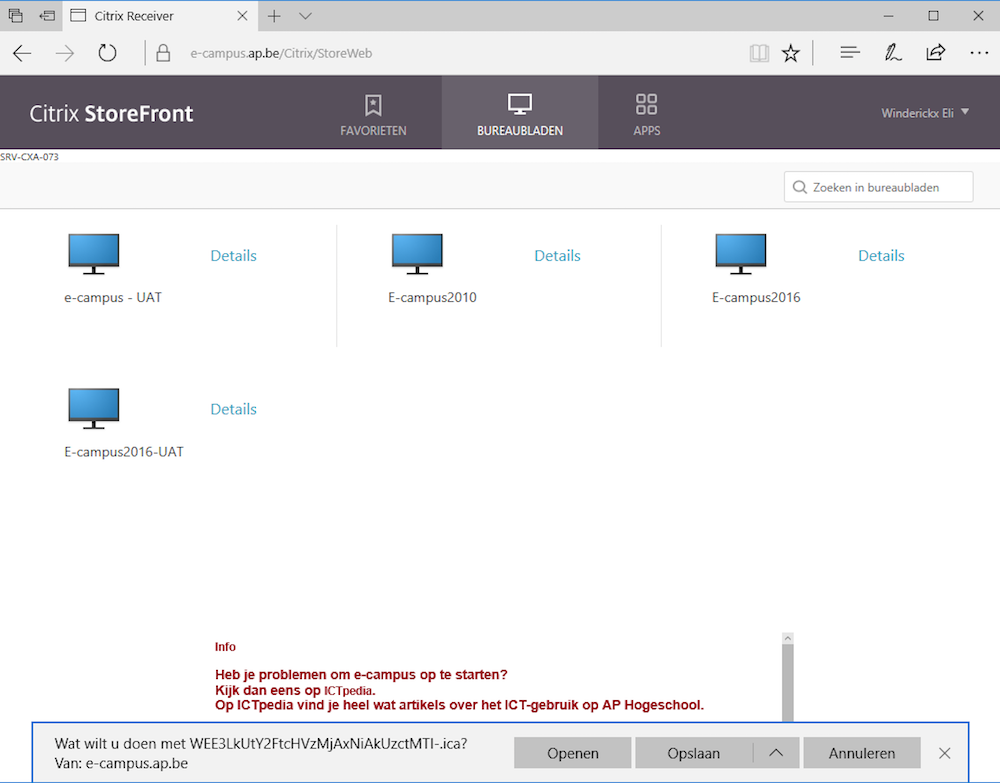E-campus: Citrix-client installeren: Windows 10: verschil tussen versies
Geen bewerkingssamenvatting |
|||
| Regel 33: | Regel 33: | ||
=== Krijg je een foutmelding? === | === Krijg je een foutmelding? === | ||
Wanneer je een specifieke foutmelding krijgt, kan je hiermee contact opnemen met de helpdesk. Gemakkelijk is ook altijd om een screenshot te maken. Dit kan je eenvoudig met het Knipprogramma of Snipping Tool. | Wanneer je een specifieke foutmelding krijgt, kan je hiermee contact opnemen met de helpdesk. Gemakkelijk is ook altijd om een screenshot te maken. Dit kan je eenvoudig met het Knipprogramma of Snipping Tool. | ||
Bestand:Schermafbeelding 2017-09-18 om 14.53.02.png | [[Bestand:Schermafbeelding 2017-09-18 om 14.53.02.png]] | ||
=== Downloads weergeven === | === Downloads weergeven === | ||
Krijg je onderstaand beeld te zien, kan je best controleren of je het .ICA bestand kan openen met de Citrix receiver. | Krijg je onderstaand beeld te zien, kan je best controleren of je het .ICA bestand kan openen met de Citrix receiver. | ||
[[Bestand:W10Citrix-NoReceiver.png]] | [[Bestand:W10Citrix-NoReceiver.png]] | ||
We gaan het ICA bestand nu opslaan op een locatie naar keuzen (De Download map is een makkelijke keuze). Hier kan je rechtermuisklikken op het bestand en kiezen voor 'Openen met'. | We gaan het ICA bestand nu opslaan op een locatie naar keuzen (De Download map is een makkelijke keuze). Hier kan je rechtermuisklikken op het bestand en kiezen voor 'Openen met'. | ||
[[Bestand:W10Citrix-OpenenMet.png]] | [[Bestand:W10Citrix-OpenenMet.png]] | ||
Vind je hier geen Citrix receiver, kan je kiezen voor een app in Windows Store zoeken(zie stappen hierboven). Staat de Citrix Receiver er wel bij, kan je deze simpelweg selecteren. | Vind je hier geen Citrix receiver, kan je kiezen voor een app in Windows Store zoeken(zie stappen hierboven). Staat de Citrix Receiver er wel bij, kan je deze simpelweg selecteren. | ||
[[Bestand:W10Citrix-OpenenMetReceiver.png]] | [[Bestand:W10Citrix-OpenenMetReceiver.png]] | ||
=== Wil je dit bestand | === Wil je dit bestand openen of opslaan? === | ||
Bestand:W10Citrix-Ica.png | Krijg je onderstaand beeld te zien? | ||
[[Bestand:W10Citrix-Ica.png]] | |||
We gaan het ICA bestand nu opslaan op een locatie naar keuzen (De Download map is een makkelijke keuze). Hier kan je rechtermuisklikken op het bestand en kiezen voor 'Openen met'. | |||
[[Bestand:W10Citrix-OpenenMet.png]] | |||
Vind je hier geen Citrix receiver, kan je kiezen voor een app in Windows Store zoeken(zie stappen hierboven). Staat de Citrix Receiver er wel bij, kan je deze simpelweg selecteren. | |||
[[Bestand:W10Citrix-OpenenMetReceiver.png]] | |||
== Contact == | == Contact == | ||
Heb je toch nog vragen of zit je ergens vast? Neem dan [[contact]] op met jouw helpdesk en vermeld de stappen die je hebt gedaan. | Heb je toch nog vragen of zit je ergens vast? Neem dan [[contact]] op met jouw helpdesk en vermeld de stappen die je hebt gedaan. | ||
Versie van 18 sep 2017 15:14
Onderstaande pagina geeft een stap voor stap plan weer voor het installeren van de Citrix client. Deze stappen gelden enkel voor het Windows 10 besturingssysteem.
Citrix installeren
- Open Microsoft Edge
Surf naar https://e-campus.ap.be en meld aan door jouw persoonlijke gegevens in te geven die je van ons hebt gekregen.
- Activeer de Citrix Receiver
Dit moet je enkel de eerste maal doen wanneer je met je toestel aanmeldt.
E-campus zal vragen een bestand te downloaden waar je 'openen' mag kiezen. Windows kent dit type bestanden nog niet dus mag je in de Windows Store zoeken naar een nieuwe app om de software te openen.
- Installeer de Citrix Receiver
Kies in de Windows Store voor de Citrix Receiver en installeer deze.
- Terug naar E-campus
Vanaf nu kan je terug naar E-campus om een E-campus Sessie te openen. Met de Windows 10 app start e-campus in 'tablet-modus' Rechtbovenaan kan je dit deactiveren maar je kan gerust ook hierin werken.
Vaak voorkomende problemen
Krijg je een foutmelding?
Wanneer je een specifieke foutmelding krijgt, kan je hiermee contact opnemen met de helpdesk. Gemakkelijk is ook altijd om een screenshot te maken. Dit kan je eenvoudig met het Knipprogramma of Snipping Tool.
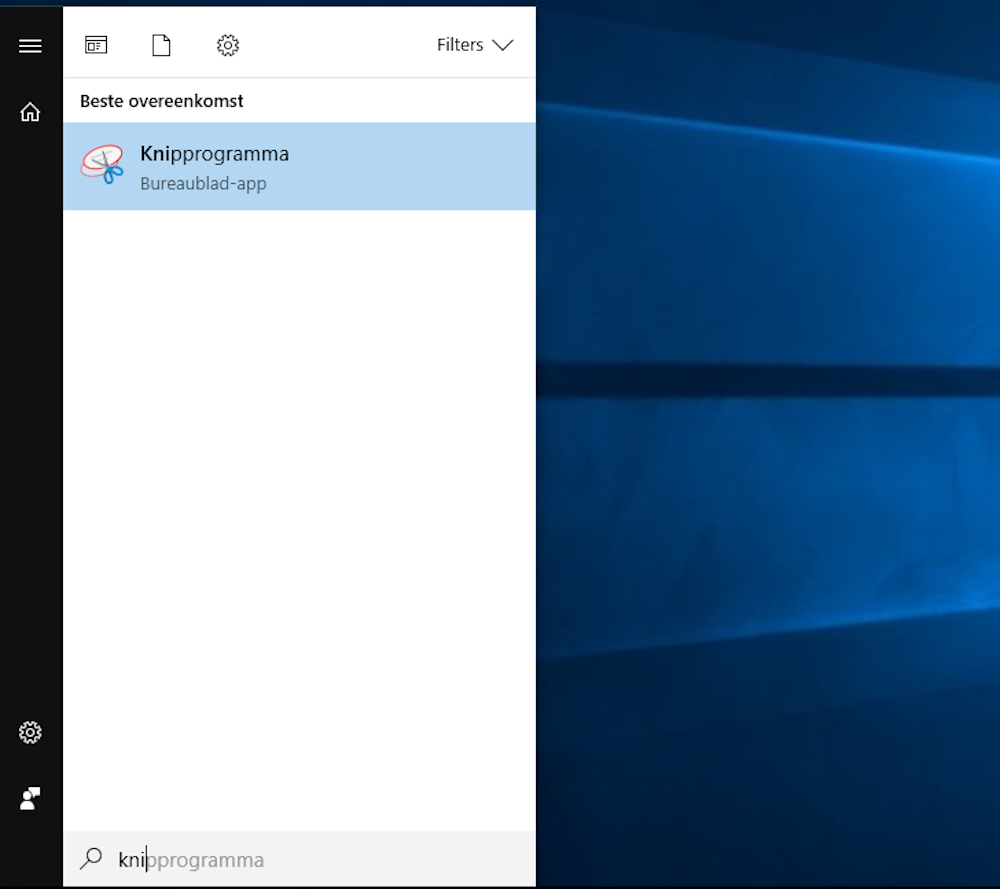
Downloads weergeven
Krijg je onderstaand beeld te zien, kan je best controleren of je het .ICA bestand kan openen met de Citrix receiver.
We gaan het ICA bestand nu opslaan op een locatie naar keuzen (De Download map is een makkelijke keuze). Hier kan je rechtermuisklikken op het bestand en kiezen voor 'Openen met'.
Vind je hier geen Citrix receiver, kan je kiezen voor een app in Windows Store zoeken(zie stappen hierboven). Staat de Citrix Receiver er wel bij, kan je deze simpelweg selecteren.
Wil je dit bestand openen of opslaan?
Krijg je onderstaand beeld te zien?
We gaan het ICA bestand nu opslaan op een locatie naar keuzen (De Download map is een makkelijke keuze). Hier kan je rechtermuisklikken op het bestand en kiezen voor 'Openen met'.
Vind je hier geen Citrix receiver, kan je kiezen voor een app in Windows Store zoeken(zie stappen hierboven). Staat de Citrix Receiver er wel bij, kan je deze simpelweg selecteren.
Contact
Heb je toch nog vragen of zit je ergens vast? Neem dan contact op met jouw helpdesk en vermeld de stappen die je hebt gedaan.