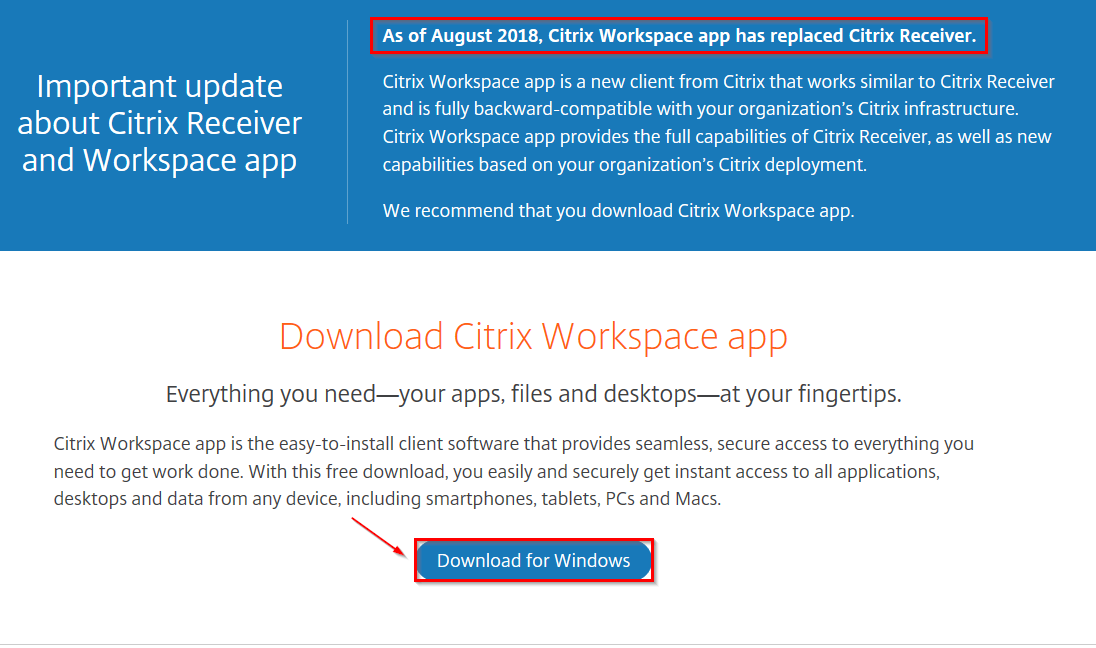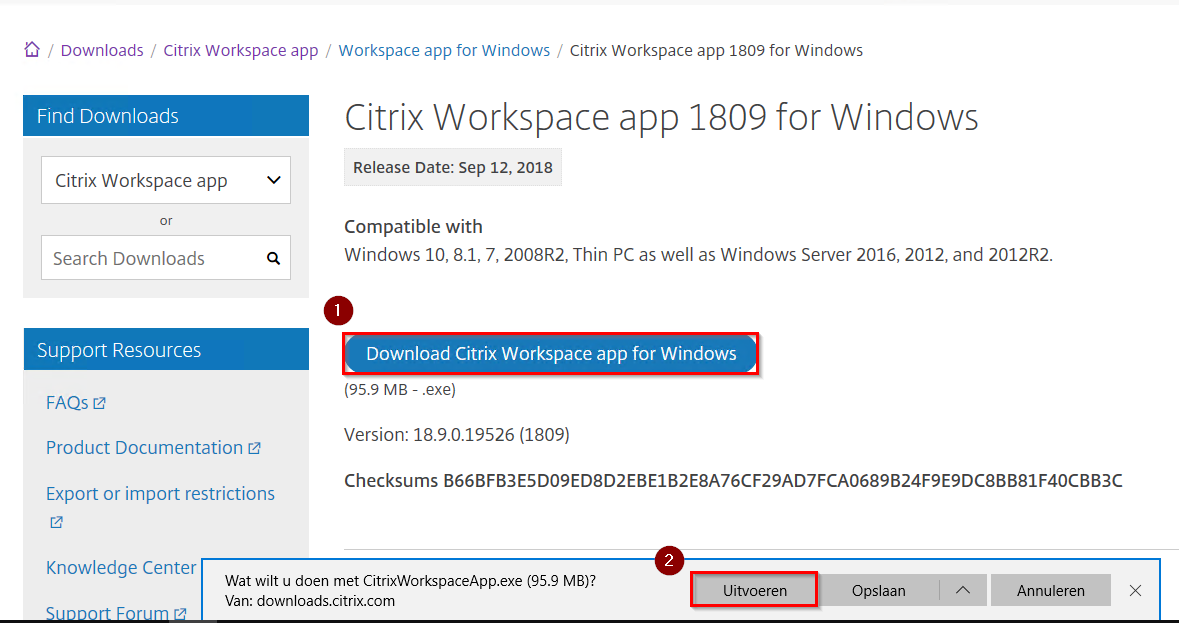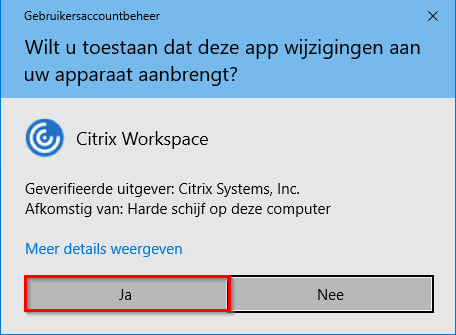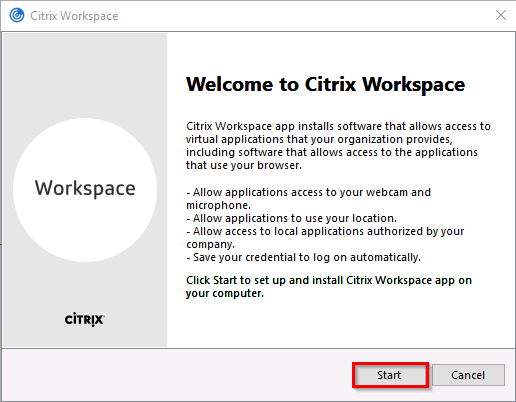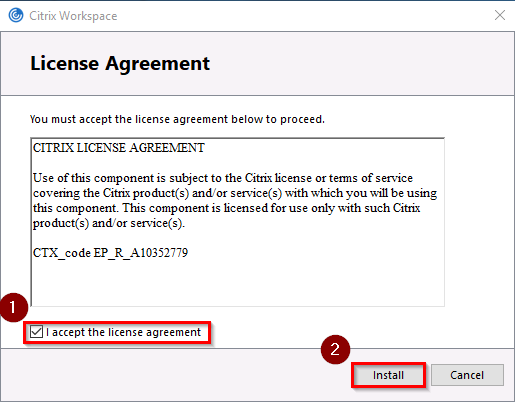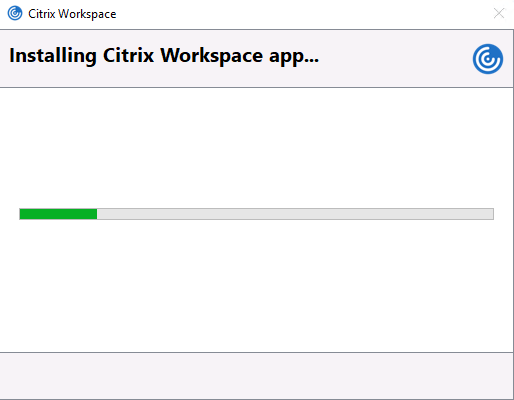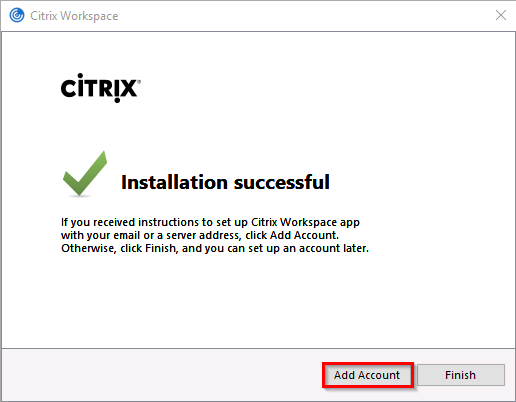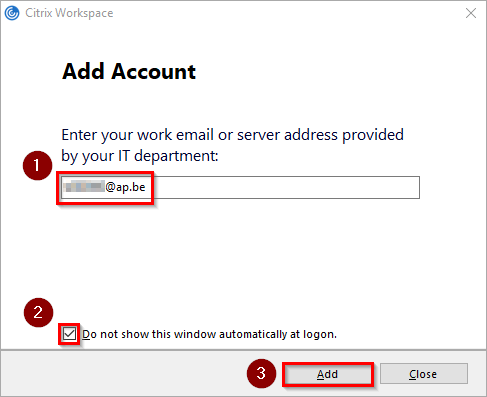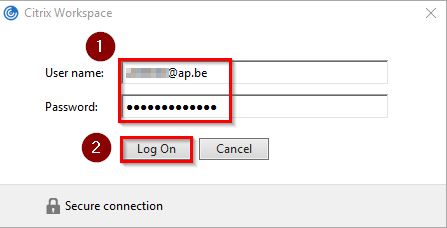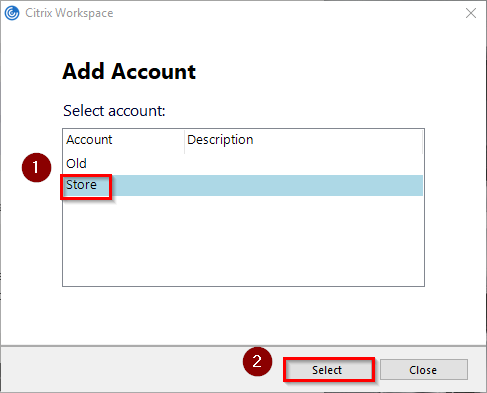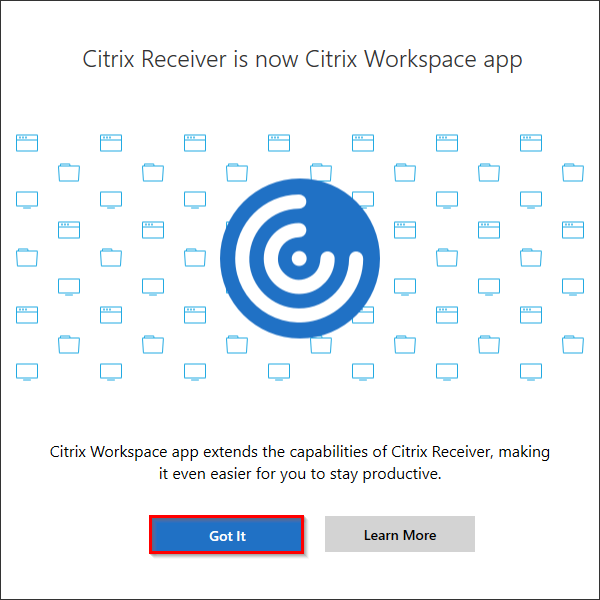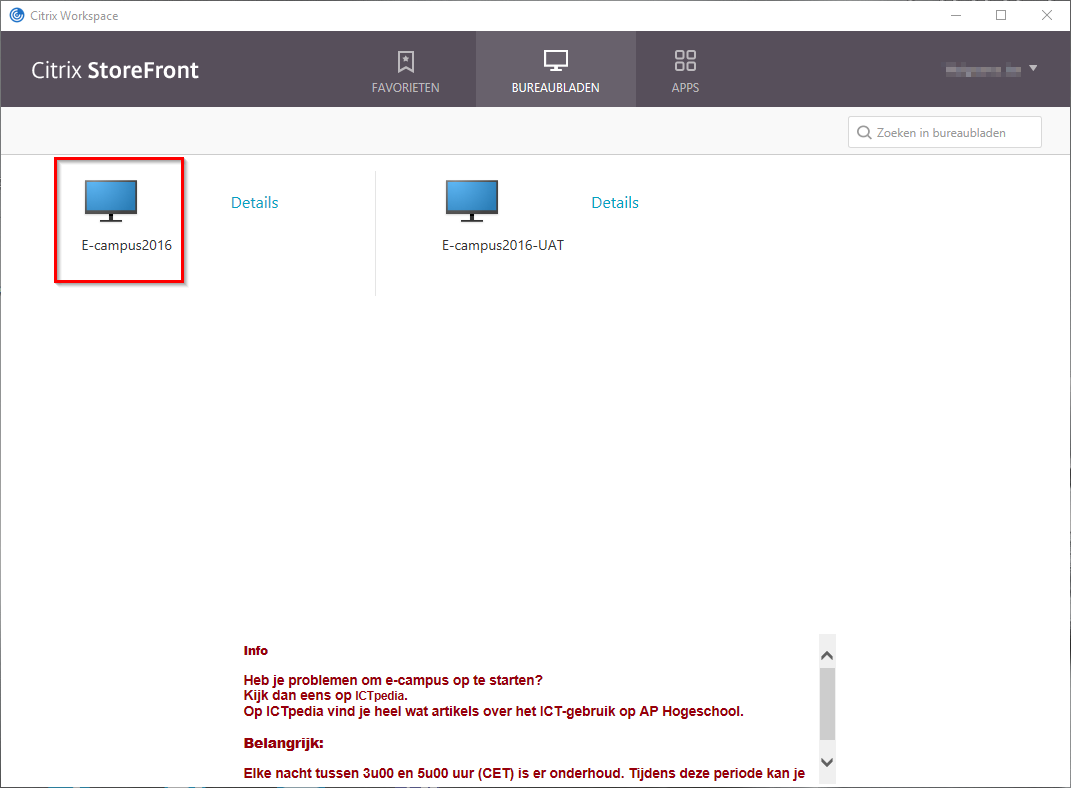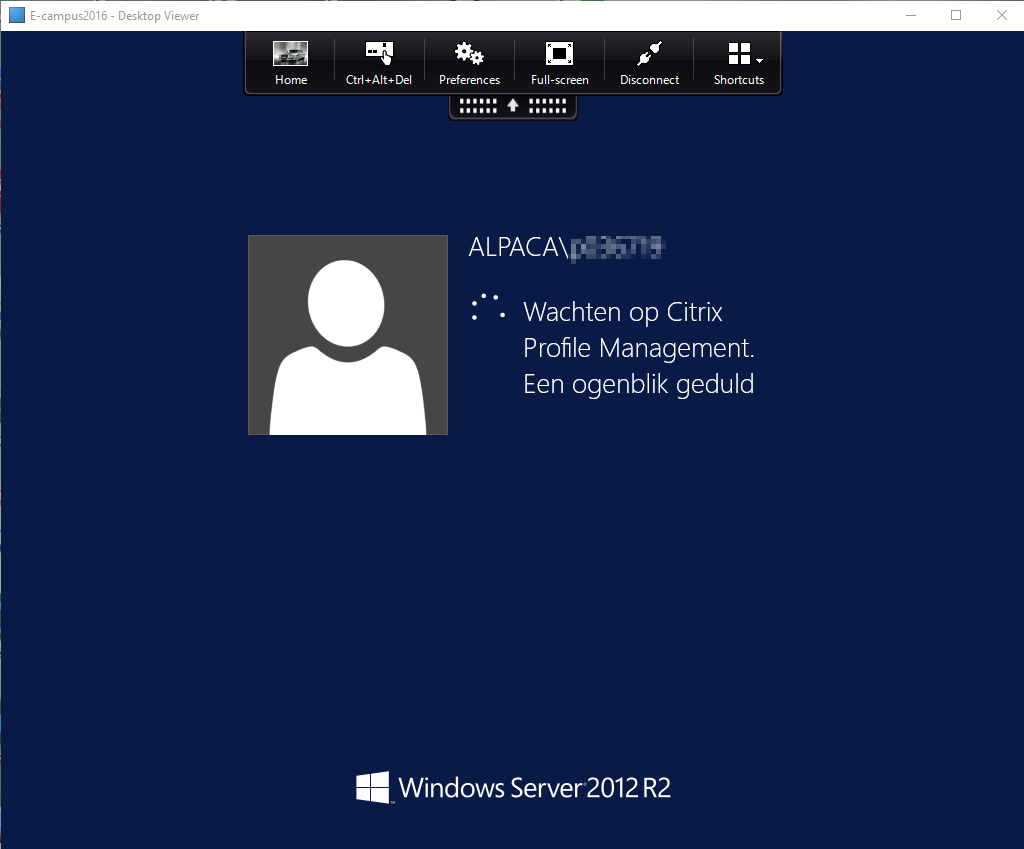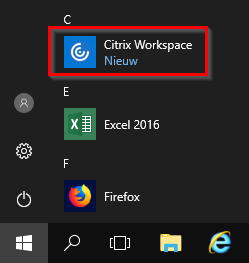E-campus: Citrix-client installeren: Windows 10: verschil tussen versies
Naar navigatie springen
Naar zoeken springen
Geen bewerkingssamenvatting |
Geen bewerkingssamenvatting |
||
| Regel 5: | Regel 5: | ||
== Citrix installeren == | == Citrix installeren == | ||
=== Citrix | === Citrix client downloaden === | ||
* | * Surf naar [https://receiver.citrix.com/ | https://receiver.citrix.com/] en klik '''Download for Windows'''. | ||
Surf naar [https://receiver.citrix.com/ | https://receiver.citrix.com/] en klik '''Download for Windows'''. | |||
[[Bestand:Citrix workspace app 01.png]] | [[Bestand:Citrix workspace app 01.png]] | ||
Kik op '''Download Citrix Workspace app for Windows''' (1) en vervolgens op '''Uitvoeren''' (2) | * Kik op '''Download Citrix Workspace app for Windows''' (1) en vervolgens op '''Uitvoeren''' (2) | ||
[[Bestand:Citrix workspace app 02.png]] | [[Bestand:Citrix workspace app 02.png]] | ||
Bevestig de installatie. | * Bevestig de installatie. | ||
[[Bestand:Citrix workspace app 03.png]] | [[Bestand:Citrix workspace app 03.png]] | ||
* | * '''Start''' de installatie, '''accepteer de licentie''' (1) en kies voor '''install''' (2). Het programma wordt nu geïnstalleerd. Dit kan even duren. | ||
'''Start''' de installatie, '''accepteer de licentie''' (1) en kies voor '''install''' (2). Het programma wordt nu geïnstalleerd. Dit kan even duren. | |||
[[Bestand:Citrix workspace app 04.png]] | [[Bestand:Citrix workspace app 04.png]] | ||
| Regel 29: | Regel 27: | ||
[[Bestand:Citrix workspace app 06.png]] | [[Bestand:Citrix workspace app 06.png]] | ||
=== Een account instellen === | |||
Klik bij voltooide installatie op '''Add Account''' om meteen na de installatie een account toe te voegen. | * Klik bij voltooide installatie op '''Add Account''' om meteen na de installatie een account toe te voegen. | ||
[[Bestand:Citrix workspace app 07.png]] | [[Bestand:Citrix workspace app 07.png]] | ||
Geef je '''AP-account''' in (s- of p-nummer) (1) en vink aan dat je dit venster niet langer wil tonen (2). Klik vervolgens op '''Add''' (3). | * Geef je '''AP-account''' in (s- of p-nummer) (1) en vink aan dat je dit venster niet langer wil tonen (2). Klik vervolgens op '''Add''' (3). | ||
[[Bestand:Citrix workspace app 08.png]] | [[Bestand:Citrix workspace app 08.png]] | ||
Geef nu jouw '''persoonlijke gegevens''' in (1) en klik op '''Log On'''. (2). Heb je deze gegevens niet meer? Neem dan contact op met de [[Contact | Helpdesk]]. | * Geef nu jouw '''persoonlijke gegevens''' in (1) en klik op '''Log On'''. (2). Heb je deze gegevens niet meer? Neem dan contact op met de [[Contact | Helpdesk]]. | ||
[[Bestand:Citrix workspace app 09.png]] | [[Bestand:Citrix workspace app 09.png]] | ||
Kies tot slot voor de '''Store''' (1) en klik op '''Select''' (2) | * Kies tot slot voor de '''Store''' (1) en klik op '''Select''' (2) | ||
[[Bestand:Citrix workspace app 10.png]] | [[Bestand:Citrix workspace app 10.png]] | ||
Versie van 15 nov 2018 13:07
Onderstaande pagina geeft een stappenplan weer voor het installeren van de Citrix client. Deze stappen gelden enkel voor het Windows 10 besturingssysteem.
Citrix installeren
Citrix client downloaden
- Surf naar | https://receiver.citrix.com/ en klik Download for Windows.
- Kik op Download Citrix Workspace app for Windows (1) en vervolgens op Uitvoeren (2)
- Bevestig de installatie.
- Start de installatie, accepteer de licentie (1) en kies voor install (2). Het programma wordt nu geïnstalleerd. Dit kan even duren.
Een account instellen
- Klik bij voltooide installatie op Add Account om meteen na de installatie een account toe te voegen.
- Geef je AP-account in (s- of p-nummer) (1) en vink aan dat je dit venster niet langer wil tonen (2). Klik vervolgens op Add (3).
- Geef nu jouw persoonlijke gegevens in (1) en klik op Log On. (2). Heb je deze gegevens niet meer? Neem dan contact op met de Helpdesk.
- Kies tot slot voor de Store (1) en klik op Select (2)
- De Citrix client start op.
Klik Got It om verder te gaan (of Learn More als je nog meer info wilt).
Je krijgt nu onder Bureaubladen, E-campus2016 te zien. Klik hier op om E-campus te starten.
Nog even geduld terwijl het bureaublad wordt voorbereid.
- In het startmenu is nu de Citrix Workspace-snelkoppeling terug te vinden. Via rechtermuisklik kan je die ook aan je taakbalk vastpinnen.
Contact
Heb je toch nog vragen of zit je ergens vast? Neem dan contact op met jouw helpdesk en vermeld de stappen die je hebt gedaan.