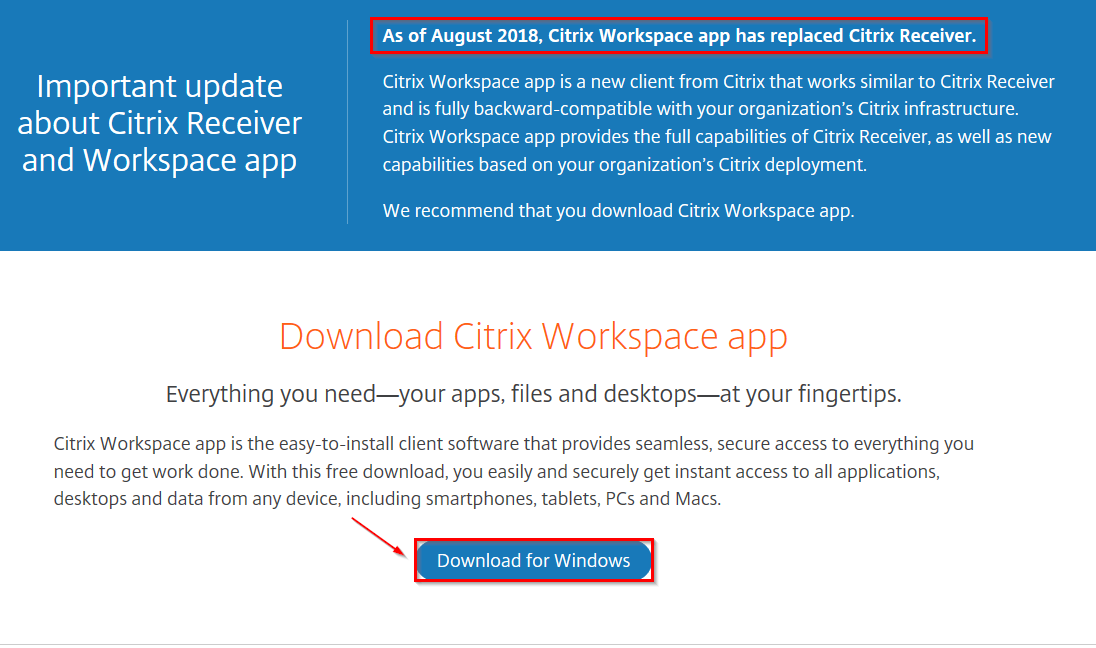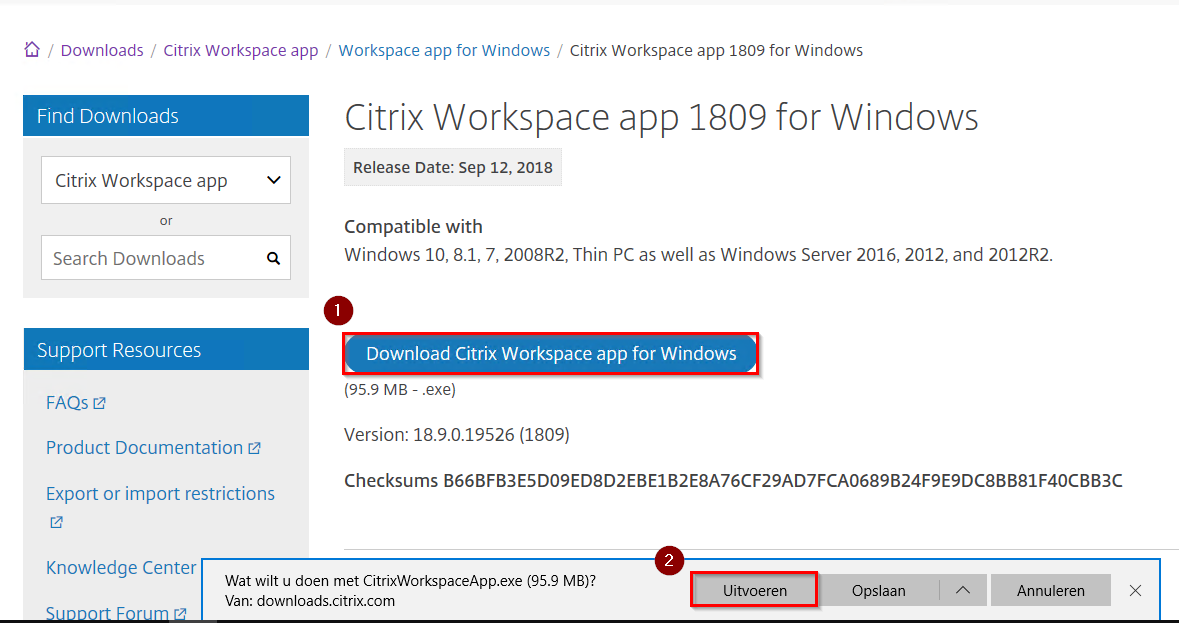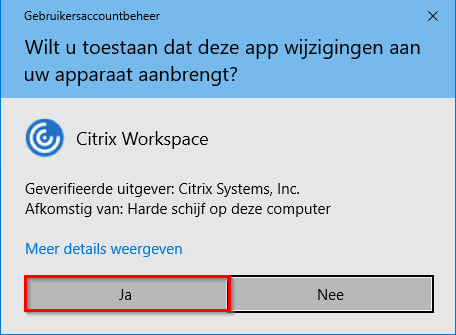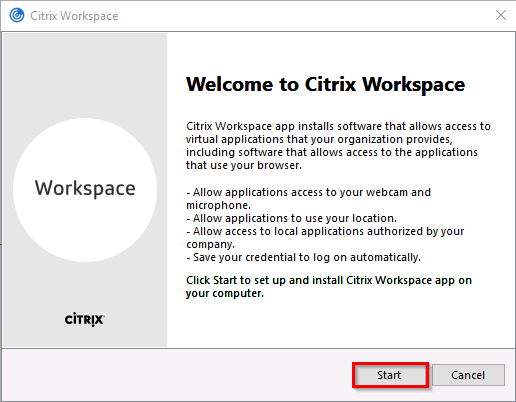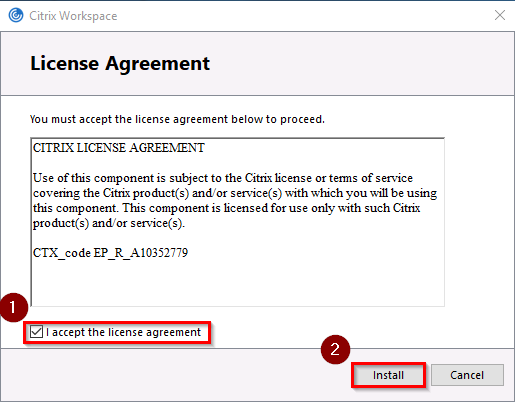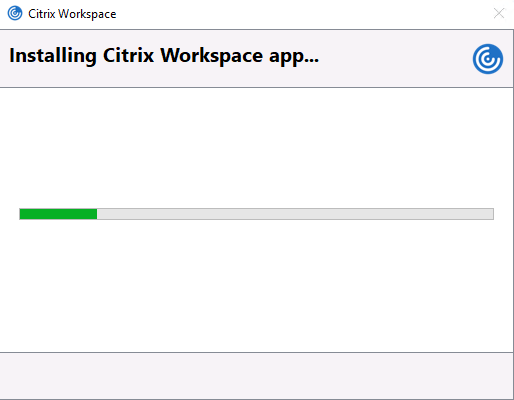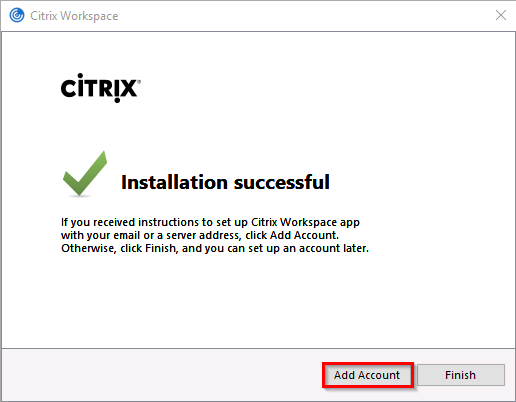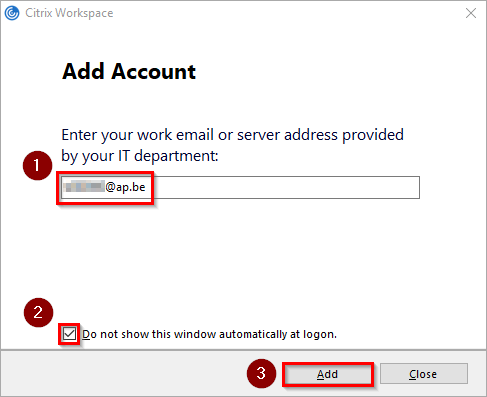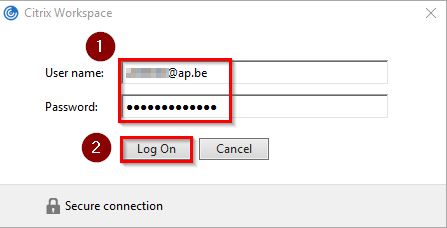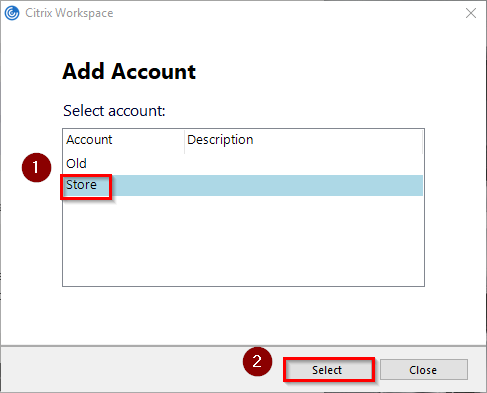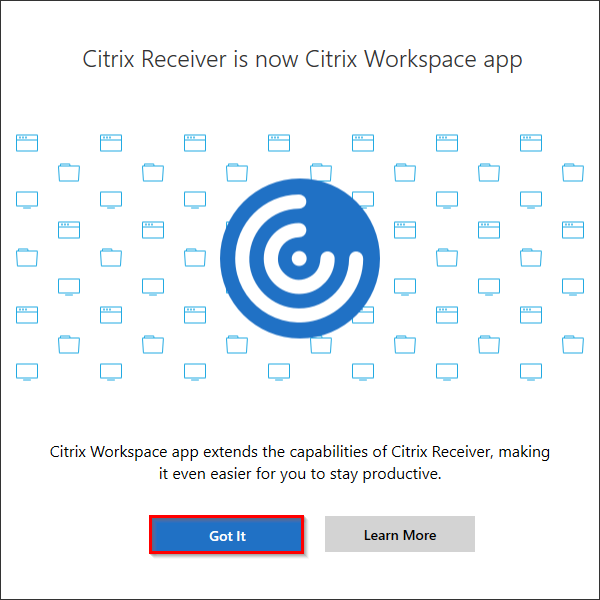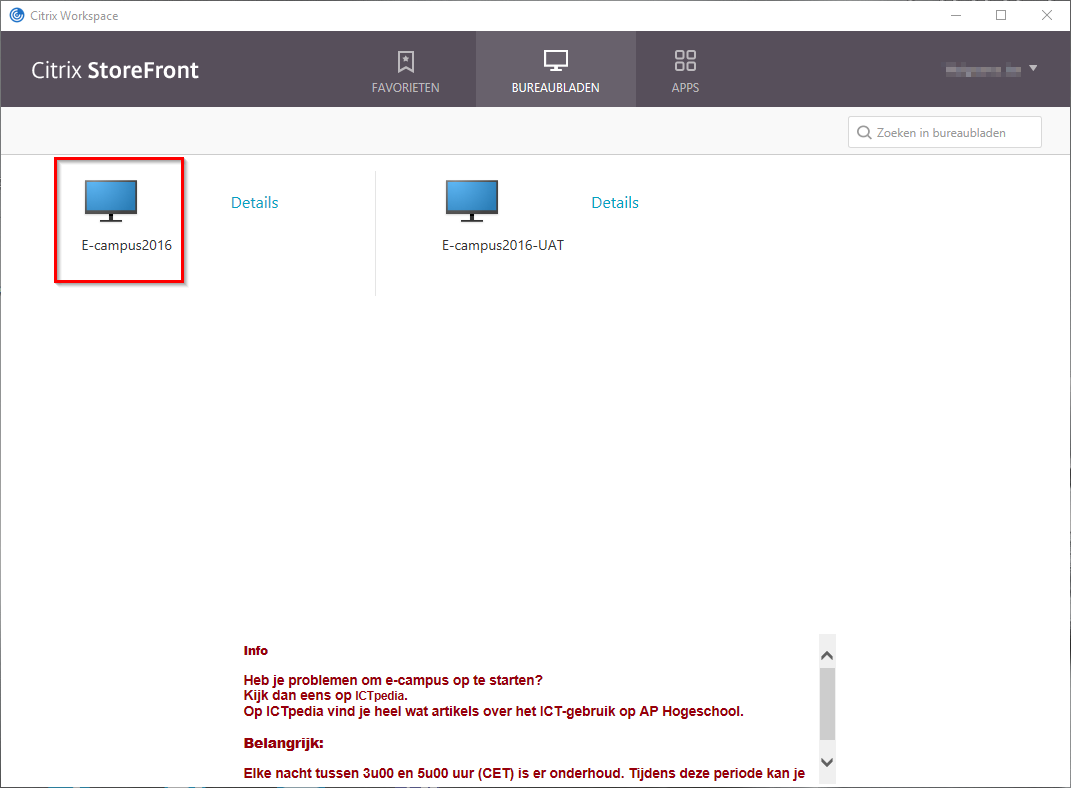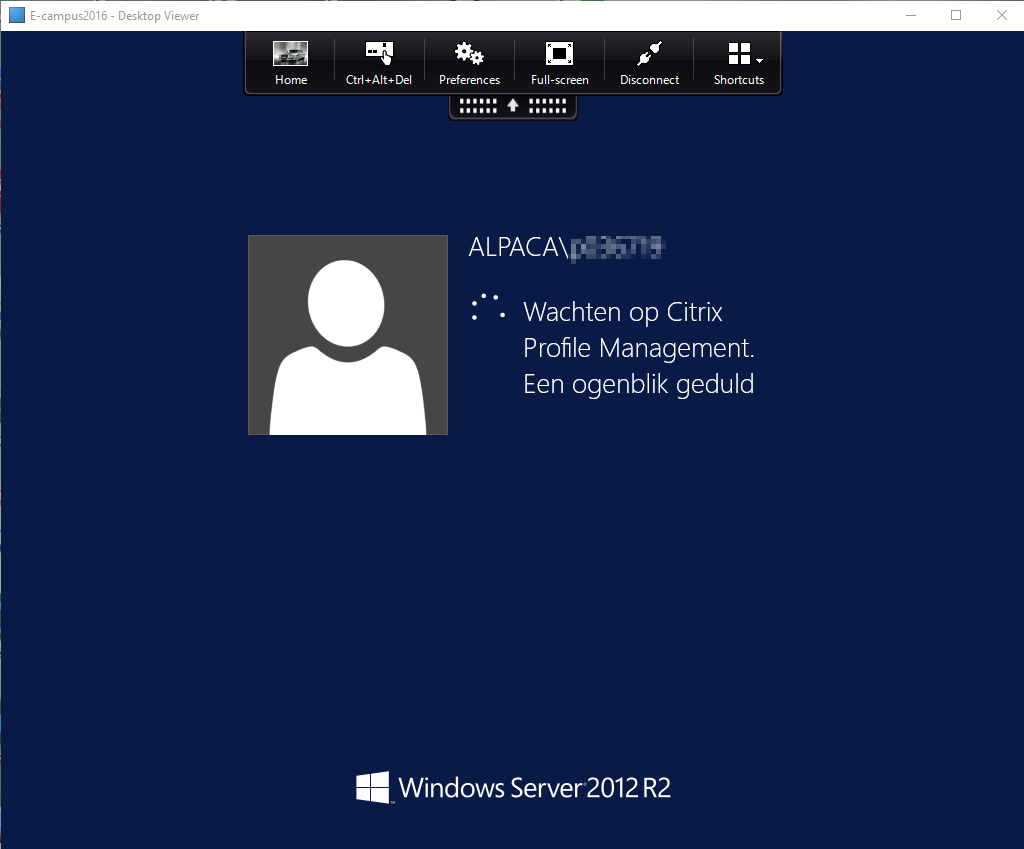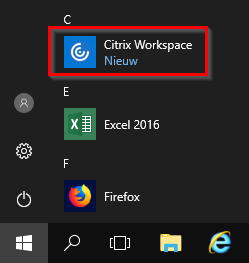|
|
| Regel 6: |
Regel 6: |
| == Citrix installeren == | | == Citrix installeren == |
| === Citrix Receiver === | | === Citrix Receiver === |
| <!--<font color="red">Opgelet! Deze installatie is meer gevorderd maar biedt meer opties.
| |
| Heb je deze opties niet nodig, kan je ook bovenstaande stappen volgen om de [http://ictpedia.ap.be/index.php/E-campus:_Citrix-client_installeren:_Windows_10#Windows_Store_App App] te installeren.</font>-->
| |
|
| |
|
| * Citrix Downloaden | | * Citrix Downloaden |
| Surf naar [https://www.citrix.com/products/receiver/ | https://www.citrix.com/products/receiver/] (1) en download de Receiver (2). Kies voor Uitvoeren en dan start de installatie meteen. Klik dan op Start. (3) | | Surf naar [https://receiver.citrix.com/ | https://receiver.citrix.com/] en klik '''Download for Windows'''. |
|
| |
|
| [[Bestand:ReceiverDownloadenW10.jpg]] | | [[Bestand:Citrix workspace app 01.png]] |
|
| |
|
| * Doorloop de installatie | | * Installatie van de client |
| Accepteer de licentie (1) en kies voor Install (2). Het programma wordt nu geïnstalleerd. Dit kan even duren.
| | Kik op '''Download Citrix Workspace app for Windows''' (1) en vervolgens op '''Uitvoeren''' (2) |
|
| |
|
| [[Bestand:LicenseReceiverW10.jpg]] | | [[Bestand:Citrix workspace app 02.png]] |
|
| |
|
| * Een account instellen
| | Bevestig de installatie. |
| Klik op 'Add Account' om meteen na de installatie een account toe te voegen.
| |
|
| |
|
| [[Bestand:ReceiverInstallComplete.jpg]] | | [[Bestand:Citrix workspace app 03.png]] |
|
| |
|
| Nu kan je het Server adres ingeven. (1) Dit is [https://e-campus.ap.be | https://e-campus.ap.be]. Als dit niet goed ingevuld is, zal de configuratie niet lukken.
| | * Doorloop de installatie |
| | '''Start''' de installatie, '''accepteer de licentie''' (1) en kies voor '''install''' (2). Het programma wordt nu geïnstalleerd. Dit kan even duren. |
|
| |
|
| [[Bestand:ReceiverInstallAccountW10.jpg]] | | [[Bestand:Citrix workspace app 04.png]] |
|
| |
|
| Geef nu jouw persoonlijke gegevens in en klik op 'Log On'. Het je deze gegevens niet meer? Neem dan contact op met de [[Contact | Helpdesk]].
| | [[Bestand:Citrix workspace app 05.png]] |
|
| |
|
| [[Bestand:ReceiverInstallAddAccountCredW10.jpg]] | | [[Bestand:Citrix workspace app 06.png]] |
|
| |
|
| Kies tot slot voor de Store en klik op Select
| | * Een account instellen |
| | | Klik bij voltooide installatie op '''Add Account''' om meteen na de installatie een account toe te voegen. |
| [[Bestand:ReceiverInstallAddAccountFinalW10.jpg]]
| |
| | |
| * Aanmelden op E-campus | |
| De installatie is nu gedaan. De Receiver zal je meteen willen aanmelden waar je opnieuw jouw persoonlijke gegevens kan invullen. Let hier op dat je 'Remember my password' (1) best selecteert als je niet altijd jouw wachtwoord wilt ingeven
| |
| [[Bestand:ReceiverRememberW10.jpg]]
| |
| | |
| * Start E-campus
| |
| Je krijgt nu onder 'Bureaubladen', 'E-campus 2016' te zien. Klik hier op en start E-campus.
| |
| | |
| [[Bestand:ReceiverStartW10.jpg]]
| |
| | |
| * Toegang to jouw lokale bestanden
| |
| Wanneer je E-campus voor de eerste keer opstart, krijg je meteen de vraag of de Receiver software toegang mag krijgen tot jouw toestel. Hiermee kan je lokale bestanden bewerken of documenten van jouw persoonlijke H-schijf uitwisselen. Kies in dit venster ook om jouw keuze te onthouden als je niet iedere keer de vraag wilt beantwoorden.
| |
| | |
| [[Bestand:ReceiverPermitFile1W10.jpg]]
| |
| | |
| Het kan zijn dat je dit ook een tweede keer moet kiezen wanneer je de verkenner opent.
| |
| | |
| [[Bestand:ReceiverPermitFile2W10.jpg]]
| |
| | |
| Start je na deze installatie E-campus, dan vind je de Receiver(2) terug onder Start (1).
| |
| | |
| [[Bestand:ReceiverMenuStartW10.png]]
| |
| | |
| <!--=== Windows Store App ===
| |
| <font color="red">Opgelet! Dit is de eenvoudige installatie maar geeft geen toegang tot documenten op jouw lokale toestel.
| |
| Wil je dat wel, moet je de [http://ictpedia.ap.be/index.php/E-campus:_Citrix-client_installeren:_Windows_10#Citrix_Receiver volledige Citrix-software] installeren zoals verder omschreven staat.
| |
| Dit kan naast de Windows Store App geïnstalleerd worden.</font>
| |
| | |
| * Open Microsoft Edge
| |
| Edge is de grote blauwe 'e' die standaard aan jouw taakbalk gekoppeld staat.
| |
| | |
| [[Bestand:W10Citrix-Edge-Icoon.png]]
| |
| | |
| Surf naar https://e-campus.ap.be en meld aan door jouw persoonlijke gegevens in te geven die je van ons hebt gekregen.
| |
| | |
| [[Bestand:W10Citrix-Edge.png]]
| |
| | |
| * Activeer de Citrix Receiver
| |
| Dit moet je enkel de eerste maal doen wanneer je met je toestel aanmeldt.
| |
| | |
| [[Bestand:W10Citrix-Activeer.png]]
| |
| | |
| E-campus zal vragen een bestand te downloaden waar je 'openen' mag kiezen. Windows kent dit type bestanden nog niet dus mag je in de Windows Store zoeken naar een nieuwe app om de software te openen.
| |
| | |
| [[Bestand:W10Citrix-File.png]]
| |
| | |
| * Installeer de Citrix Receiver
| |
| Kies in de Windows Store voor de Citrix Receiver en installeer deze.
| |
| | |
| [[Bestand:W10Citrix-Receiver.png]]
| |
| | |
| * Terug naar e-campus
| |
| Vanaf nu kan je terug naar [https://e-campus.ap.be e-campus] om een e-campus Sessie te openen. Met de Windows 10 app start e-campus in 'tablet-modus'; rechtsbovenaan kan je dit deactiveren maar je kan gerust ook hierin werken.
| |
| | |
| [[Bestand:W10Citrix-Tablet.png]]
| |
| | |
| === Wisselen tussen de App en de Receiver ===
| |
| Open een browser (Best kies je hier voor Microsoft Edge(1)) en surf naar https://e-campus.ap.be. (2) Hier kan je aanmelden met jouw persoonlijke gegevens.
| |
| | |
| [[Bestand:ReceiverEcampusStartpagina.jpg]]
| |
| | |
| Eens aangemeld, kan je kiezen voor 'E-campus 2016' en vervolgens klikken op Opslaan.
| |
| | |
| [[Bestand:ReceiverEcampusW10.jpg]]
| |
| | |
| Open nu de Map met het Bestand
| |
| | |
| [[Bestand:ReceiverOpenenW10.jpg]]
| |
| | |
| Rechtermuisklik nu op het Bestand (1). Je kan dit bestand makkelijk herkennen door de vreemde naamgeving en de extensie ".ica". Klik op 'openen met' (2) en kies nu het programma waarmee je dit wilt openen. Klik je op 'Kies een andere app' (3), kan je selecteren om dit soort bestanden altijd te openen met het programma van jouw keuze.
| |
| | |
| [[Bestand:ReceiverChangeProgramW10.jpg]]-->
| |
|
| |
|
| == Vaak voorkomende problemen ==
| | [[Bestand:Citrix workspace app 07.png]] |
| === Krijg je een foutmelding? ===
| |
| Wanneer je een specifieke foutmelding krijgt, kan je hiermee contact opnemen met de helpdesk. Gemakkelijk is ook altijd om een screenshot te maken. Dit kan je eenvoudig met het Knipprogramma of Snipping Tool.
| |
|
| |
|
| [[Bestand:Schermafbeelding 2017-09-18 om 14.53.02.png]]
| | Geef je '''AP-account''' in (s- of p-nummer) (1) en vink aan dat je dit venster niet langer wil tonen (2). Klik vervolgens op '''Add''' (3). |
|
| |
|
| === Krijg je een vreemde foutmelding maar wil je snel doorwerken? ===
| | [[Bestand:Citrix workspace app 08.png]] |
| Gebruik je één van bovenvermelde installaties en geeft deze problemen? Probeer dan de andere werkwijze; Problemen met de Receiver, probeer dan de App en omgekeerd.
| |
|
| |
|
| === Downloads weergeven ===
| | Geef nu jouw '''persoonlijke gegevens''' in (1) en klik op '''Log On'''. (2). Heb je deze gegevens niet meer? Neem dan contact op met de [[Contact | Helpdesk]]. |
| Krijg je onderstaand beeld te zien, kan je best controleren of je het .ICA bestand kan openen met de Citrix receiver.
| |
|
| |
|
| [[Bestand:W10Citrix-NoReceiver.png]] | | [[Bestand:Citrix workspace app 09.png]] |
|
| |
|
| We gaan het ICA bestand nu opslaan op een locatie naar keuzen (De Download map is een makkelijke keuze). Hier kan je rechtermuisklikken op het bestand en kiezen voor 'Openen met'.
| | Kies tot slot voor de '''Store''' (1) en klik op '''Select''' (2) |
|
| |
|
| [[Bestand:W10Citrix-OpenenMet.png]] | | [[Bestand:Citrix workspace app 10.png]] |
|
| |
|
| Vind je hier geen Citrix receiver, kan je kiezen voor een app in Windows Store zoeken(zie stappen hierboven). Staat de Citrix Receiver er wel bij, kan je deze simpelweg selecteren.
| | * De Citrix client start op. |
| | Klik '''Got It''' om verder te gaan (of Learn More als je nog meer info wilt). |
|
| |
|
| [[Bestand:W10Citrix-OpenenMetReceiver.png]] | | [[Bestand:Citrix workspace app 11.png]] |
|
| |
|
| === Wil je dit bestand openen of opslaan? ===
| | Je krijgt nu onder Bureaubladen, '''E-campus2016''' te zien. Klik hier op om E-campus te starten. |
| Krijg je onderstaand beeld te zien?
| |
|
| |
|
| [[Bestand:W10Citrix-Ica.png]] | | [[Bestand:Citrix workspace app 12.png]] |
|
| |
|
| We gaan het ICA bestand nu opslaan op een locatie naar keuze (De Download map is de meest voor de handliggende keuze). Hier kan je rechtermuisklikken op het bestand en kiezen voor 'Openen met'.
| | Je bureaublad wordt vervolgens opgestart. |
|
| |
|
| [[Bestand:W10Citrix-OpenenMet.png]] | | [[Bestand:Citrix workspace app 13.png]] |
|
| |
|
| Vind je hier geen Citrix receiver, kan je kiezen voor 'Een app in Windows Store zoeken' (zie stappen hierboven) of de [http://ictpedia.ap.be/index.php/E-campus:_Citrix-client_installeren:_Windows_10#Citrix_Receiver geavanceerde installatie]. Staat de Citrix Receiver er wel bij, kan je deze simpelweg selecteren.
| | * In je startmanu is nu de Citrix Workspace-snelkoppeling terug te vinden. Via rechetrmuisklik kan je die aan je taakbalk vastpinnen. |
|
| |
|
| [[Bestand:W10Citrix-OpenenMetReceiver.png]] | | [[Bestand:Citrix workspace app 14.png]] |
|
| |
|
| == Contact == | | == Contact == |
|
| |
|
| Heb je toch nog vragen of zit je ergens vast? Neem dan [[contact]] op met jouw helpdesk en vermeld de stappen die je hebt gedaan. | | Heb je toch nog vragen of zit je ergens vast? Neem dan [[contact]] op met jouw helpdesk en vermeld de stappen die je hebt gedaan. |
Onderstaande pagina geeft een stappenplan weer voor het installeren van de Citrix client.
Deze stappen gelden enkel voor het Windows 10 besturingssysteem.
Citrix installeren
Citrix Receiver
Surf naar | https://receiver.citrix.com/ en klik Download for Windows.
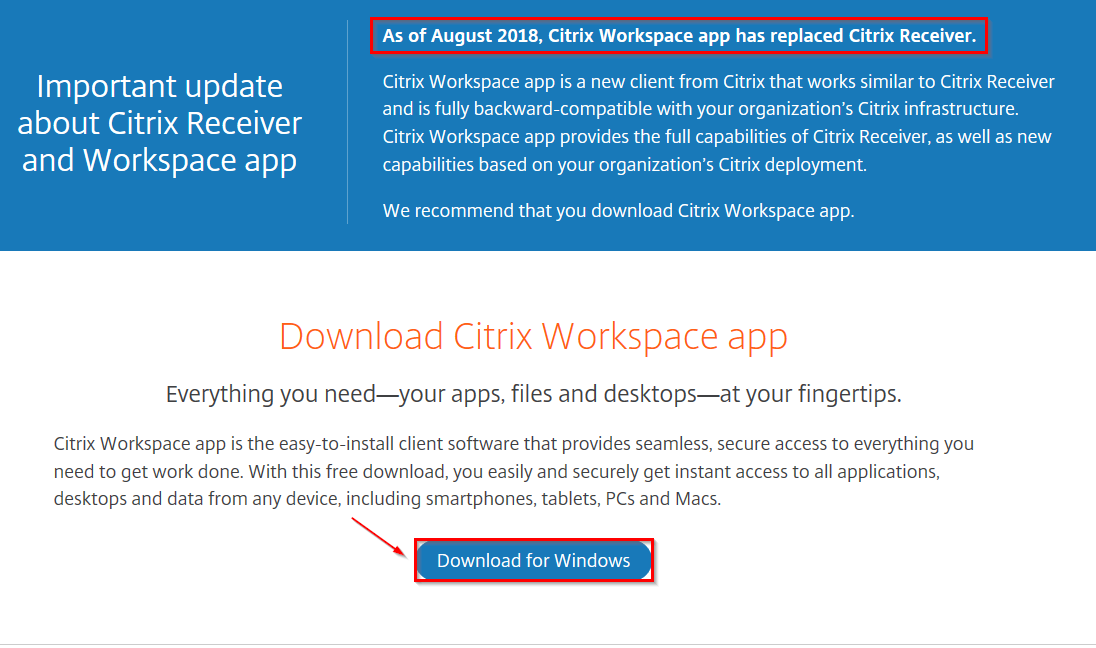
- Installatie van de client
Kik op Download Citrix Workspace app for Windows (1) en vervolgens op Uitvoeren (2)
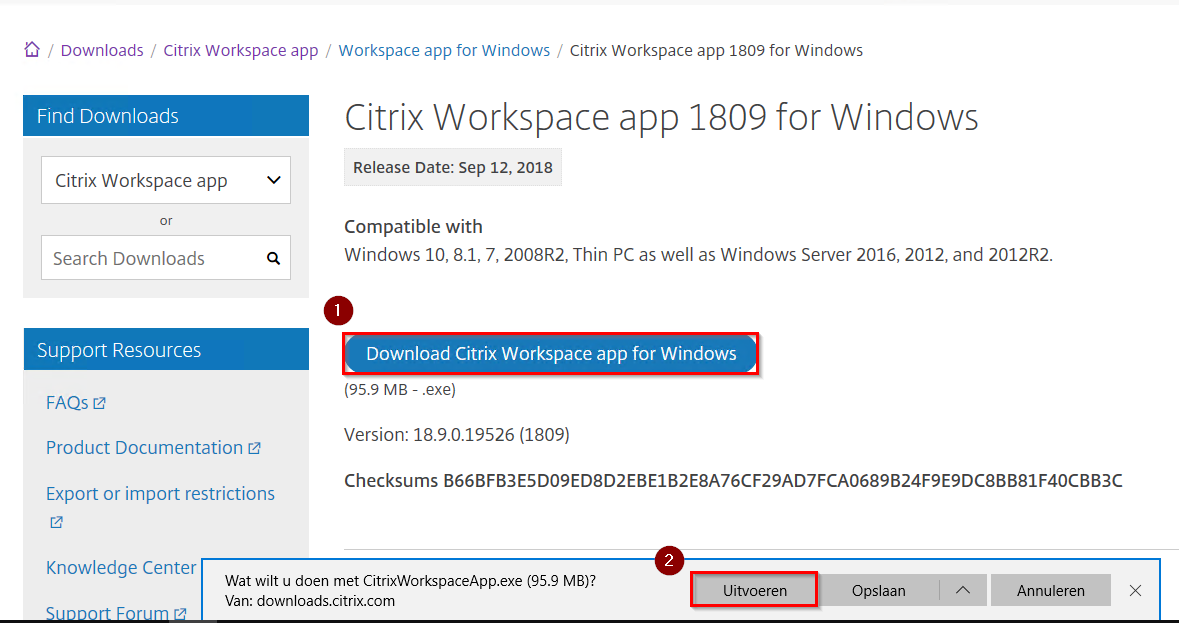
Bevestig de installatie.
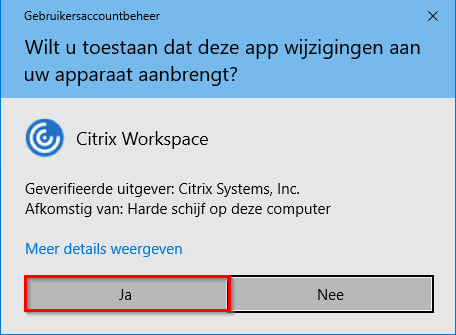
Start de installatie, accepteer de licentie (1) en kies voor install (2). Het programma wordt nu geïnstalleerd. Dit kan even duren.
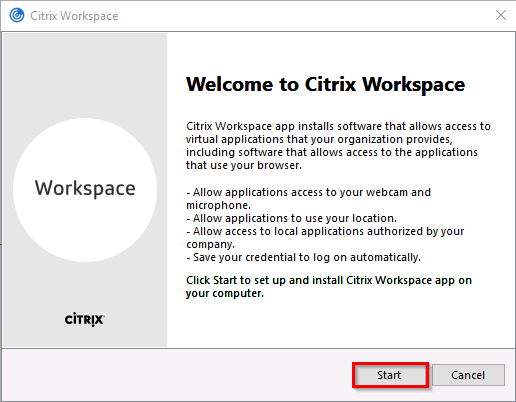
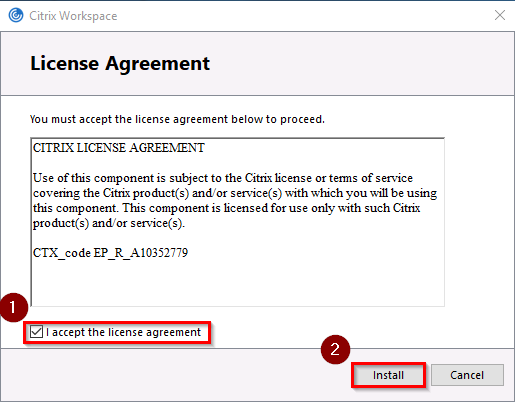
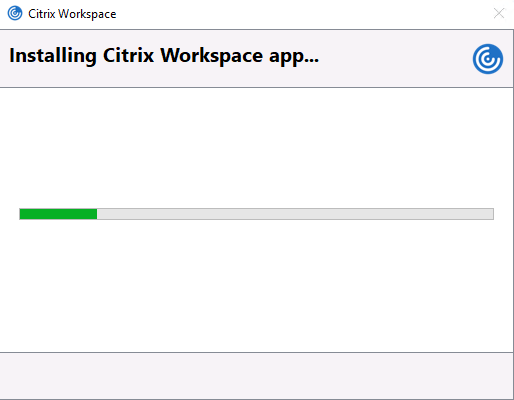
Klik bij voltooide installatie op Add Account om meteen na de installatie een account toe te voegen.
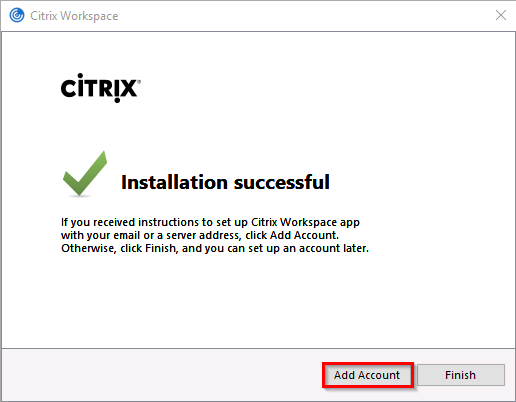
Geef je AP-account in (s- of p-nummer) (1) en vink aan dat je dit venster niet langer wil tonen (2). Klik vervolgens op Add (3).
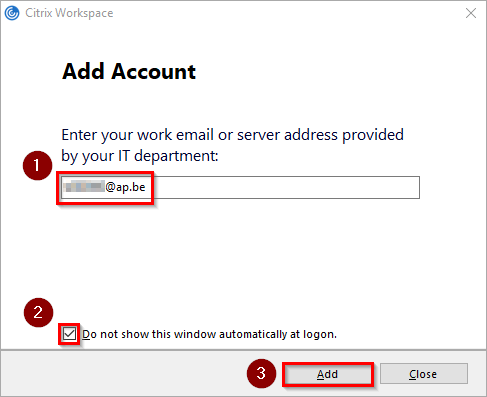
Geef nu jouw persoonlijke gegevens in (1) en klik op Log On. (2). Heb je deze gegevens niet meer? Neem dan contact op met de Helpdesk.
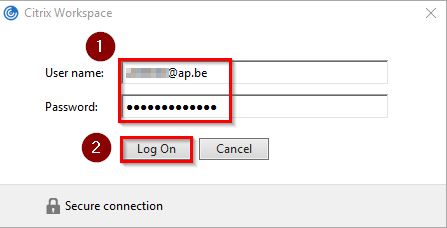
Kies tot slot voor de Store (1) en klik op Select (2)
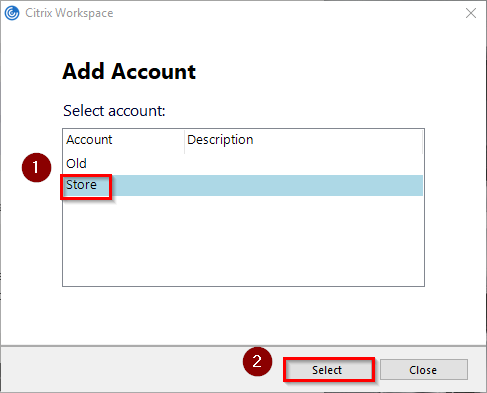
- De Citrix client start op.
Klik Got It om verder te gaan (of Learn More als je nog meer info wilt).
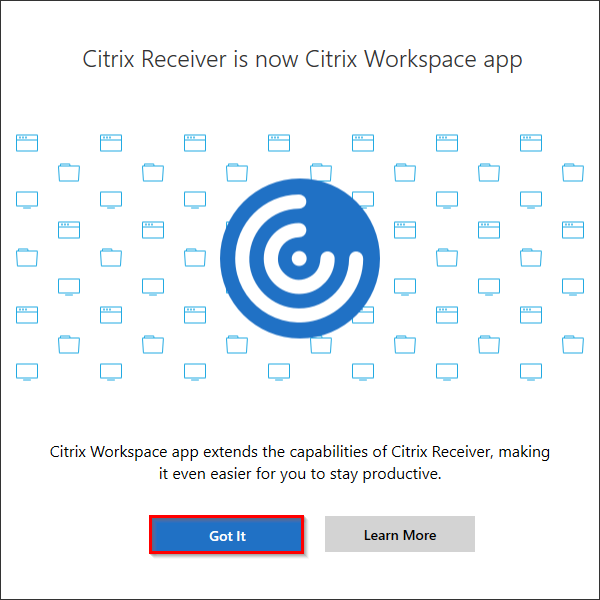
Je krijgt nu onder Bureaubladen, E-campus2016 te zien. Klik hier op om E-campus te starten.
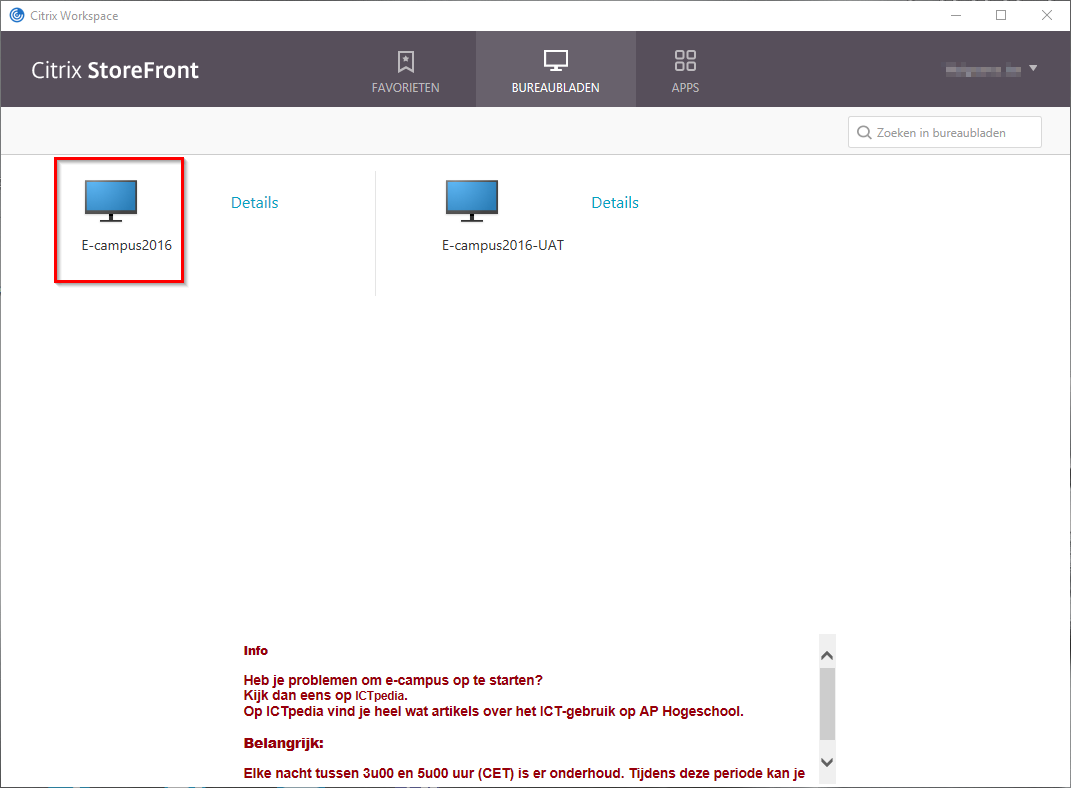
Je bureaublad wordt vervolgens opgestart.
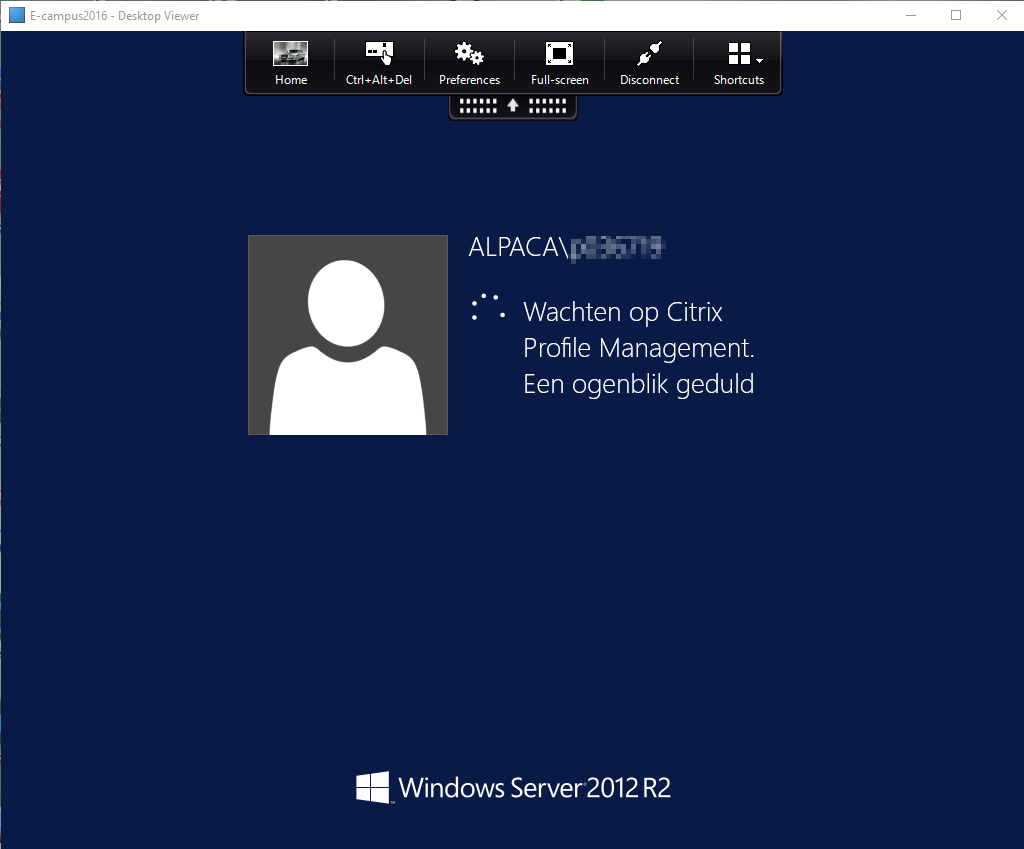
- In je startmanu is nu de Citrix Workspace-snelkoppeling terug te vinden. Via rechetrmuisklik kan je die aan je taakbalk vastpinnen.
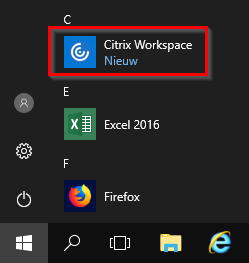
Contact
Heb je toch nog vragen of zit je ergens vast? Neem dan contact op met jouw helpdesk en vermeld de stappen die je hebt gedaan.