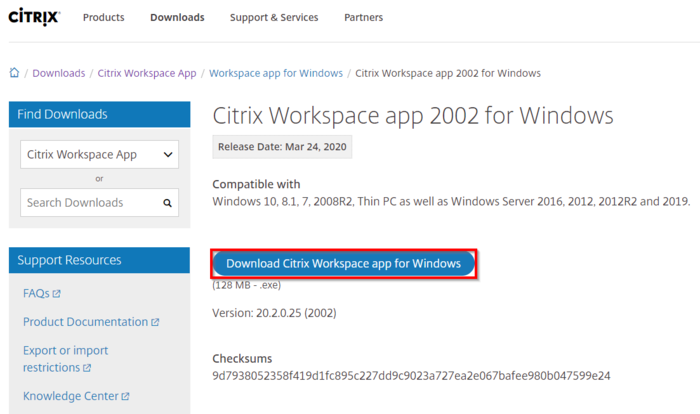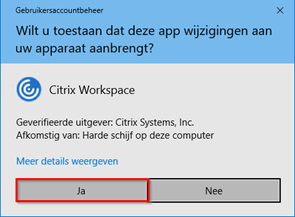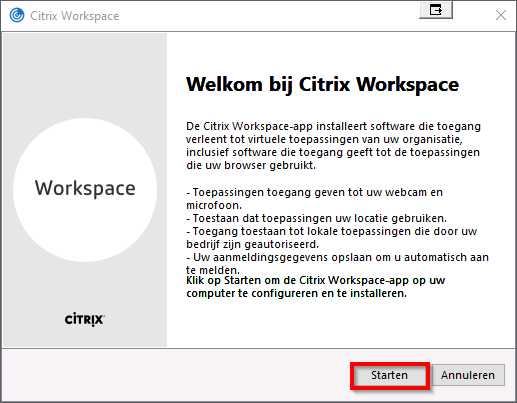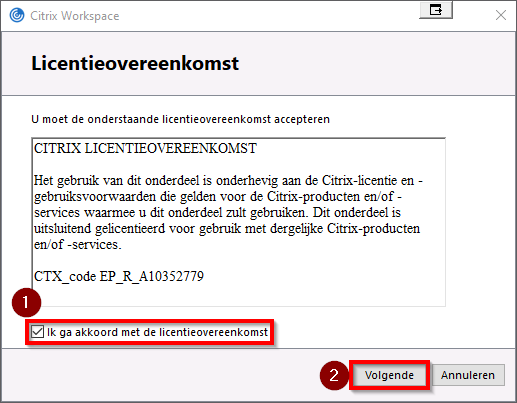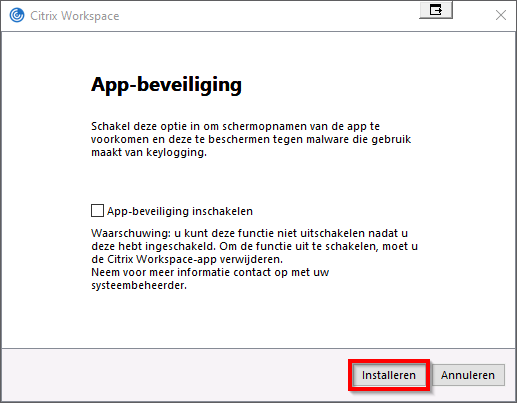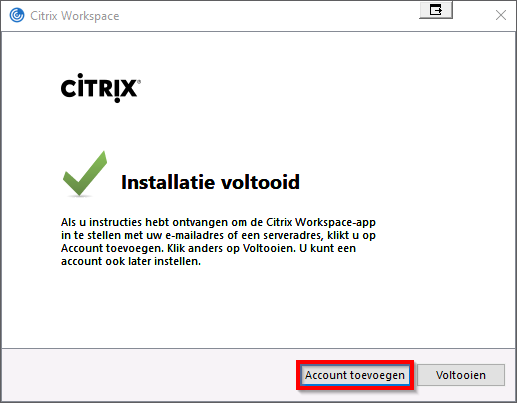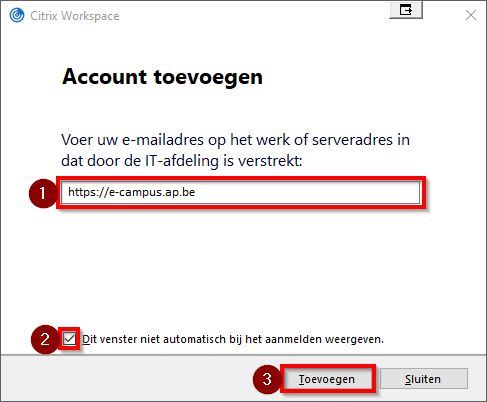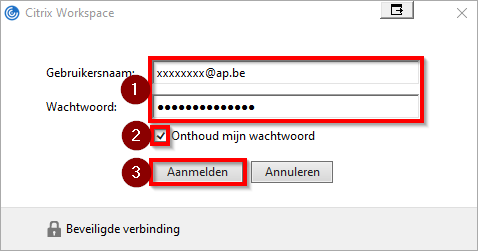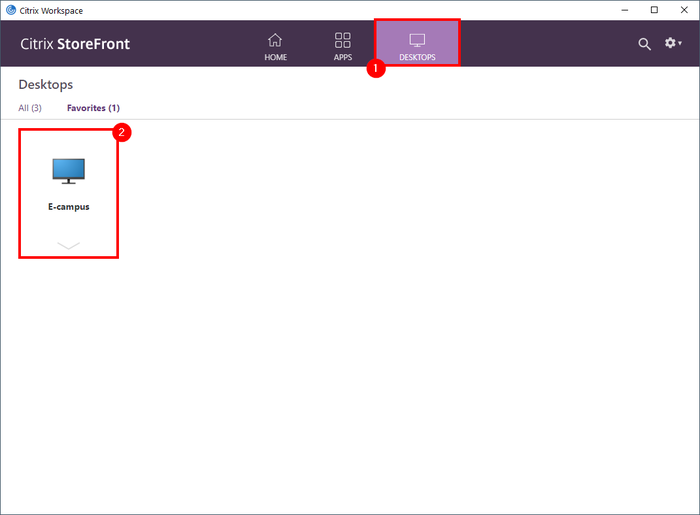E-campus: Citrix-client installeren: Windows 10: verschil tussen versies
Naar navigatie springen
Naar zoeken springen
k (e-campus.ap.be terug beschikbaar) |
|||
| (50 tussenliggende versies door 7 gebruikers niet weergegeven) | |||
| Regel 1: | Regel 1: | ||
== Citrix Workspace installeren == | |||
---- | ---- | ||
Onderstaande pagina geeft een | Onderstaande pagina geeft een stappenplan weer voor het installeren van de '''Citrix Workspace-client'''. | ||
Deze stappen gelden enkel voor het '''Windows 10 besturingssysteem'''. | Deze stappen gelden enkel voor het '''Windows 10 besturingssysteem'''. | ||
---- | ---- | ||
<pre style="color: red; font-weight:bold">Deze info is enkel van toepassing voor computers die niet door AP beheerd worden. | |||
Wordt jouw computer wel door AP beheerd en staat Citrix Workspace niet op jouw computer? Neem dan contact op met de ICT helpdesk van jouw campus.</pre> | |||
=== Citrix Workspace downloaden === | |||
* Surf naar [https://www.citrix.com/downloads/workspace-app/windows/workspace-app-for-windows-latest.html | de Citrix website] en klik op '''Download Citrix Workspace app for Windows'''. | |||
[[Bestand:CW_Download_00.png|border|700px]] | |||
=== Citrix Workspace installeren === | |||
* | * Open het gedownloade installatiebestand ''(CitrixWorkspaceApp.exe)'' | ||
* Bevestig de installatie door op '''Ja''' te klikken. | |||
[[Bestand:CW_Admin_00b.png|border|700px]] | |||
* '''Start''' de installatie | |||
[[Bestand:CW_Starten_01.png|border|700px]] | |||
* Accepteer de '''licentieovereenkomst (1)''' en klik op '''Volgende (2)''' | |||
[[Bestand:CW_licentieovereenkomst_02.png|border|700px]] | |||
* De App-beveiliging moet niet aangevinkt worden, deze instelling blokkeert oa. het maken van screenshots binnen e-Campus. Klik op '''Installeren'''. De installatie kan enige tijd in beslag nemen. | |||
[[Bestand:CW_App_Beveiliging_03.png|border|700px]] | |||
[[Bestand: | |||
=== | === Een account instellen === | ||
* Na de melding van een succesvolle installatie klik je op '''Account toevoegen'''. | |||
[[Bestand: | [[Bestand:CW_Account_Toevoegen_05.png|border|700px]] | ||
* De titel is wat misleidend in dit geval, je kan niet aanmelden met je e-mailadres. </br> | |||
'''Geef het adres '''''https://e-campus.ap.be''''' in. | |||
[[Bestand: | [[Bestand:CW_Account_Toevoegen_Ingevuld_06.jpg|border|700px]] | ||
* Als laatste stap moet je nog één keer aanmelden met '''je AP-account (s-nummer@ap.be of p-nummer@ap.be) (1)'''. Vink aan dat je deze gegevens wil '''onthouden (2)''' en klik op '''Aanmelden (3)'''. Heb je deze gegevens niet meer? Neem dan contact op met de [[Contact | Helpdesk]]. | |||
[[Bestand: | [[Bestand:CW_Aanmlden_07.png|border|700px]] | ||
=== | === E-campus opstarten === | ||
* Via de Citrix Workspace applicatie, onder het tabblad '''Bureaubladen (1)''' kan je nu '''e-Campus2016 (2)''' opstarten. De Citrix Workspace applicatie zelf kan je opstarten via het Start menu. | |||
[[Bestand:CW_Voltooid_08.png|border|700px]] | |||
[[ | == Contact == | ||
Heb je toch nog vragen of zit je ergens vast? Neem dan [[contact]] op met jouw helpdesk en vermeld de stappen die je hebt gedaan. | |||
== Andere besturingssystemen: == | |||
*[[E-campus:_Citrix-client_installeren:_iOS|De citrix-client installeren op iOS (iPad, iPhone, etc.)]] | |||
[[ | *[[E-campus:_Citrix-client_installeren:_Android|De Citrix-client installeren op Android]] | ||
*[[E-campus:_Citrix-client_installeren:_Mac|De Citrix-client installeren op Mac OS]] | |||
*[[E-campus:_Citrix-client_installeren:_Linux|De Citrix-client installeren op Linux]] | |||
Huidige versie van 22 okt 2021 om 11:43
Citrix Workspace installeren
Onderstaande pagina geeft een stappenplan weer voor het installeren van de Citrix Workspace-client. Deze stappen gelden enkel voor het Windows 10 besturingssysteem.
Deze info is enkel van toepassing voor computers die niet door AP beheerd worden. Wordt jouw computer wel door AP beheerd en staat Citrix Workspace niet op jouw computer? Neem dan contact op met de ICT helpdesk van jouw campus.
Citrix Workspace downloaden
- Surf naar | de Citrix website en klik op Download Citrix Workspace app for Windows.
Citrix Workspace installeren
- Open het gedownloade installatiebestand (CitrixWorkspaceApp.exe)
- Bevestig de installatie door op Ja te klikken.
- Start de installatie
- Accepteer de licentieovereenkomst (1) en klik op Volgende (2)
- De App-beveiliging moet niet aangevinkt worden, deze instelling blokkeert oa. het maken van screenshots binnen e-Campus. Klik op Installeren. De installatie kan enige tijd in beslag nemen.
Een account instellen
- Na de melding van een succesvolle installatie klik je op Account toevoegen.
- De titel is wat misleidend in dit geval, je kan niet aanmelden met je e-mailadres.
Geef het adres https://e-campus.ap.be in.
- Als laatste stap moet je nog één keer aanmelden met je AP-account (s-nummer@ap.be of p-nummer@ap.be) (1). Vink aan dat je deze gegevens wil onthouden (2) en klik op Aanmelden (3). Heb je deze gegevens niet meer? Neem dan contact op met de Helpdesk.
E-campus opstarten
- Via de Citrix Workspace applicatie, onder het tabblad Bureaubladen (1) kan je nu e-Campus2016 (2) opstarten. De Citrix Workspace applicatie zelf kan je opstarten via het Start menu.
Contact
Heb je toch nog vragen of zit je ergens vast? Neem dan contact op met jouw helpdesk en vermeld de stappen die je hebt gedaan.