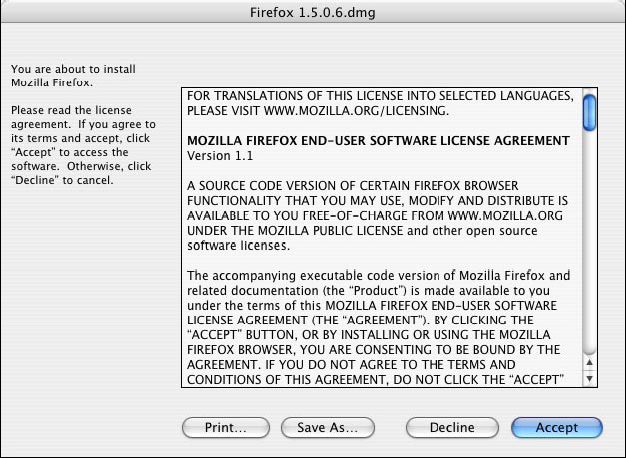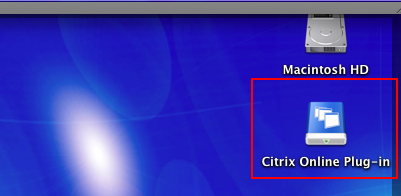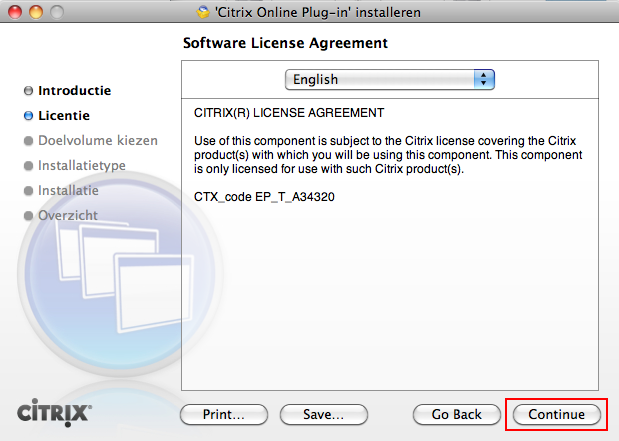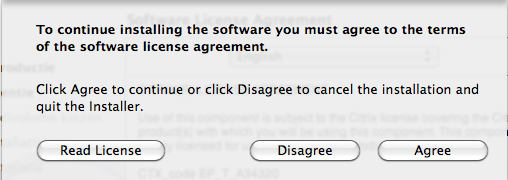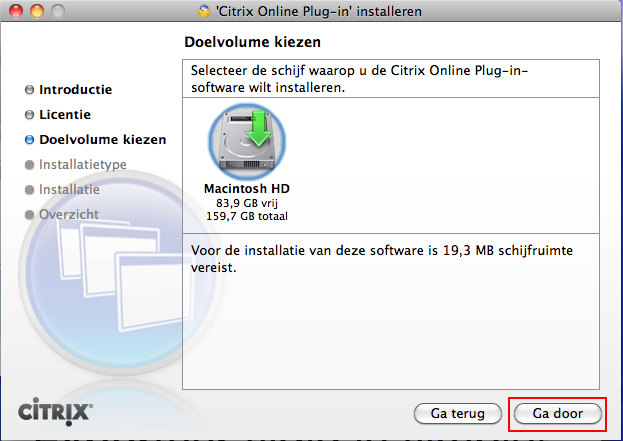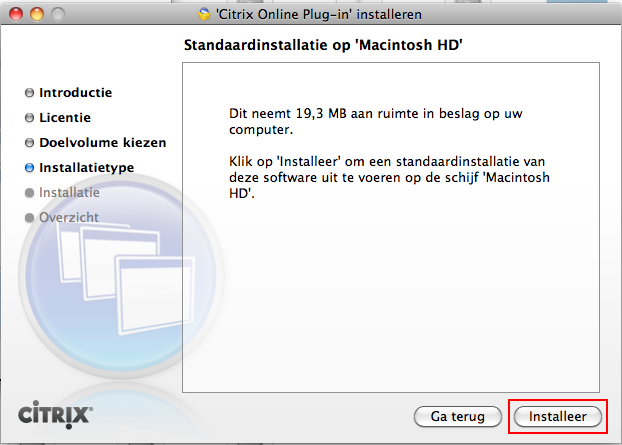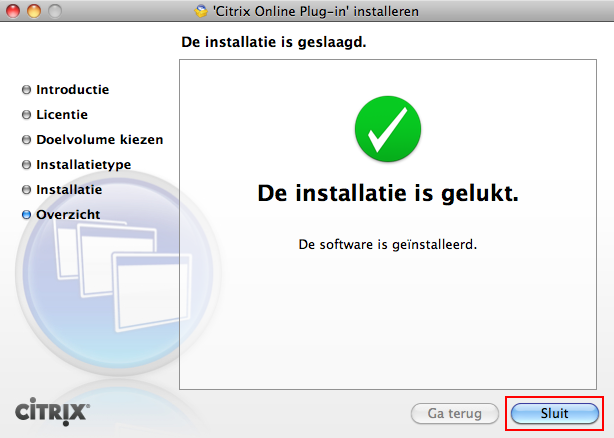E-campus: Citrix-client installeren: Mac: verschil tussen versies
Geen bewerkingssamenvatting |
Geen bewerkingssamenvatting |
||
| Regel 143: | Regel 143: | ||
---- | ---- | ||
*[[Known_issues|E-campus Known issues]] | *[[Known_issues|E-campus Known issues]] | ||
Nieuw artikel client installatie | |||
---- | |||
Onderstaande pagina geeft een stap-voor-stap plan weer voor het installeren van de '''Citrix client'''. | |||
Deze stappen gelden enkel voor het '''Mac besturingssysteem'''. | |||
---- | |||
<font color="red">Opgelet, [[e-campus]] de eerste maal openen moet in Firefox gebeuren, anders kunnen er certificaat fouten optreden.</font> | |||
== Benodigdheden == | |||
* Een actieve internet verbinding. | |||
* Een geïnstalleerd Mac besturingssysteem. | |||
* Firefox (bij voorkeur ingesteld als standaardbrowser, indien je een andere standaardbrowser gekozen hebt verloopt de procedure een beetje anders). | |||
* Beheerdersbevoegdheid op jouw Mac (indien je op jouw Mac een gebruiker bent met beperkte bevoegdheden, laat de procedure dan uitvoeren door de persoon die beheerder is van jouw Mac). | |||
* Sluit alle programma's, behalve de browser waarin je dit document leest. | |||
== Stap voor stap == | |||
Onderstaande procedure moet je slechts één keer uitvoeren op elke Mac waarop je [[e-campus]] wilt gebruiken. | |||
<font color='red'>''Opgelet: Onderstaande stappen moeten in de juiste volgorde uitgevoerd worden.''</font> | |||
<font color='red'>'''Hier vind je de oplossing voor enkele vaak voorkomende problemen met Mac: [[E-campus:Mac-problemen|E-campus: Mac-problemen]].'''</font> | |||
=== Stap 1: Firefox downloaden en installeren === | |||
* Om de [[e-campus]] software te gebruiken heb je een andere browser nodig dan Safari, als je Firefox al op je systeem hebt geïnstalleerd, kan je verdergaan met de volgende stap. | |||
''OPMERKING'': Je kan met Safari wel [[aanmelden]] op [[e-campus]] maar zal dan geen gebruik kunnen maken van bestanden op je eigen harde schijf en niet kunnen afdrukken. | |||
* Voor je de installatie start moet je ingelogd zijn als beheerder van jouw computer, of tenminste het wachtwoord kennen om iets te installeren. Ga naar [http://www.mozilla.com/firefox/all.html www.mozilla.com/firefox/all.html] en download de Nederlandstalige macversie van Firefox. Het versienummer kan hoger zijn dan het hier getoonde voorbeeld. | |||
[[Afbeelding:citrix-client_10.PNG]] | |||
* Open het gedownloade .dmg-bestand als dat niet automatisch gebeurt. Er verschijnt een licentie-overeenkomst, klik op 'Accept' om de licentieovereenkomst te accepteren. | |||
[[Afbeelding:citrix-client_11.PNG]] | |||
* Op het bureaublad verschijnt een nieuw icoontje dat er als volgt uitziet: | |||
Open dit en sleep het programma Firefox naar je Programma's map. | |||
[[Afbeelding:citrix-client_12.PNG]] | |||
* Sleep de Firefoxschijf naar de prullenmand. | |||
[[Afbeelding:citrix-client_13.PNG]] | |||
* Firefox is nu geïnstalleerd. | |||
=== Stap 2: De ICA client downloaden en installeren === | |||
* Klik [http://www.citrix.com/English/ss/downloads/results.asp?productID=186&c1=sot2755 hier] en kies bij Clients and Plug-ins voor ''Online Plug-in for Mac''. | |||
[[Afbeelding:installicamac1.png]] | |||
* Klik onderaan op de downloadknop naast ''Citrix Online plug-in for Mac - Web | English | 18.2 MB |.dmg''. De downloadgrootte kan anders zijn dan in het screenshot omdat er regelmatig nieuwe versies van de ICA-client uitkomen. | |||
[[Afbeelding:installicamac2.png]] | |||
[[Afbeelding:installicamac3.png]] | |||
* Klik in onderstaand kadertje op 'Click here', '''niet''' op 'Click to download your file now.' | |||
[[Afbeelding:installicamac4.png]] | |||
* Selecteer 'Bestand opslaan' en klik op 'OK'. | |||
[[Afbeelding:installicamac6.png]] | |||
* Dubbelklik op de download in het downloadvenster van Firefox. | |||
[[Afbeelding:installicamac5.png]] | |||
* Er is nu een nieuwe schijf opgebouwd op het bureaublad, daar dubbelklik je op. | |||
[[Afbeelding:installicamac7.png]] | |||
* Om de installatie van de citrix ICA-client te starten, dubbelklik je op 'Install Citrix Online Plug-in.pkg'. | |||
[[Afbeelding:installicamac8.png]] | |||
* De installatieprocedure wordt gestart en de installer doorloopt nu een heel aantal schermen. Klik op 'Ga door'. | |||
[[Afbeelding:installicamac9.png]] | |||
* Klik op 'Ga door'. | |||
[[Afbeelding:installicamac10.png]] | |||
* Klik op 'Agree'. | |||
[[Afbeelding:installicamac11.png]] | |||
* Selecteer de schijf waarop u de ICA-client wil installeren en klik op 'Ga door'. | |||
[[Afbeelding:installicamac12.png]] | |||
* Klik op 'Installeer'. | |||
[[Afbeelding:installicamac13.png]] | |||
* Wanneer het volgende venster verschijnt is de installatie van de ICA-client succesvol voltooid. Hier mag je op 'Sluit' klikken. | |||
[[Afbeelding:installicamac14.png]] | |||
* Na de installatie mag je het gedownloade bestand op je bureaublad verwijderen. | |||
[[Afbeelding:installicamac15.png]] | |||
* De eerste keer dat je aanmeldt op e-campus, zal je nog onderstaande overeenkomst moeten accepteren. | |||
[[Afbeelding:installicamac16.png]] | |||
'''Andere besturingssystemen:''' | |||
---- | |||
*[[E-campus:Citrix-client_installeren:_Windows_XP|De Citrix client installeren op Windows XP]] | |||
*[[E-campus:Citrix-client_installeren:_Windows_Vista|De Citrix client installeren op Windows Vista]] | |||
*[[E-campus:Citrix-client_installeren:_Windows_7|De Citrix client installeren op Windows 7]] | |||
*[[E-campus:Citrix-client_installeren:_Linux|De Citrix client installeren op Linux]] | |||
'''Gerelateerde artikels:''' | |||
---- | |||
*[[Known_issues|E-campus Known issues]] | |||
Einde nieuw artikel | |||
Versie van 2 mei 2011 13:31
Onderstaande pagina geeft een stap-voor-stap plan weer voor het installeren van de Citrix client. Deze stappen gelden enkel voor het Mac besturingssysteem.
Opgelet, e-campus de eerste maal openen moet in Firefox gebeuren, anders kunnen er certificaat fouten optreden.
Benodigdheden
- Een actieve internet verbinding.
- Een geïnstalleerd Mac besturingssysteem.
- Firefox (bij voorkeur ingesteld als standaardbrowser, indien je een andere standaardbrowser gekozen hebt verloopt de procedure een beetje anders).
- Beheerdersbevoegdheid op jouw PC (indien je op jouw PC een gebruiker bent met beperkte bevoegdheden, laat de procedure dan uitvoeren door de persoon die beheerder is van jouw PC).
- Sluit alle programma's, behalve de browser waarin je dit document leest.
Stap voor stap
Onderstaande procedure moet je slechts één keer uitvoeren op elke Mac waarop je e-campus wilt gebruiken. Onderstaande stappen moeten in de juiste volgorde uitgevoerd worden.
Hier vind je de oplossing voor enkele vaak voorkomende problemen met Mac: E-campus: Mac-problemen.
Stap 1: Firefox downloaden en installeren
- Om de e-campus software te gebruiken heb je een andere browser nodig dan Safari, als je Firefox al op je systeem hebt geïnstalleerd, kan je verdergaan met de volgende stap.
OPMERKING: Je kan met Safari wel aanmelden op e-campus maar zal dan geen gebruik kunnen maken van bestanden op je eigen harde schijf en niet kunnen afdrukken.
- Voor je de installatie start moet je ingelogd zijn als beheerder van jouw computer, of tenminste het wachtwoord kennen om iets te installeren. Ga naar www.mozilla.com/firefox/all.html en download de Nederlandstalige macversie van Firefox. Het versienummer kan hoger zijn dan het hier getoonde voorbeeld.
- Open het gedownloade .dmg-bestand als dat niet automatisch gebeurt. Er verschijnt een licentie-overeenkomst, klik op 'Accept' om de licentieovereenkomst te accepteren.
- Op het bureaublad verschijnt een nieuw icoontje dat er als volgt uitziet:
Open dit en sleep het programma Firefox naar je Programma's map.
- Sleep de Firefoxschijf naar de prullenmand.
- Firefox is nu geïnstalleerd.
Stap 2: De ICA client downloaden en installeren
- Klik hier en kies bij Clients and Plug-ins voor Online Plug-in for Mac.
- Klik onderaan op de downloadknop naast Citrix Online plug-in for Mac - Web | English | 18.2 MB |.dmg. De downloadgrootte kan anders zijn dan in het screenshot omdat er regelmatig nieuwe versies van de ICA-client uitkomen.
- Klik in onderstaand kadertje op 'Click here', niet op 'Click to download your file now.'
- Selecteer 'Bestand opslaan' en klik op 'OK'.
- Dubbelklik op de download in het downloadvenster van Firefox.
- Er is nu een nieuwe schijf opgebouwd op het bureaublad, daar dubbelklik je op.
- Om de installatie van de citrix ICA-client te starten, dubbelklik je op 'Install Citrix Online Plug-in.pkg'.
- De installatieprocedure wordt gestart en de installer doorloopt nu een heel aantal schermen. Klik op 'Ga door'.
- Klik op 'Ga door'.
- Klik op 'Agree'.
- Selecteer de schijf waarop u de ICA-client wil installeren en klik op 'Ga door'.
- Klik op 'Installeer'.
- Wanneer het volgende venster verschijnt is de installatie van de ICA-client succesvol voltooid. Hier mag je op 'Sluit' klikken.
- Na de installatie mag je het gedownloade bestand op je bureaublad verwijderen.
- De eerste keer dat je aanmeldt op e-campus, zal je nog onderstaande overeenkomst moeten accepteren.
Andere besturingssystemen:
Gerelateerde artikels:
Nieuw artikel client installatie
Onderstaande pagina geeft een stap-voor-stap plan weer voor het installeren van de Citrix client. Deze stappen gelden enkel voor het Mac besturingssysteem.
Opgelet, e-campus de eerste maal openen moet in Firefox gebeuren, anders kunnen er certificaat fouten optreden.
Benodigdheden
- Een actieve internet verbinding.
- Een geïnstalleerd Mac besturingssysteem.
- Firefox (bij voorkeur ingesteld als standaardbrowser, indien je een andere standaardbrowser gekozen hebt verloopt de procedure een beetje anders).
- Beheerdersbevoegdheid op jouw Mac (indien je op jouw Mac een gebruiker bent met beperkte bevoegdheden, laat de procedure dan uitvoeren door de persoon die beheerder is van jouw Mac).
- Sluit alle programma's, behalve de browser waarin je dit document leest.
Stap voor stap
Onderstaande procedure moet je slechts één keer uitvoeren op elke Mac waarop je e-campus wilt gebruiken. Opgelet: Onderstaande stappen moeten in de juiste volgorde uitgevoerd worden.
Hier vind je de oplossing voor enkele vaak voorkomende problemen met Mac: E-campus: Mac-problemen.
Stap 1: Firefox downloaden en installeren
- Om de e-campus software te gebruiken heb je een andere browser nodig dan Safari, als je Firefox al op je systeem hebt geïnstalleerd, kan je verdergaan met de volgende stap.
OPMERKING: Je kan met Safari wel aanmelden op e-campus maar zal dan geen gebruik kunnen maken van bestanden op je eigen harde schijf en niet kunnen afdrukken.
- Voor je de installatie start moet je ingelogd zijn als beheerder van jouw computer, of tenminste het wachtwoord kennen om iets te installeren. Ga naar www.mozilla.com/firefox/all.html en download de Nederlandstalige macversie van Firefox. Het versienummer kan hoger zijn dan het hier getoonde voorbeeld.
- Open het gedownloade .dmg-bestand als dat niet automatisch gebeurt. Er verschijnt een licentie-overeenkomst, klik op 'Accept' om de licentieovereenkomst te accepteren.
- Op het bureaublad verschijnt een nieuw icoontje dat er als volgt uitziet:
Open dit en sleep het programma Firefox naar je Programma's map.
- Sleep de Firefoxschijf naar de prullenmand.
- Firefox is nu geïnstalleerd.
Stap 2: De ICA client downloaden en installeren
- Klik hier en kies bij Clients and Plug-ins voor Online Plug-in for Mac.
- Klik onderaan op de downloadknop naast Citrix Online plug-in for Mac - Web | English | 18.2 MB |.dmg. De downloadgrootte kan anders zijn dan in het screenshot omdat er regelmatig nieuwe versies van de ICA-client uitkomen.
- Klik in onderstaand kadertje op 'Click here', niet op 'Click to download your file now.'
- Selecteer 'Bestand opslaan' en klik op 'OK'.
- Dubbelklik op de download in het downloadvenster van Firefox.
- Er is nu een nieuwe schijf opgebouwd op het bureaublad, daar dubbelklik je op.
- Om de installatie van de citrix ICA-client te starten, dubbelklik je op 'Install Citrix Online Plug-in.pkg'.
- De installatieprocedure wordt gestart en de installer doorloopt nu een heel aantal schermen. Klik op 'Ga door'.
- Klik op 'Ga door'.
- Klik op 'Agree'.
- Selecteer de schijf waarop u de ICA-client wil installeren en klik op 'Ga door'.
- Klik op 'Installeer'.
- Wanneer het volgende venster verschijnt is de installatie van de ICA-client succesvol voltooid. Hier mag je op 'Sluit' klikken.
- Na de installatie mag je het gedownloade bestand op je bureaublad verwijderen.
- De eerste keer dat je aanmeldt op e-campus, zal je nog onderstaande overeenkomst moeten accepteren.
Andere besturingssystemen:
Gerelateerde artikels:
Einde nieuw artikel