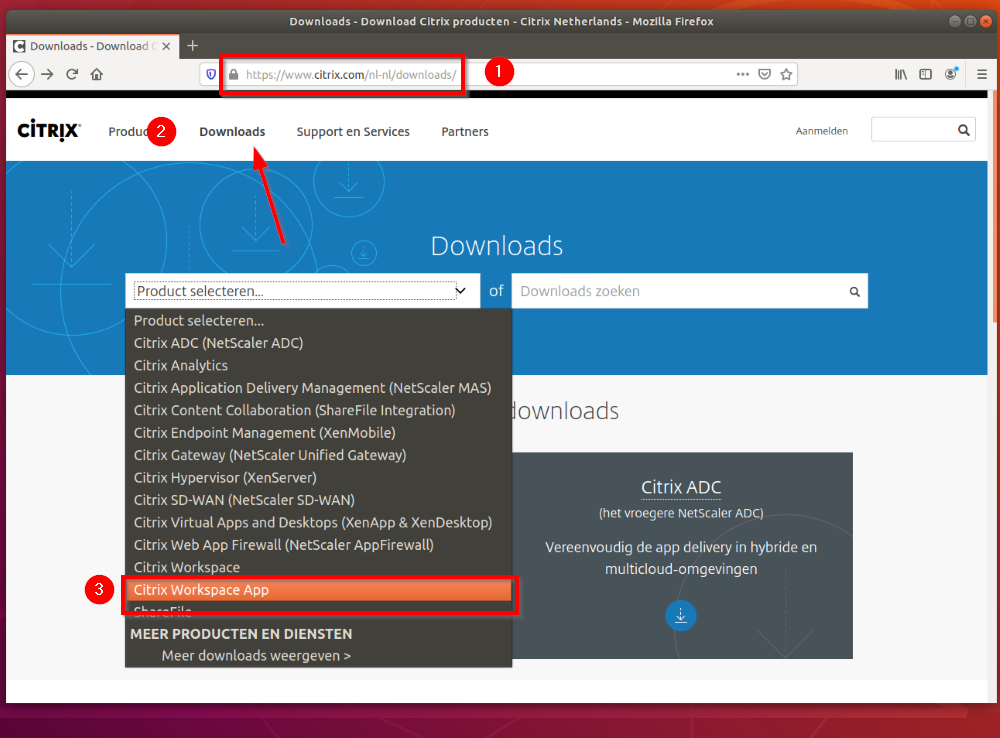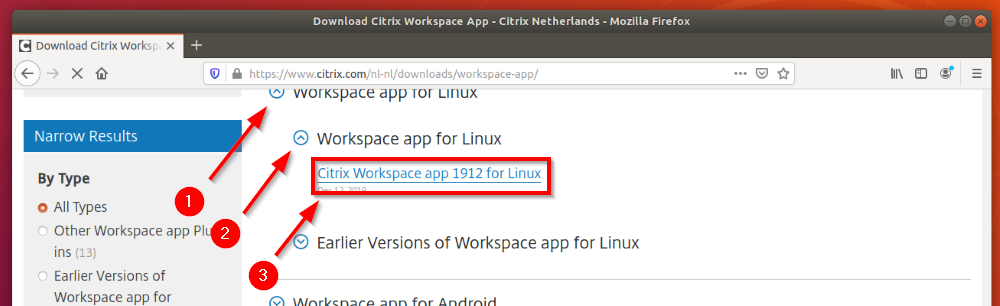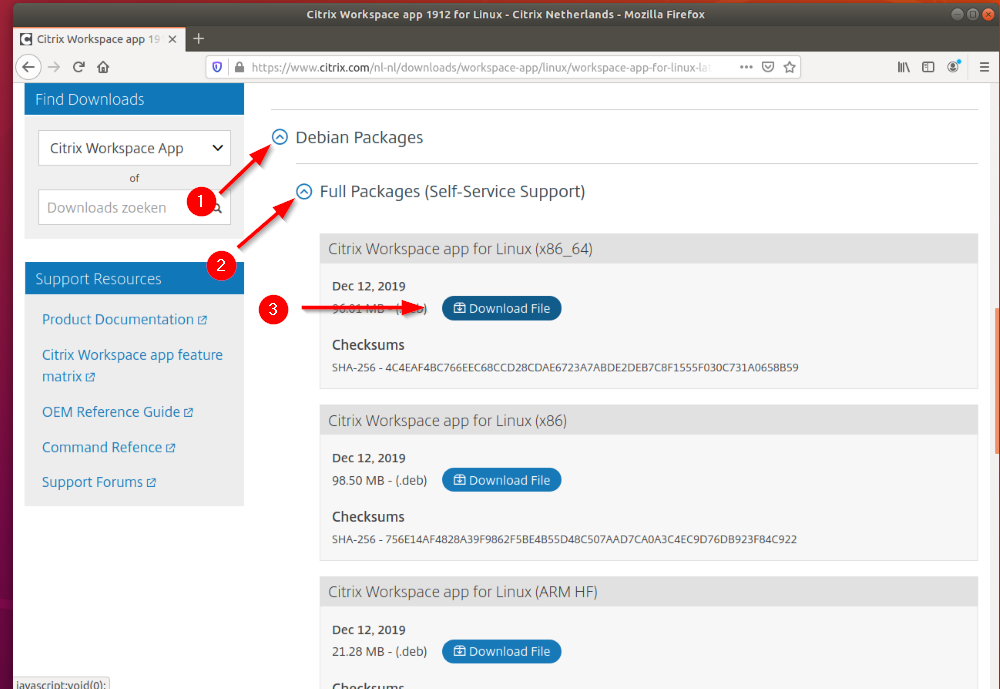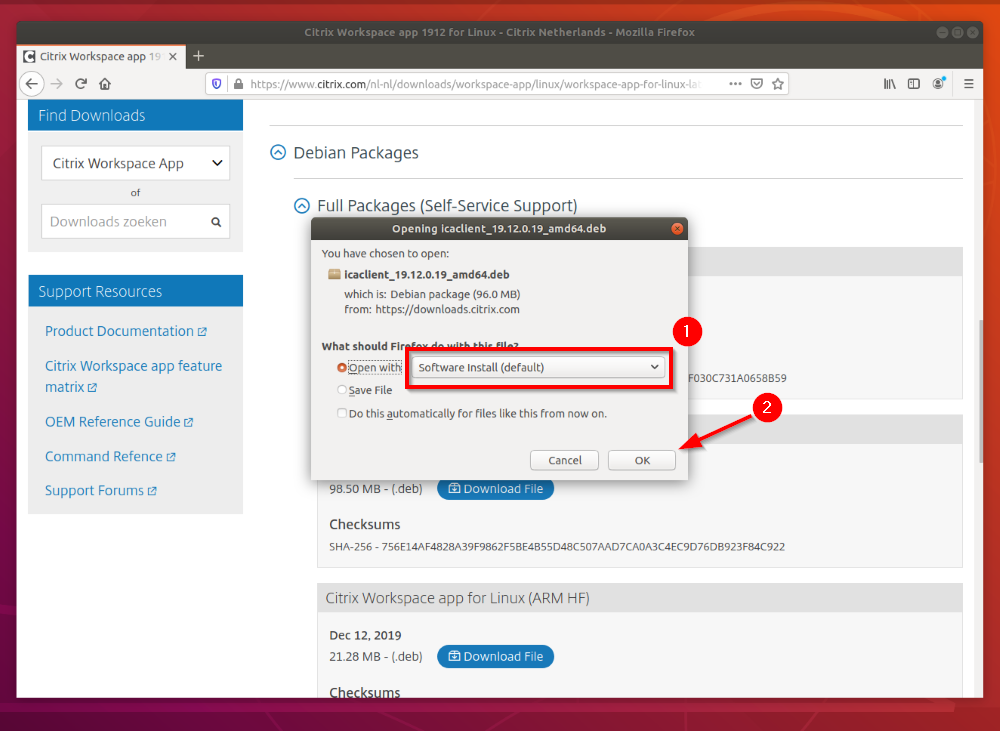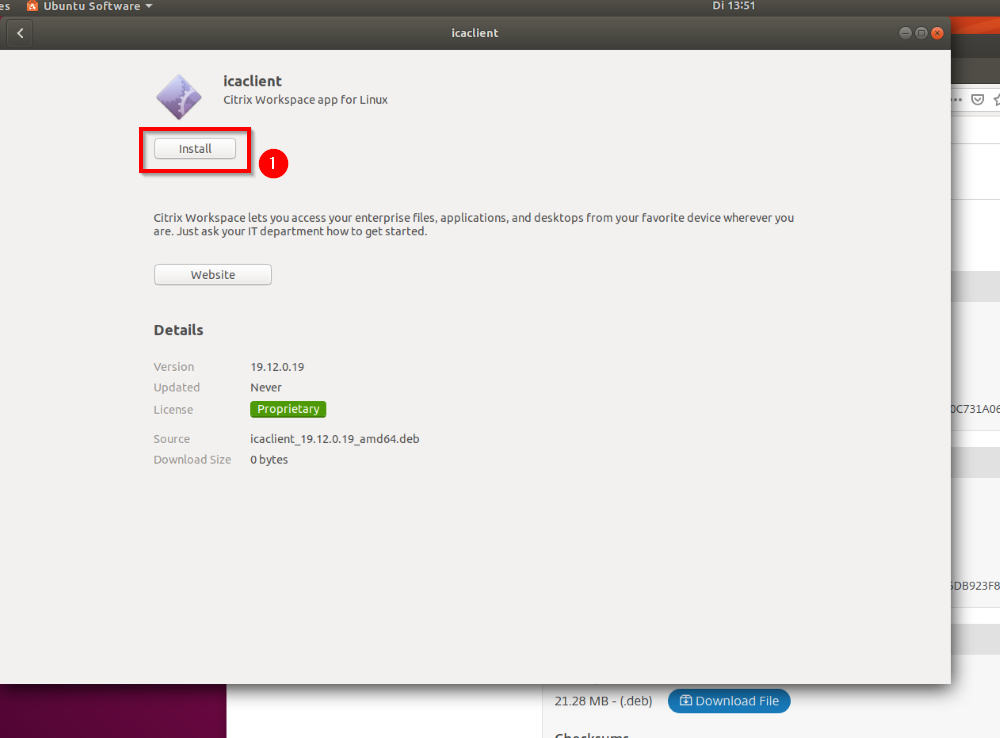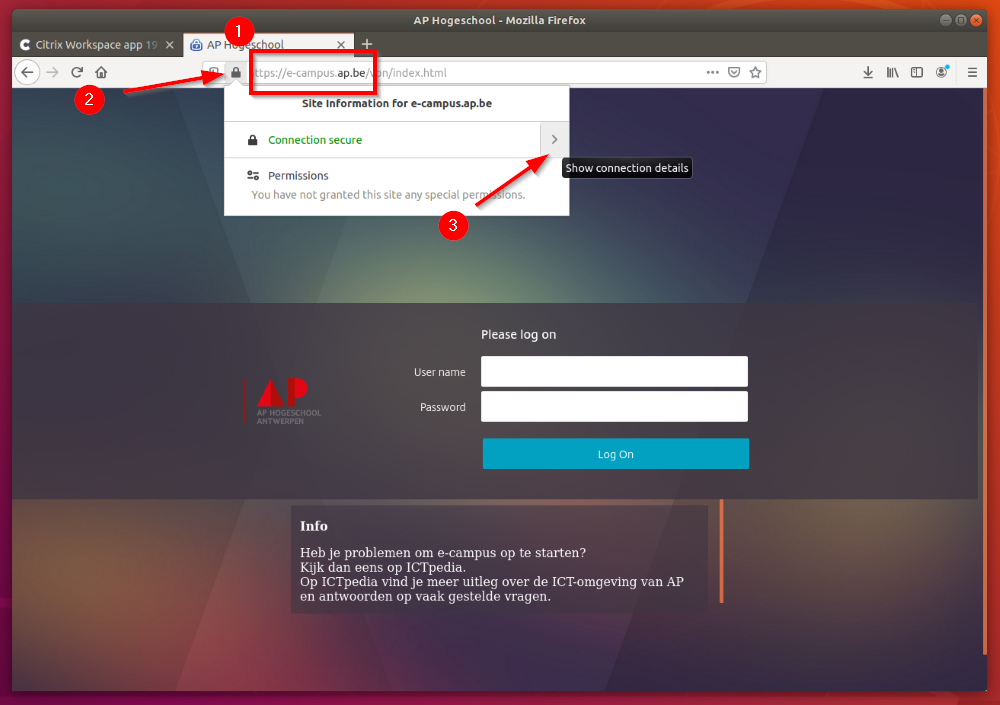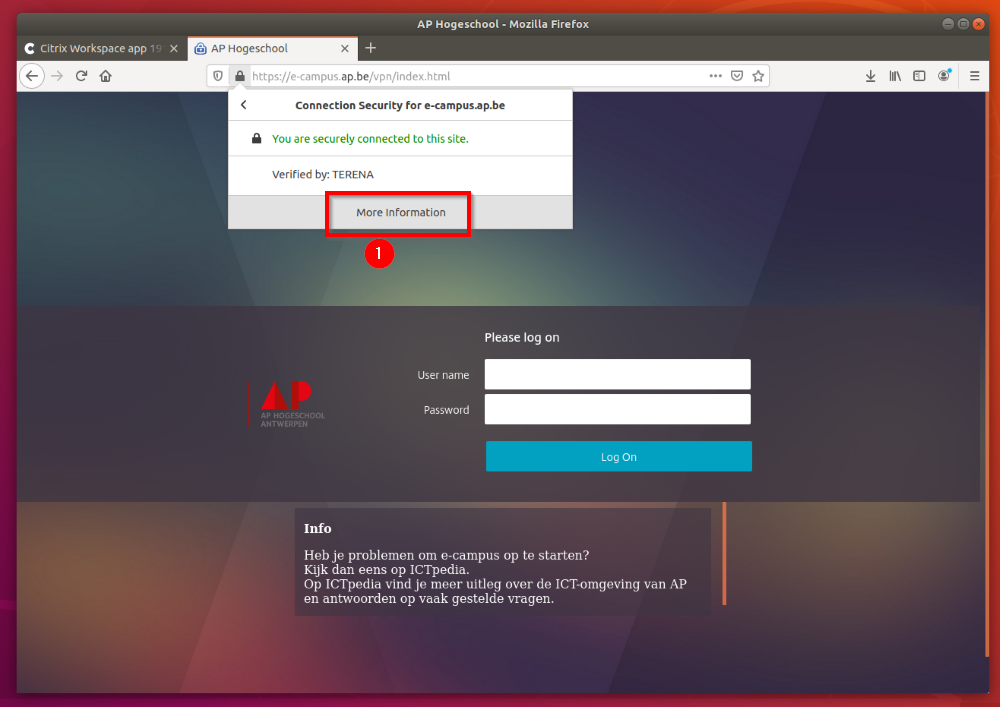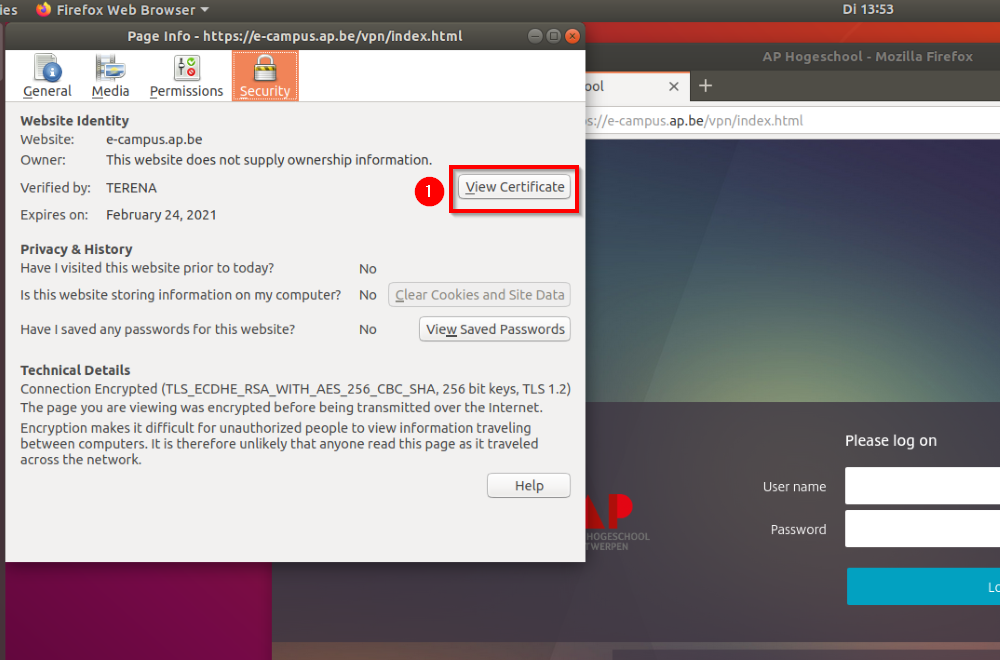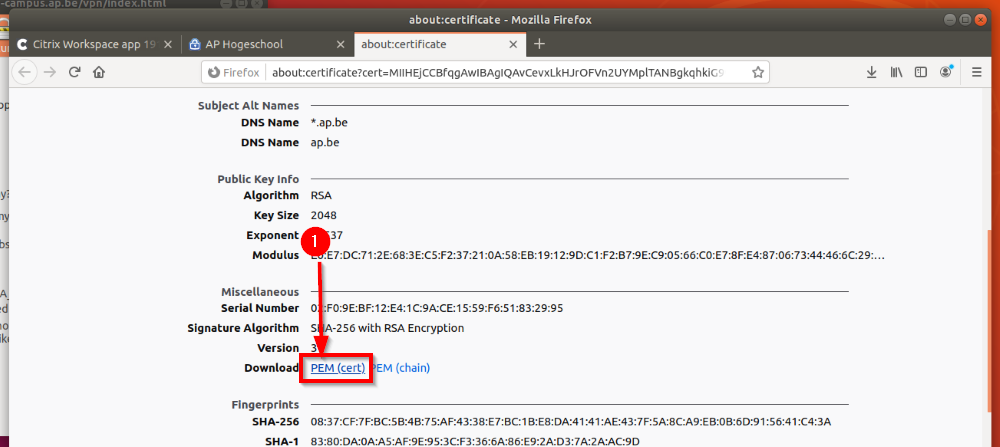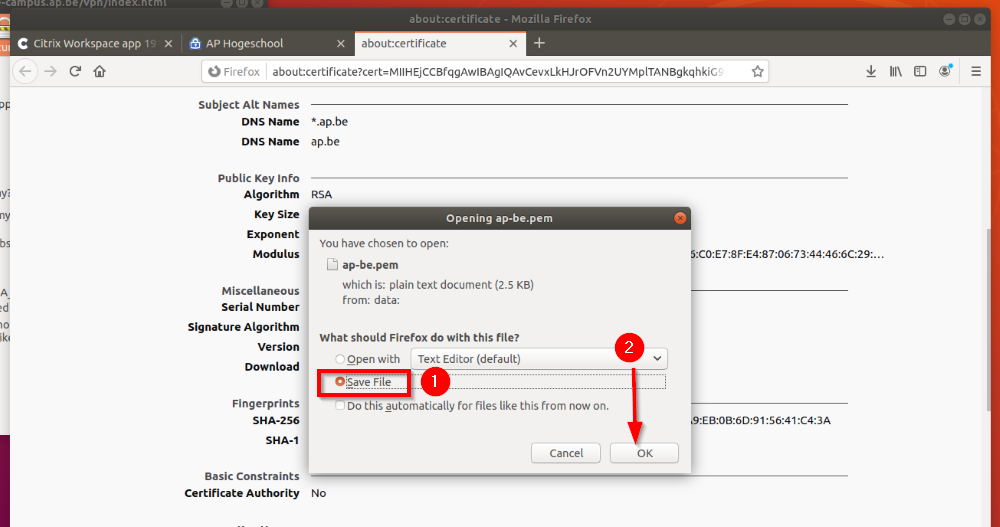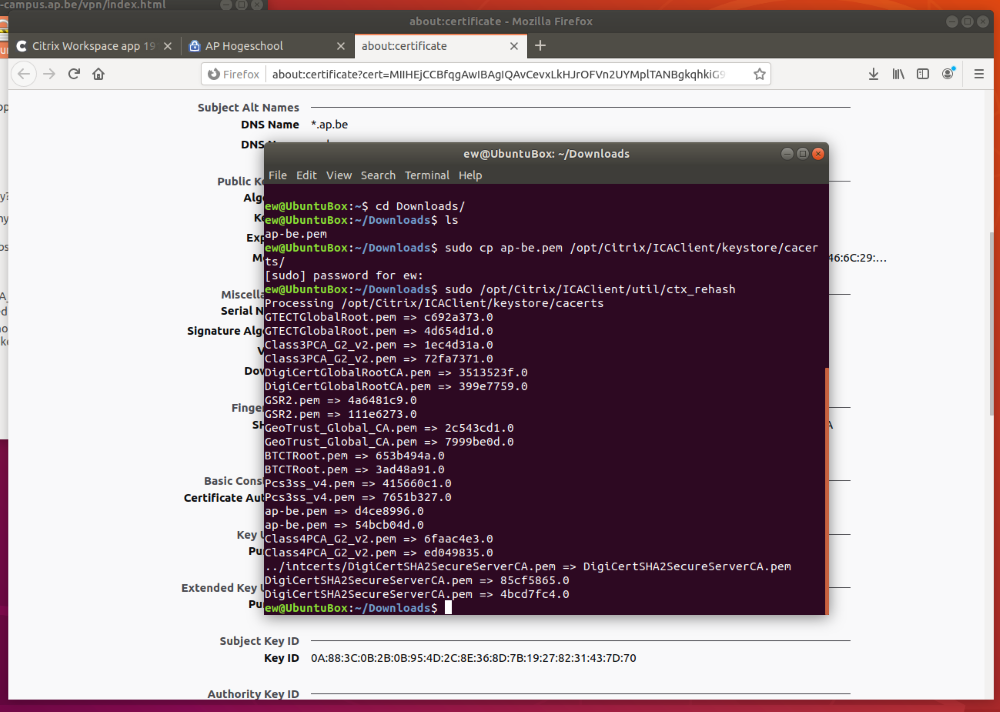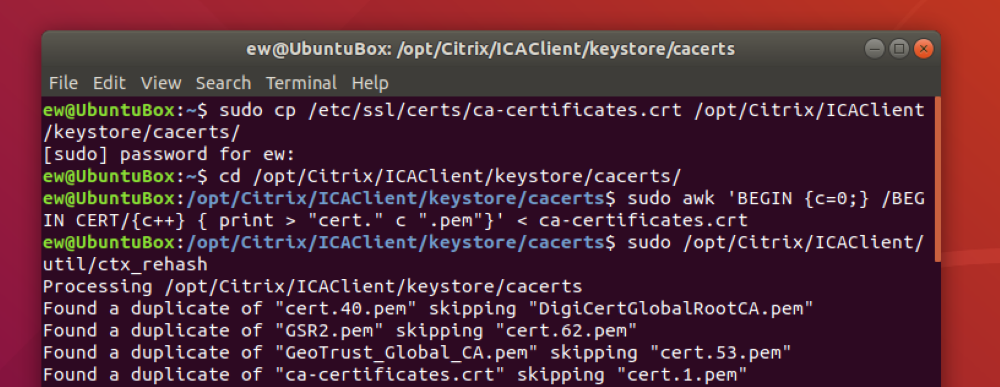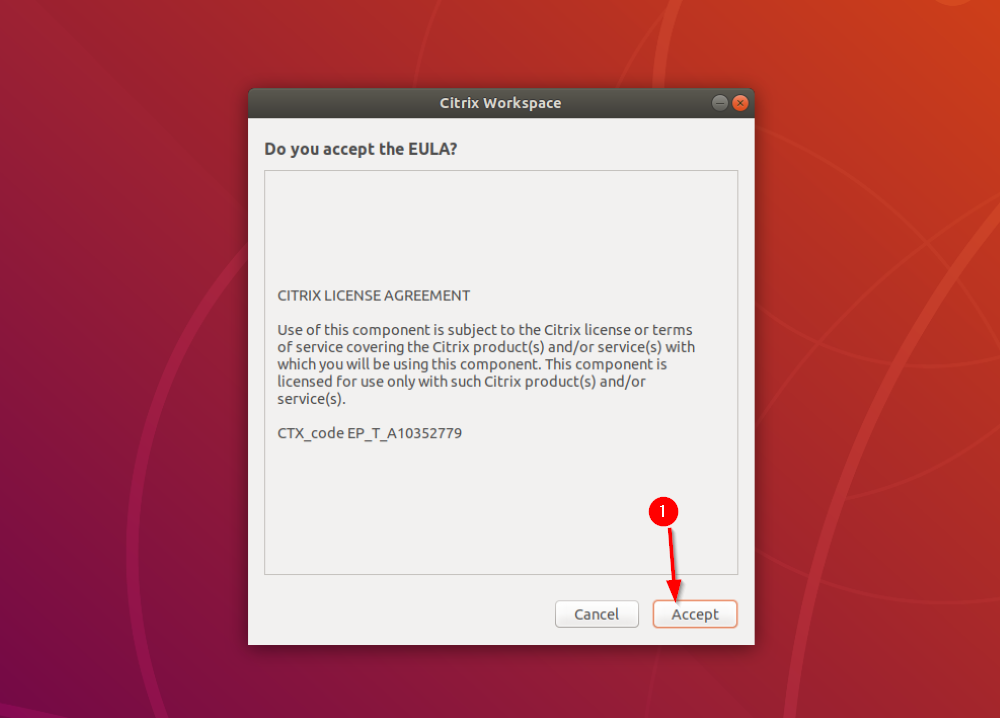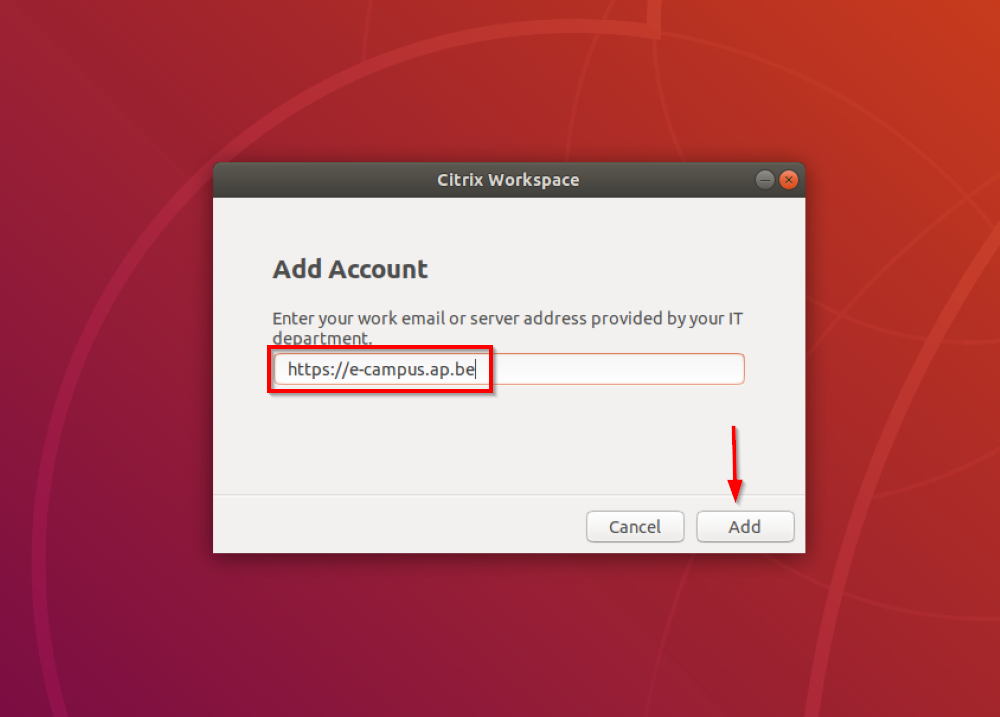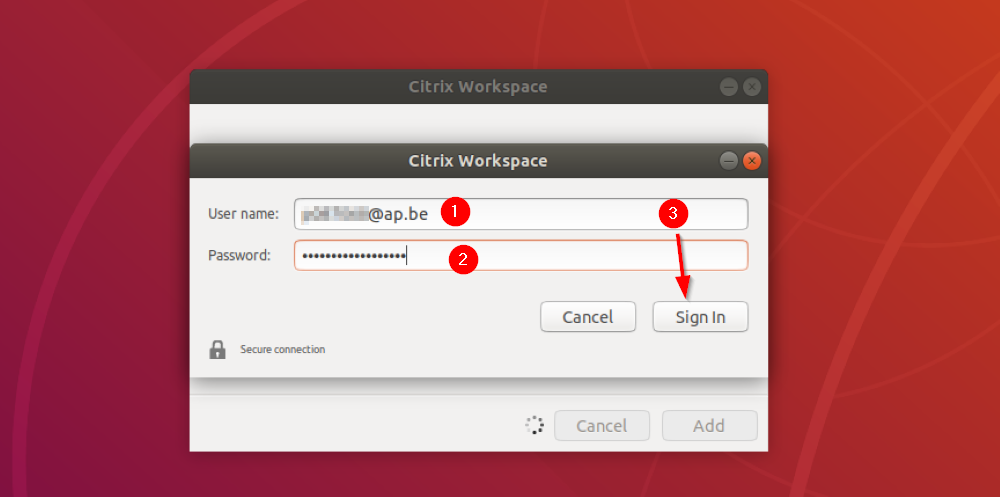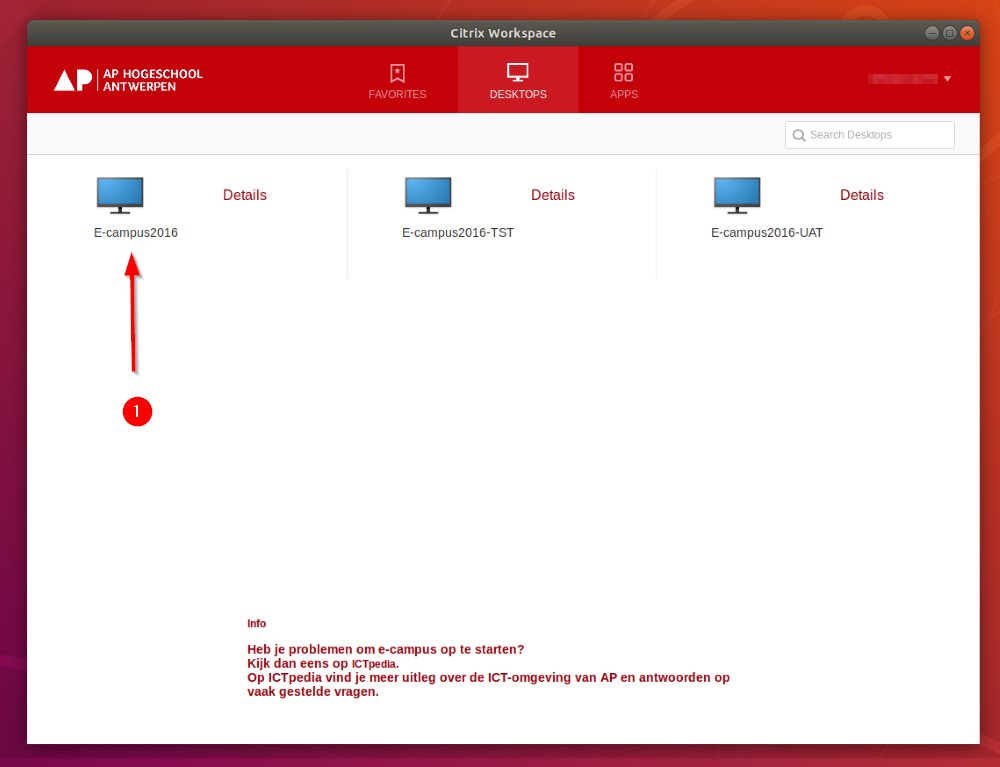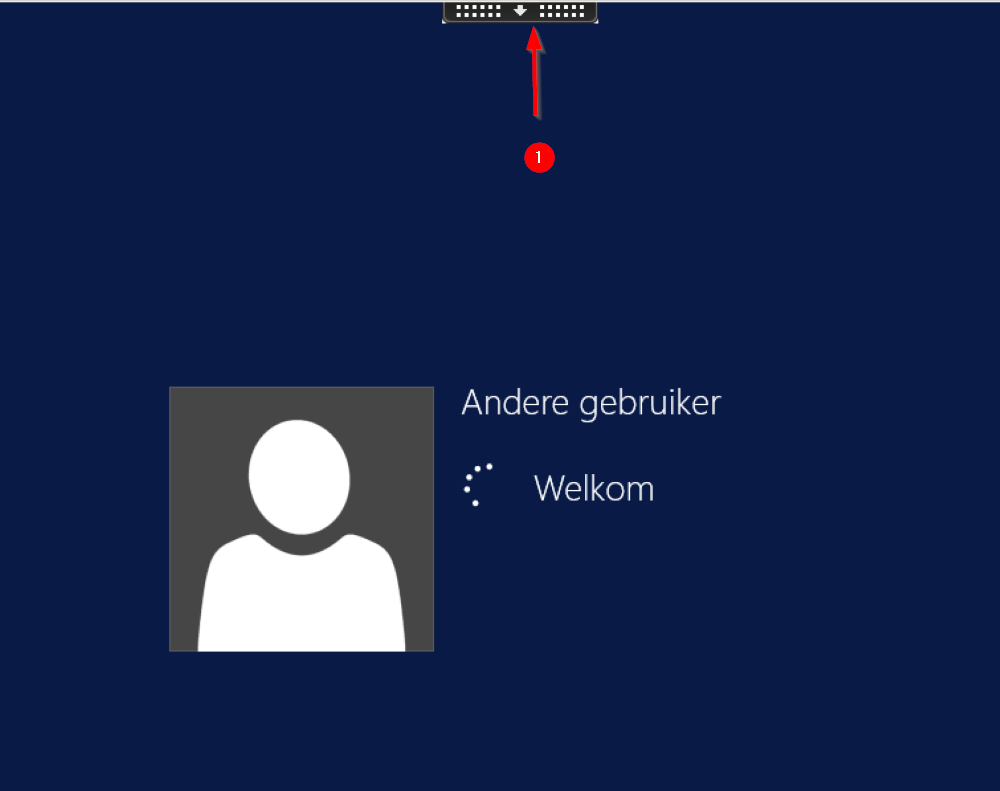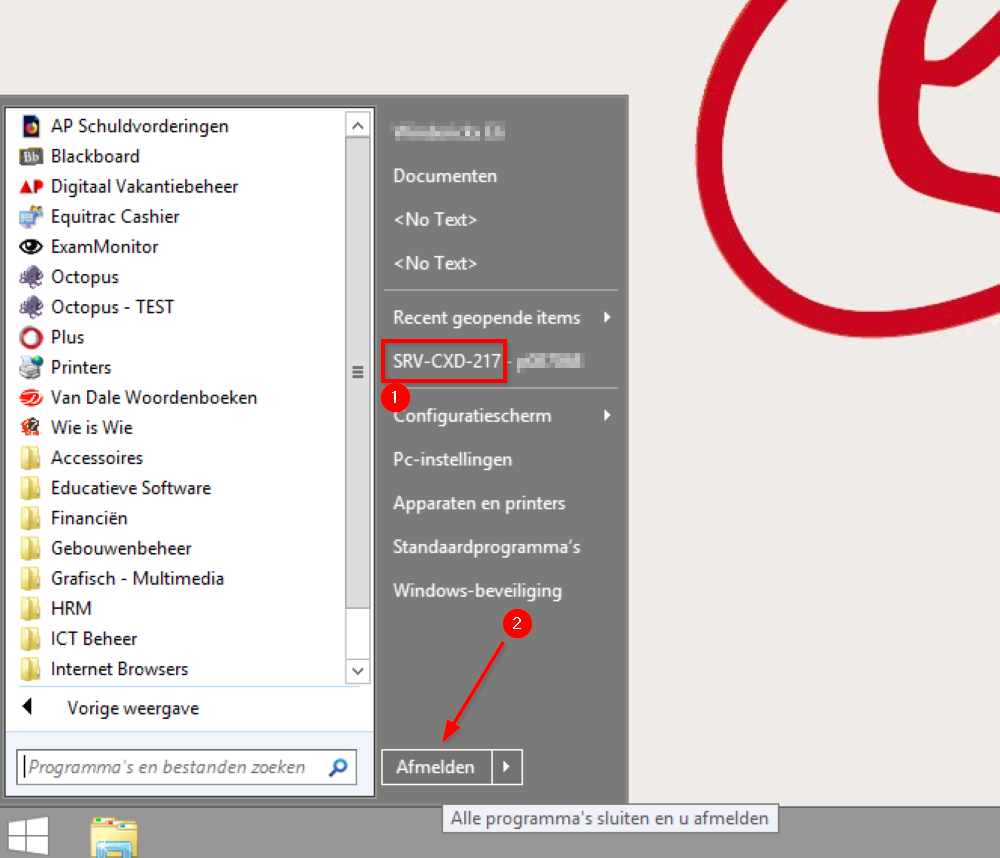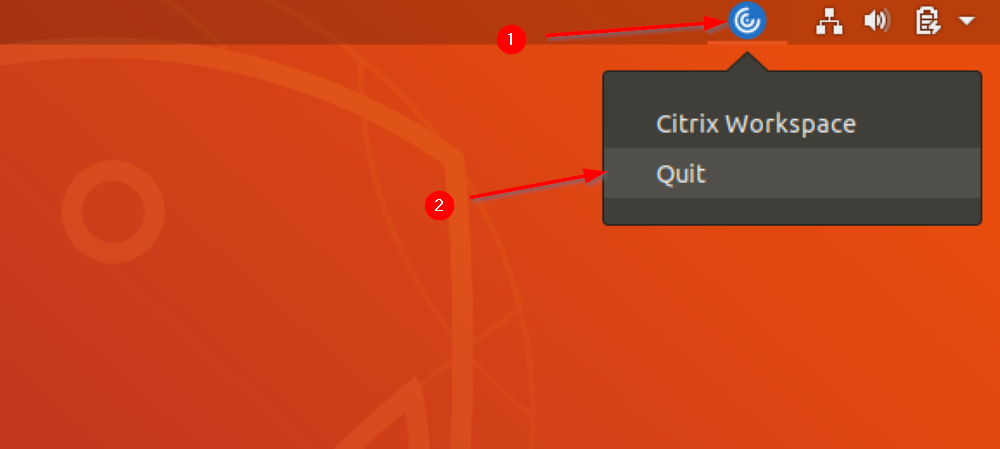E-campus: Citrix-client installeren: Linux
Onderstaande pagina geeft een stap-voor-stap plan weer voor het installeren van de Citrix client op een Linux besturingsysteem.
De screenshots werden gemaakt op Ubuntu 18.04. Dit is een Debian gebasseerde distributie. De stappen voor een ander gebasseerde distributie zullen ook aangehaald worden maar de werkwijzes lopen bijna identiek hetzelfde.
Wil je E-campus op een ander systeem gebruiken zoals Android, Windows of MacOS, kijk dan op de E-campus pagina
Citrix Workspace downloaden
Om te starten surfen we naar Citrix (1). Klik op Downloads (2) en selecteer Citrix Workspace App(3) uit het keuzemenu.
Scroll naar beneden tot je Workspace app for Linux tegen komt en klik deze open (1 & 2). Klik hier dan op de laatste versie (3).
Ten tijde van schrijven is Citrix Workspace app 1912 for Linux de laatste versie. Als bij jou de versie al hoger ligt, is dat geen probleem
Eens hierop geklikt, kan je onderaan de pagina, afhankelijk van jouw noden, de juiste versie van de Full Packages (2 & 3) downloaden;
- Debian Packages: Dit is een .deb bestand en werkt onder andere op Debian, Ubuntu en Linux Mint
- RPM Packages: Dit is een rpm bestand en werkt onder andere op Red Hat, CentOS en Fedora
- Tarball Packages: Dit is een installatiescript en zal op de meeste Linux distributies werken.
Opgelet! Deze laatste vereist iets meer ervaring met een terminal.
Als je een Debian of RPM Package hebt aangeklikt, krijg je normaal een optie om deze meteen te openen met jouw Software Center (1). Klik dan op OK.(2)
Als deze optie niet beschikbaar is in jouw distro, kan je de package ook opslaan en via een terminal installeren;
sudo dpkg -i /pad/naar/icaclient.deb of sudo rpm -ivh /pad/naar/icaclient.rpm
Klik in het Software Center nu op install (1) om de installatie uit te voeren. Geef jouw administrator wachtwoord in om jouw rechten tijdelijk te verhogen.
De Workspace software is nu geïnstalleerd op /opt/Citrix/ICAClient. Deze zal nog niet werken zonder correct de ssl certificaten toe te voegen.
Tarball package
Sla deze stap over als je in de vorige stap het .deb of .rpm bestand gedownload hebt.
Om de tarball te installeren, gaan we eerst naar de locatie van de tarball waar we deze kunnen uitpakken;
cd /pad/naar/icaclient/ && tar -xzvf icaclient.tar.gz
Verplaats je nu naar de uitgepakte map en voer het onderstaand commando uit.
sudo ./setupwfc
Dit zal een kleine wizard starten die jou door de installatie loodst. Pas de instellingen aan naar believe, al zijn de default instellingen in meeste gevallen voldoende.
Certificaten
Citrix heeft enkele Certificaten nodig om de verbinding goed te laten verlopen. In vorige versies was het voldoende om een snelkoppeling te leggen naar de keystore van jouw toestel maar tegenwoordig, moeten de certificaten in .pem formaat in de juiste map bevinden.
AP certificate
Surf naar (bij voorkeur) met de Firefox browser E-campus (1) en klik op het slotje (2) bovenaan naast het adres. Als je nu op het > (3) klikt, krijg je een paar details over het certificaat.
Kies nu voor Meer informatie (1) om een nieuw venster te openen.
Toon Certificaat (1) zal nu de gedetailleerde weergave openen van dit certificaat.
Scroll naar onder tot je deze kan downloaden en kies voor PEM(cert)(1).
Sla deze op waar je zelf makkelijk aan kan (1 & 2) en open een terminal.
Verplaats je naar de map waar het certificaat zich bevindt en voer onderstaande uit;
sudo cp ap-be.pem /opt/Citrix/ICAClient/keystore/cacerts/
Algemene certificaten
Naast het AP-certificaat heeft Citrix nog andere certificaten nodig om te kunnen werken. Met onderstaand scriptje, zet je ze allemaal juist.
cd /opt/Citrix/ICAClient/keystore/cacerts/
sudo cp /etc/ssl/certs/ca-certificates.crt .
awk 'BEGIN {c=0;} /BEGIN CERT/{c++} { print > "cert." c ".pem"}' < ca-certificates.crt
Rehash
Om de certificaten bruikbaar te maken binnen Citrix, moet deze nog verwerkt worden door een teel van Citrix zelf. Voer onderstaande uit en de installatie zou klaar moeten zijn.
Als er noodzakelijke certificaten veranderen, moeten deze ook terug toegevoegd worden en is een rehash ook opnieuw nodig.
sudo /opt/Citrix/ICAClient/util/ctx_rehash
Citrix Workspace uitvoeren
Als de installatie goed verlopen is, kan je nu een snelkoppeling van Citrix Workspace terugvinden in jouw startmenu. Voer deze uit en accepteer de EULA (1).
Het server-adres dat je nu moet ingeven is https://e-campus.ap.be.
Geef nu jouw p-/s-nummer met @ap.be(1) in samen met jouw wachtwoord(2). Dit is om alle beschikbare applicaties op te halen en de cache van de Workspace software te vullen. Hierna moet je nog een keer aanmelden om je effectief aan te melden bij Citrix.
Selecteer nu de Applicatie die je wilt starten.(1)
Meteen zal dit een full screen venster starten waar je wordt aangemeld op jouw applicatie. Bovenaan op de zwarte balk (1) kan je enkele opties te voorschijn toveren om je te helpen met de verbinding.
Allereerst kan je terugkeren naar jouw bureaublad en Citrix op de achtergrond open laten staan (!). Daarnaast kan je wisselen tussen verschillende Citrix applicaties die open zouden staan (2). Moet je de toetsencombinatie Control, Alt, Delete uitvoeren om bijvoorbeeld jouw wachtwoord te wijzigen, kan dat ook (3). Wil je de full screen verlaten, kies dan voor Window (4) om het venster te verkleinen. Disconnect (5) verbreekt de verbinding maar laat jouw sessie open op de server. Sign Out zal jouw sessie goed afsluiten.
Let erop dat alle servers dagelijks herstart worden. Als je 's avonds nog aan het werken bent, kan je daarna best alles opslaan en afsluiten om de dag erna opnieuw te beginnen.
Ondervind je problemen, kan het handig zijn voor de helpdesk om te weten op welke server jij werkt. Dez vind je terug achter de Startknop.(1) Als je klaar met werken bent, kan je op Start klikken en kies je voor afmelden.(2)
De citrix applicatie blijf op de achtergrond draaien waar je deze manueel kan stoppen (1 & 2)of opnieuw kan openen. De volgende keer dat je de Workspace opent, moet je maximum éénmaal jouw wachtwoord opnieuw ingeven.
Verwante artikels
- Wil je E-campus openen op Windows?
- Wil je E-campus openen op MacOS?]
- Wil je E-campus openen op Android?
- Wil je E-campus openen op IOS?
- Wil je E-campus openen op ChromeOS?