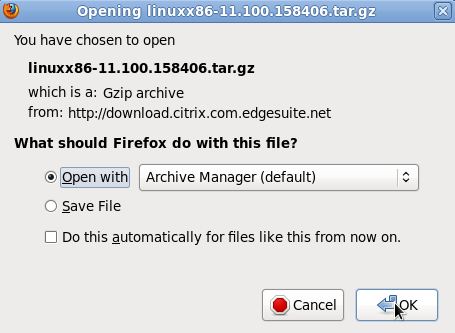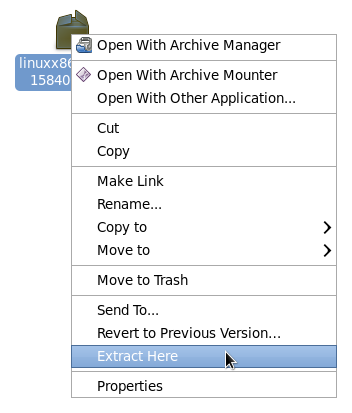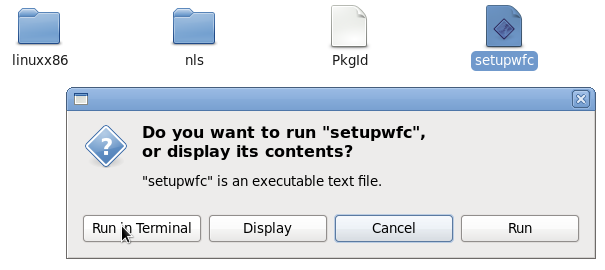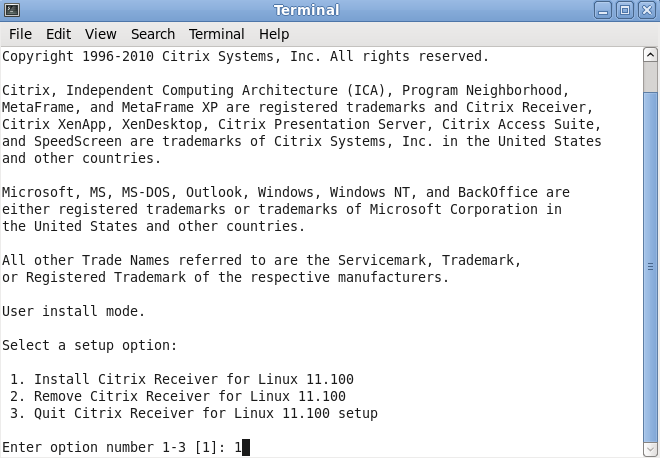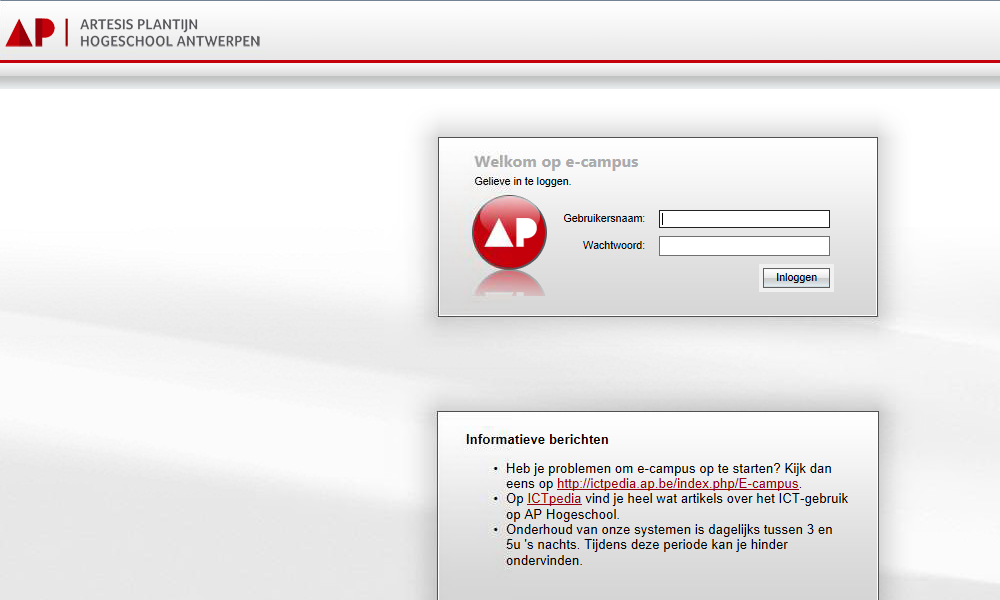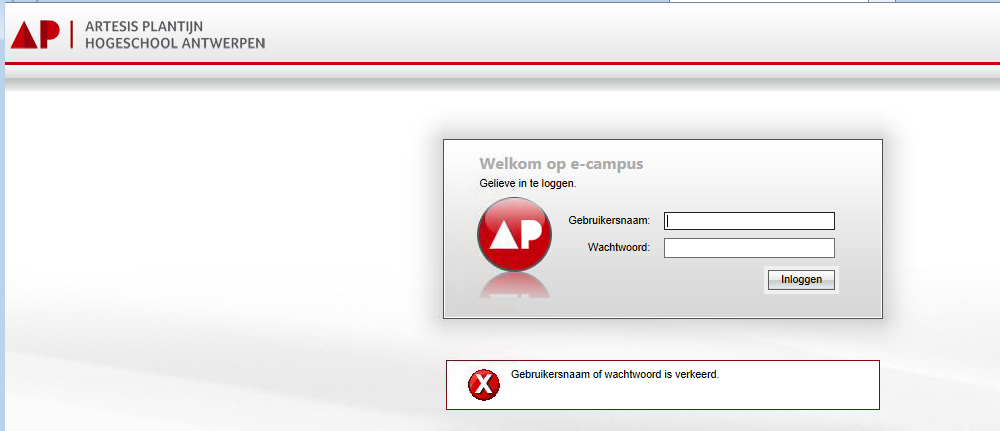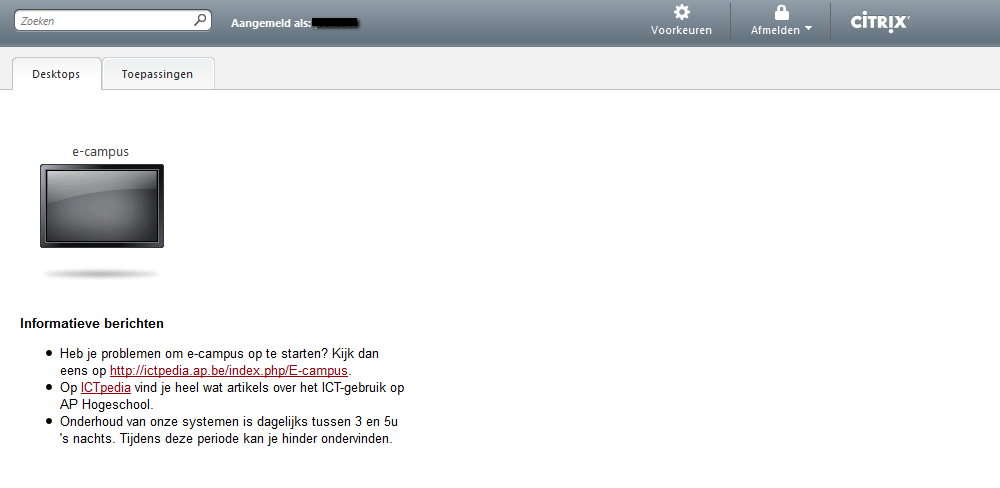E-campus: Citrix-client installeren: Linux: verschil tussen versies
Geen bewerkingssamenvatting |
Geen bewerkingssamenvatting |
||
| Regel 158: | Regel 158: | ||
---- | ---- | ||
*[[Known_issues|E-campus Known issues]] | *[[Known_issues|E-campus Known issues]] | ||
Nieuwe e-campus pagina | |||
---- | |||
Onderstaande pagina geeft een stap-voor-stap plan weer voor het installeren van de '''Citrix client'''. | |||
Deze stappen gelden enkel voor een '''Linux besturingssysteem'''. | |||
---- | |||
<font color="red">Opgelet, [[e-campus]] de eerste maal openen moet in Firefox gebeuren, anders kunnen er certificaat fouten optreden.</font> | |||
== Benodigdheden == | |||
* Een actieve internet verbinding. | |||
* Een geïnstalleerde Linux distributie. | |||
* Firefox (bij voorkeur ingesteld als standaardbrowser, indien je een andere standaardbrowser gekozen hebt verloopt de procedure een beetje anders). | |||
* Beheerdersbevoegdheid op jouw PC (indien je op jouw PC een gebruiker bent met beperkte bevoegdheden, laat de procedure dan uitvoeren door de persoon die beheerder is van jouw PC). | |||
* Sluit alle programma's, behalve de browser waarin je dit document leest. | |||
== Stap voor stap == | |||
* Surf naar [http://e-campus.plantijn.be http://e-campus.plantijn.be] om toegang te krijgen tot de e-campus omgeving. | |||
* Log in met je gebruikersnaam en wachtwoord. | |||
* Deze zijn identiek aan die voor de Plantijn [[e-mail|webmail]] en voor het interne netwerk binnen de campus. Klik hierna op ''Verzenden'' | |||
[[Afbeelding:Citrix_WinXP_v2_1.PNG|border]] | |||
* Indien je gebruikersnaam en wachtwoord combinatie ongeldig is verschijnt volgende melding: | |||
[[Afbeelding:Citrix_WinXP_v2_2.PNG|border]] | |||
* Klik op 'Install' om de laatste versie van de Citrix plug-in te downloaden. | |||
[[Afbeelding:Citrix_WinXP_v2_3.PNG|border]] | |||
* Open de download of 'unzip' dit rechtstreeks. | |||
[[Afbeelding:CitrixClient_Linux_3.PNG]] | |||
[[Afbeelding:CitrixClient_Linux_4.PNG]] | |||
* Voer het bestand 'setupwfc' uit. | |||
[[Afbeelding:CitrixClient_Linux_5.PNG]] | |||
* Doorloop de installatieprocedure en selecteer de gewenste opties. | |||
[[Afbeelding:CitrixClient_Linux_6.PNG]] | |||
* Na deze installatie wordt je automatisch doorverwezen naar het portaal om e-campus te openen. | |||
* Tot slot selecteer je het e-campus pictogram om de toepassing te starten. | |||
[[Afbeelding:Citrix_WinXP_v2_12.PNG|border]] | |||
<font color="red">'''Sommige Linux-distributies vereisen extra certificaten.'''</font> | |||
* Deze certificaten kan je [https://www.terena.org/activities/tcs/repository hier] vinden en moeten manueel in volgende locatie geplaatst worden: '/usr/lib/ICAclient/keystore/cacerts'. | |||
* '''Fedora en Mandriva''' | |||
vereisen het 'Server Certificate CA' en 'UTN-USERFirst Client Authentication and Email CA' certificaat. | |||
* '''Ubuntu''' | |||
vereist het ‘AddTrustExternalCARoot.crt’ certificaat. | |||
<!-- | |||
=== Stap 3: Certificaat toevoegen === | |||
Om gebruik te kunnen maken van een veilige verbinding wordt gebruik gemaakt van een beveiligde connectie. Hiervoor is een certificaat verreist. In deze stap installeren we dit certificaat. | |||
[[Afbeelding:citrix-client_23.PNG|300 px|right]] | |||
* Het certificaat wordt toegevoegd met de ''Plantijn Certificaat Installer'' die je vindt op de dmg schijf die gedownload werd in vorige stap. | |||
* Dubbelklik op de installer om de installatie te starten. | |||
* Volg de instructies die op u scherm verschijnen. | |||
* Het certificaat is nu geïnstalleerd. | |||
=== Stap 3: Inloggen op e-campus === | |||
* Open de Firefox browser en surf naar https://e-campus.plantijn.be | |||
(opm: dit werkt niet met Safari) | |||
* Vul jouw gebruikersnaam en [[wachtwoord]] in en klik op ''advanced options''. | |||
[[Afbeelding:citrix-client_24.PNG]] | |||
* Verifieer de volgende instellingen en klik ''Log in'' | |||
[[Afbeelding:citrix-client_25.PNG]] | |||
* De virtuele campus verschijnt. | |||
[[Afbeelding:citrix-client_26.PNG]] | |||
* Met rechtsonder de volgende foutmelding: | |||
[[Afbeelding:citrix-client_27.PNG]] | |||
* Deze foutmelding mag je als je de citrix-client geïnstalleerd hebt en het certificaat hebt toegevoegd. (Zie stap 2 en 3) | |||
* Dit venster verschijnt links (jouw venster kan meer onderdelen bevatten) | |||
* Klik op ''e-campus personeel of e-campus student''. | |||
[[Afbeelding:citrix-client_28.PNG]] | |||
* Volgende scherm verschijnt: | |||
[[Afbeelding:citrix-client_29.PNG]] | |||
* Indien Citrix ICA Client er niet staat klik dan op ''kiezen''. | |||
* U krijgt volgend venster: | |||
* Ga hier naar Programma's/Citrix ICA Client/Citrix ICA Client en klik ''Open'' | |||
[[Afbeelding:citrix-client_30.PNG]] | |||
* Het zou kunnen dat de Citrix ICA Client de eerste keer niet automatisch opstart. In Firefox ziet u dan het volgende venster: | |||
* Klik op Openen om de Citrix ICA Client te starten | |||
[[Afbeelding:citrix-client_30.PNG]] | |||
* Waarschijnlik verschijnt de volgende melding: | |||
* Klik op ''Open'' om verder te gaan. | |||
* Op je bureaublad zal een bestand worden aangemaakt met als extensie .ICA dit bestand mag in geen enkel geval verwijderd worden zolang je [[e-campus]] sessie actief is. Normaal gezien verdwijnt het bestand automatisch bij het afsluiten van de sessie, indien dit niet gebeurd mag u het handmatig verwijderen. | |||
[[Afbeelding:citrix-client_31.PNG]] | |||
* Het programma Citrix ICA Client start op en toont de licentieovereenkomst: | |||
* Klik op ''Accept'' om verder te gaan. | |||
[[Afbeelding:citrix-client_32.PNG]] | |||
* De Windows omgeving start op. | |||
* Eerste mogelijkheid: | |||
** Het Windows inlogvenster verschijnt. | |||
*** Vul daarin nogmaals je [[login|gebruikersnaam]] en [[wachtwoord]] in. | |||
*** LET OP: het is mogelijk dat je toetsenbord reageert alsof het een qwerty indeling heeft. Dit geeft vooral een probleem i.v.m. je [[wachtwoord]]. Een afbeelding van de qwerty-indeling vind je hier: [[Afbeelding:citrix-client_99.png|30 px]] | |||
***Na het Aanmelden kan je gewoon beginnen werken binnen de Windows omgeving. (Het toetsenbord zal weer een normale werking krijgen) | |||
[[Afbeelding:citrix-client_33.PNG]] | |||
* Tweede mogelijkheid: | |||
** De Windows sessie start automatisch op: | |||
*** U kan beginnen werken. | |||
Om de sessie af te sluiten meldt u zich gewoon af bij Windows, het venster zal vanzelf sluiten. | |||
--> | |||
'''Andere besturingssystemen:''' | |||
---- | |||
*[[E-campus:Citrix-client_installeren:_Windows_XP|De Citrix client installeren op Windows XP]] | |||
*[[E-campus:Citrix-client_installeren:_Windows_Vista|De Citrix client installeren op Windows Vista]] | |||
*[[E-campus:Citrix-client_installeren:_Windows_7|De Citrix client installeren op Windows 7]] | |||
*[[E-campus:Citrix-client_installeren:_Mac|De Citrix client installeren op Mac OS]] | |||
'''Gerelateerde artikels:''' | |||
---- | |||
*[[Known_issues|E-campus Known issues]] | |||
Einde nieuwe e-campus pagina --!> | |||
Versie van 28 apr 2011 13:56
Onderstaande pagina geeft een stap-voor-stap plan weer voor het installeren van de Citrix client. Deze stappen gelden enkel voor een Linux besturingssysteem.
Opgelet, e-campus de eerste maal openen moet in Firefox gebeuren, anders kunnen er certificaat fouten optreden.
Benodigdheden
- Een actieve internet verbinding.
- Een geïnstalleerde Linux distributie.
- Firefox (bij voorkeur ingesteld als standaardbrowser, indien je een andere standaardbrowser gekozen hebt verloopt de procedure een beetje anders).
- Beheerdersbevoegdheid op jouw PC (indien je op jouw PC een gebruiker bent met beperkte bevoegdheden, laat de procedure dan uitvoeren door de persoon die beheerder is van jouw PC).
- Sluit alle programma's, behalve de browser waarin je dit document leest.
Stap voor stap
- Klik hier om naar de download pagina te gaan.
- Kies bij 'Select a OS/Hardware' de optie 'Linux'
- Vervolgens kies je bij Clients and Plug-ins voor 'Linux Clients' en selecteer op de volgende pagina onderaan de meest recente versie in het gewenste formaat.
- Deze software is geschikt voor de meest voorkomende Linux-distributies en is de allernieuwste versie van de Citrix-client.
Bestand:CitrixClient Linux 1.PNG
- Als je op downloaden klikt, krijg je onderstaande pop-up (mogelijk moet je je pop-upblocker even uitschakelen), daar klik je op 'click here'.
Bestand:CitrixClient Linux 2.PNG
- Open de download of 'unzip' dit rechtstreeks.
- Voer het bestand 'setupwfc' uit.
- Doorloop de installatieprocedure en selecteer de gewenste opties.
Sommige Linux-distributies vereisen extra certificaten.
- Deze certificaten kan je hier vinden en moeten manueel in volgende locatie geplaatst worden: '/usr/lib/ICAclient/keystore/cacerts'.
- Fedora en Mandriva
vereisen het 'Server Certificate CA' en 'UTN-USERFirst Client Authentication and Email CA' certificaat.
- Ubuntu
vereist het ‘AddTrustExternalCARoot.crt’ certificaat.
Andere besturingssystemen:
Gerelateerde artikels:
Nieuwe e-campus pagina
Onderstaande pagina geeft een stap-voor-stap plan weer voor het installeren van de Citrix client. Deze stappen gelden enkel voor een Linux besturingssysteem.
Opgelet, e-campus de eerste maal openen moet in Firefox gebeuren, anders kunnen er certificaat fouten optreden.
Benodigdheden
- Een actieve internet verbinding.
- Een geïnstalleerde Linux distributie.
- Firefox (bij voorkeur ingesteld als standaardbrowser, indien je een andere standaardbrowser gekozen hebt verloopt de procedure een beetje anders).
- Beheerdersbevoegdheid op jouw PC (indien je op jouw PC een gebruiker bent met beperkte bevoegdheden, laat de procedure dan uitvoeren door de persoon die beheerder is van jouw PC).
- Sluit alle programma's, behalve de browser waarin je dit document leest.
Stap voor stap
- Surf naar http://e-campus.plantijn.be om toegang te krijgen tot de e-campus omgeving.
- Log in met je gebruikersnaam en wachtwoord.
- Deze zijn identiek aan die voor de Plantijn webmail en voor het interne netwerk binnen de campus. Klik hierna op Verzenden
- Indien je gebruikersnaam en wachtwoord combinatie ongeldig is verschijnt volgende melding:
- Klik op 'Install' om de laatste versie van de Citrix plug-in te downloaden.
- Open de download of 'unzip' dit rechtstreeks.
- Voer het bestand 'setupwfc' uit.
- Doorloop de installatieprocedure en selecteer de gewenste opties.
- Na deze installatie wordt je automatisch doorverwezen naar het portaal om e-campus te openen.
- Tot slot selecteer je het e-campus pictogram om de toepassing te starten.
Sommige Linux-distributies vereisen extra certificaten.
- Deze certificaten kan je hier vinden en moeten manueel in volgende locatie geplaatst worden: '/usr/lib/ICAclient/keystore/cacerts'.
- Fedora en Mandriva
vereisen het 'Server Certificate CA' en 'UTN-USERFirst Client Authentication and Email CA' certificaat.
- Ubuntu
vereist het ‘AddTrustExternalCARoot.crt’ certificaat.
Andere besturingssystemen:
Gerelateerde artikels:
Einde nieuwe e-campus pagina --!>