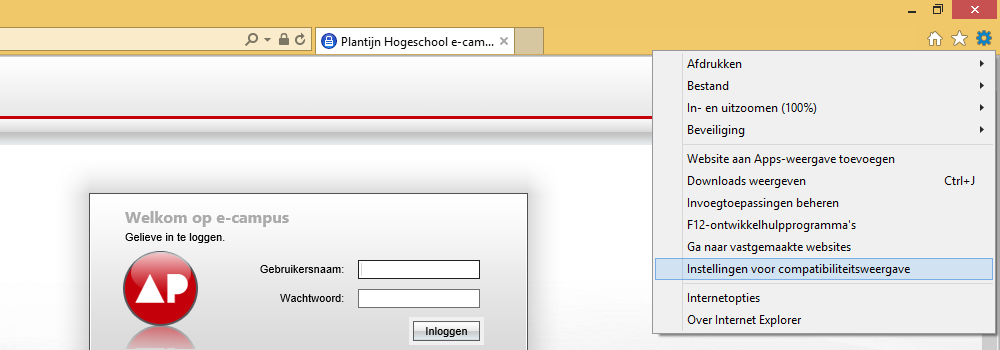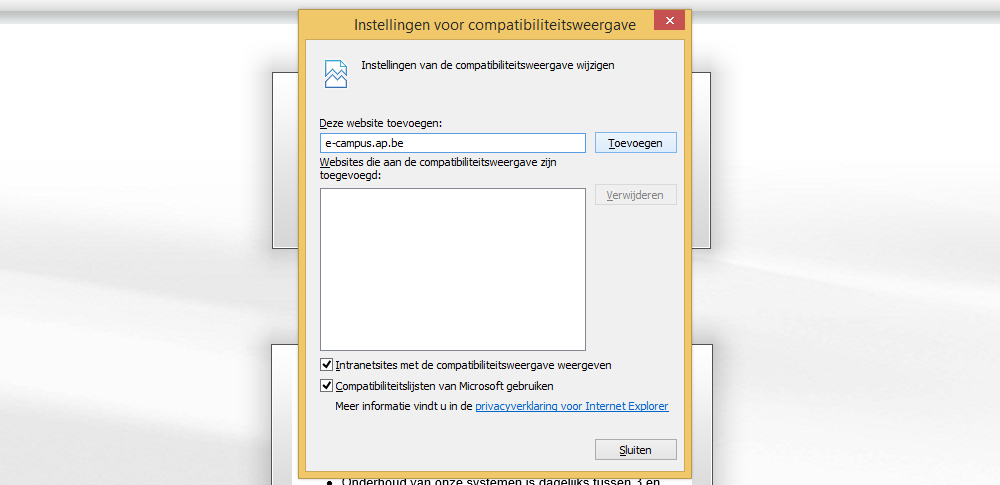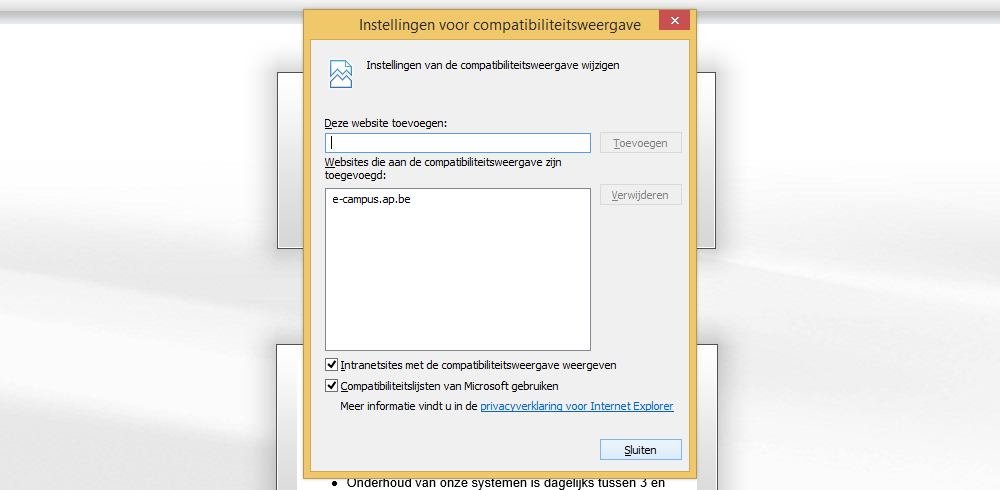E-campus: Citrix-client installeren: IE11: verschil tussen versies
Naar navigatie springen
Naar zoeken springen
Geen bewerkingssamenvatting |
|||
| (Een tussenliggende versie door dezelfde gebruiker niet weergegeven) | |||
| Regel 2: | Regel 2: | ||
Extra stappen tijdens het installeren van de Citrix Client of het openen van e-campus '''onder Internet Explorer 11'''. Als je enkel een grijs scherm krijgt en geen inlogkader, kan je dat probleem met onderstaande stappen oplossen. | Extra stappen tijdens het installeren van de Citrix Client of het openen van e-campus '''onder Internet Explorer 11'''. Als je enkel een grijs scherm krijgt en geen inlogkader, kan je dat probleem met onderstaande stappen oplossen. | ||
---- | ---- | ||
''' | |||
== Internet Explorer wordt niet meer ondersteund. Het gebruik van deze browser wordt ten sterkste afgeraden. == | |||
Als Internet Explorer nog steeds je 'standaard browser' is kan je hier vinden hoe je dat kunt wijzigen naar een andere browser zoals bv. Edge, Chrome, Firefox, ... | |||
''' | |||
| Regel 21: | Regel 25: | ||
{{Test| | {{Test| | ||
text=Wanneer je nu naar https://e-campus.ap.be surft, zou de website gewoon moeten verschijnen.}} | text=Wanneer je nu naar https://e-campus.ap.be surft, zou de website gewoon moeten verschijnen.}} | ||
== Verwante artikels == | == Verwante artikels == | ||
* [[E-campus|E-campus: algemeen]] | * [[E-campus|E-campus: algemeen]] | ||
Huidige versie van 18 jan 2021 om 21:39
Extra stappen tijdens het installeren van de Citrix Client of het openen van e-campus onder Internet Explorer 11. Als je enkel een grijs scherm krijgt en geen inlogkader, kan je dat probleem met onderstaande stappen oplossen.
Internet Explorer wordt niet meer ondersteund. Het gebruik van deze browser wordt ten sterkste afgeraden.
Als Internet Explorer nog steeds je 'standaard browser' is kan je hier vinden hoe je dat kunt wijzigen naar een andere browser zoals bv. Edge, Chrome, Firefox, ...
- Klik rechts bovenaan op het radartje en selecteer 'Instellingen voor compatibiliteitsweergave' in het menu.
- Tik bij 'Deze website toevoegen' "e-campus.ap.be" in en klik op 'Toevoegen'.
- Klik op 'Sluiten' en start Internet Explorer opnieuw op.
Wanneer je nu naar https://e-campus.ap.be surft, zou de website gewoon moeten verschijnen.