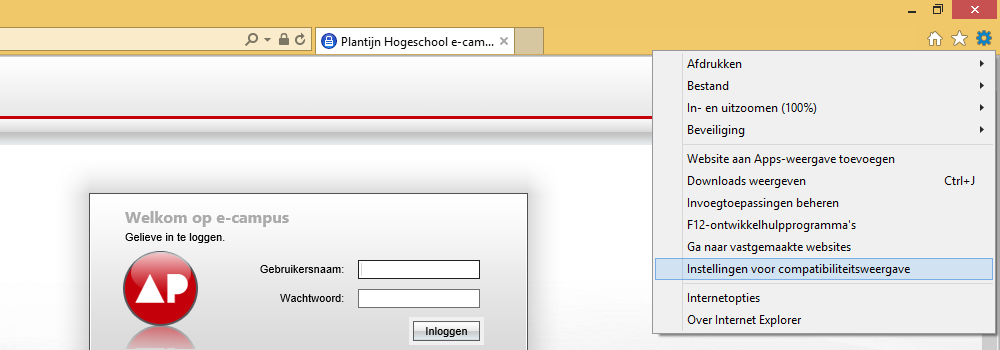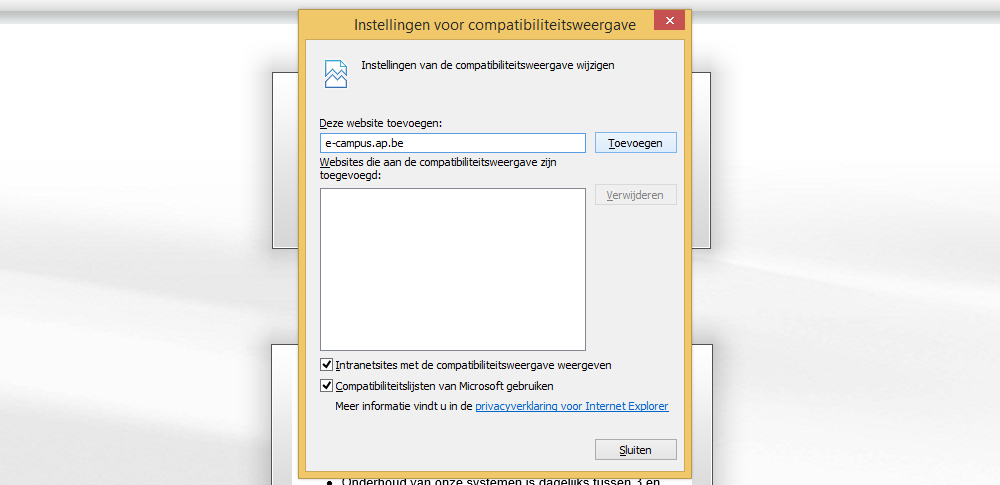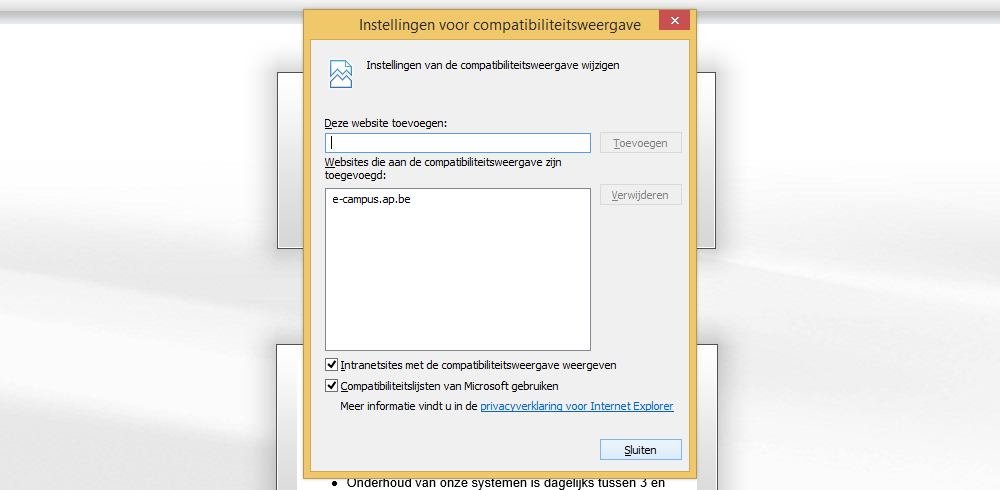E-campus: Citrix-client installeren: IE11: verschil tussen versies
Naar navigatie springen
Naar zoeken springen
(Nieuwe pagina aangemaakt met '---- Extra stappen tijdens het installeren van de Citrix Client of het openen van e-campus '''onder Internet Explorer 11'''. Als je enkel een grijs scherm krijgt en...') |
Geen bewerkingssamenvatting |
||
| Regel 4: | Regel 4: | ||
Klik rechts bovenaan op het radartje en selecteer 'Instellingen voor compatibiliteitsweergave' in het menu. | * Klik rechts bovenaan op het radartje en selecteer 'Instellingen voor compatibiliteitsweergave' in het menu. | ||
[[Afbeelding:stap1_IE11.png|border]] | [[Afbeelding:stap1_IE11.png|border]] | ||
Tik bij 'Deze website toevoegen' "e-campus.ap.be" in en klik op 'Toevoegen'. | * Tik bij 'Deze website toevoegen' "e-campus.ap.be" in en klik op 'Toevoegen'. | ||
[[Afbeelding:stap2_IE11.png|border]] | [[Afbeelding:stap2_IE11.png|border]] | ||
Klik op 'Sluiten' en start Internet Explorer opnieuw op. | * Klik op 'Sluiten' en start Internet Explorer opnieuw op. | ||
[[Afbeelding:stap3_IE11.png|border]] | [[Afbeelding:stap3_IE11.png|border]] | ||
Wanneer je nu naar https://e-campus.ap.be surft, zou de website gewoon moeten verschijnen. | Wanneer je nu naar https://e-campus.ap.be surft, zou de website gewoon moeten verschijnen. | ||
Versie van 13 nov 2013 17:28
Extra stappen tijdens het installeren van de Citrix Client of het openen van e-campus onder Internet Explorer 11. Als je enkel een grijs scherm krijgt en geen inlogkader, kan je dat probleem met onderstaande stappen oplossen.
- Klik rechts bovenaan op het radartje en selecteer 'Instellingen voor compatibiliteitsweergave' in het menu.
- Tik bij 'Deze website toevoegen' "e-campus.ap.be" in en klik op 'Toevoegen'.
- Klik op 'Sluiten' en start Internet Explorer opnieuw op.
Wanneer je nu naar https://e-campus.ap.be surft, zou de website gewoon moeten verschijnen.