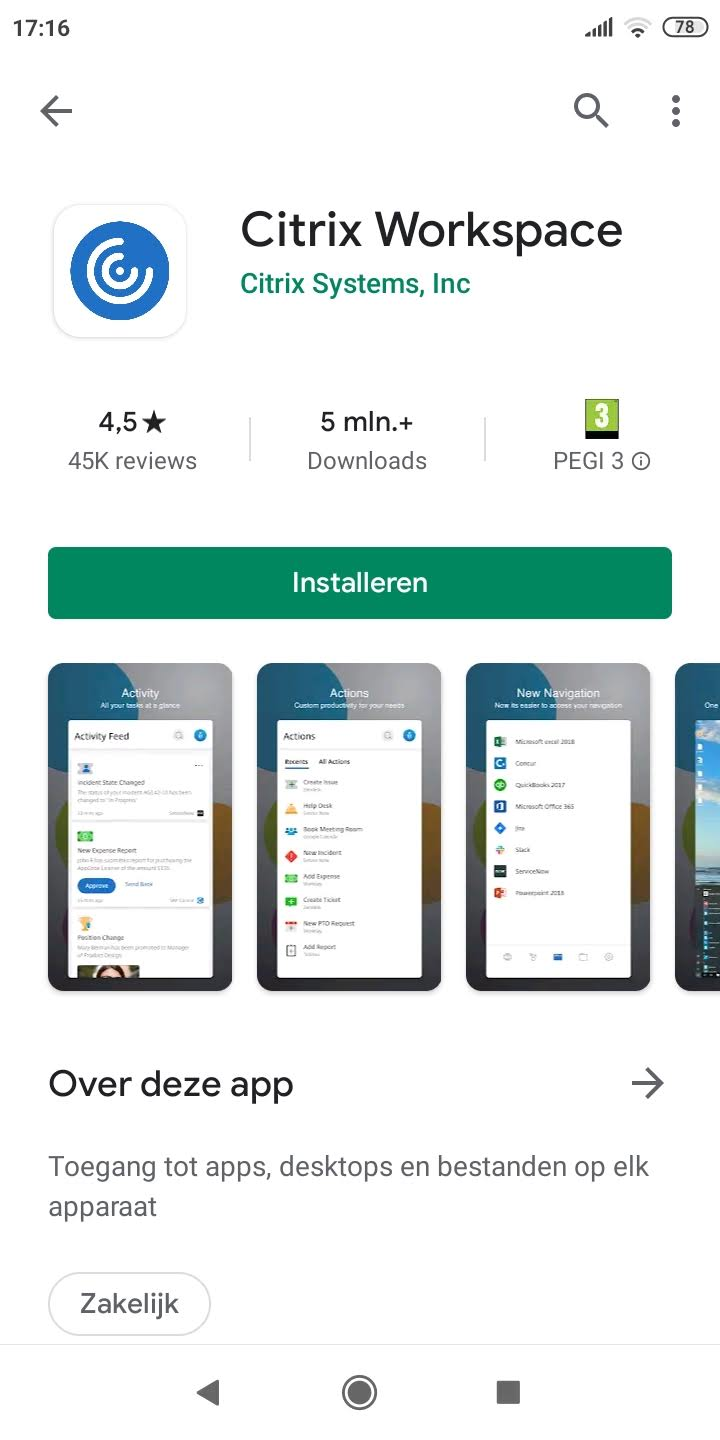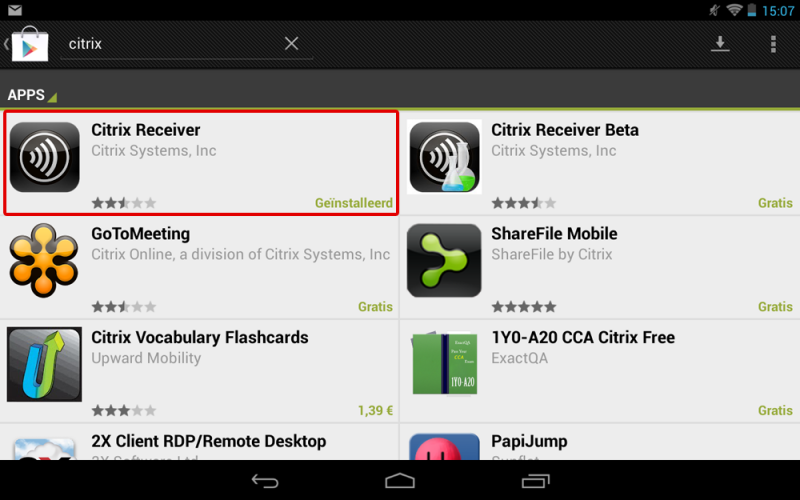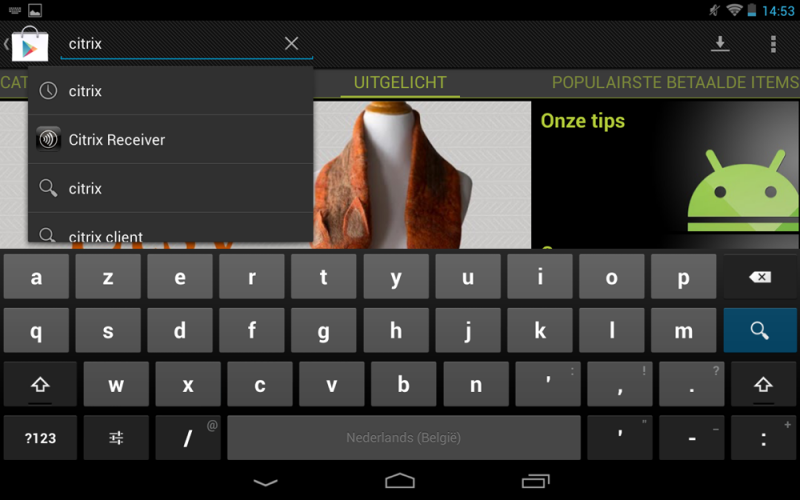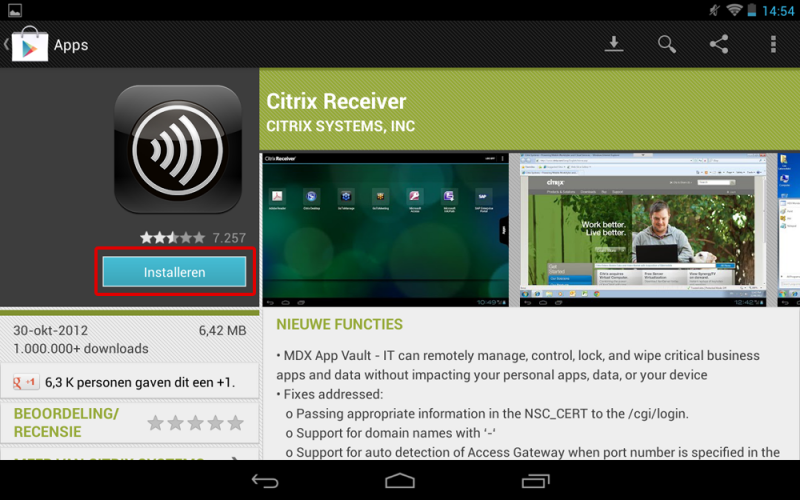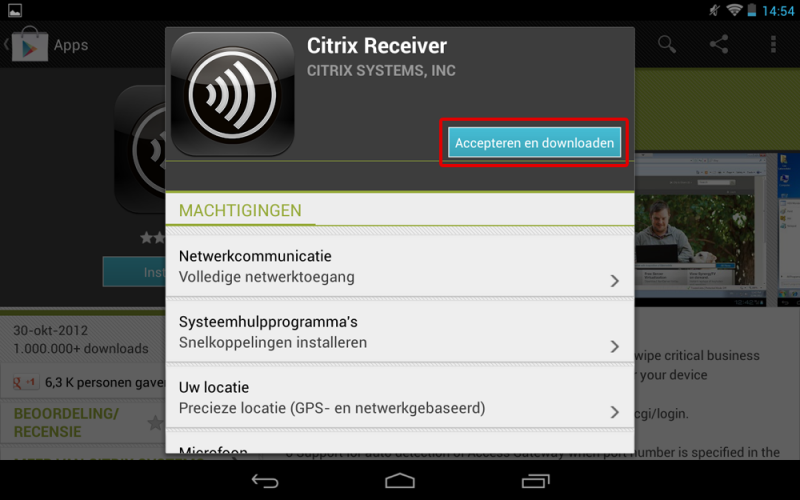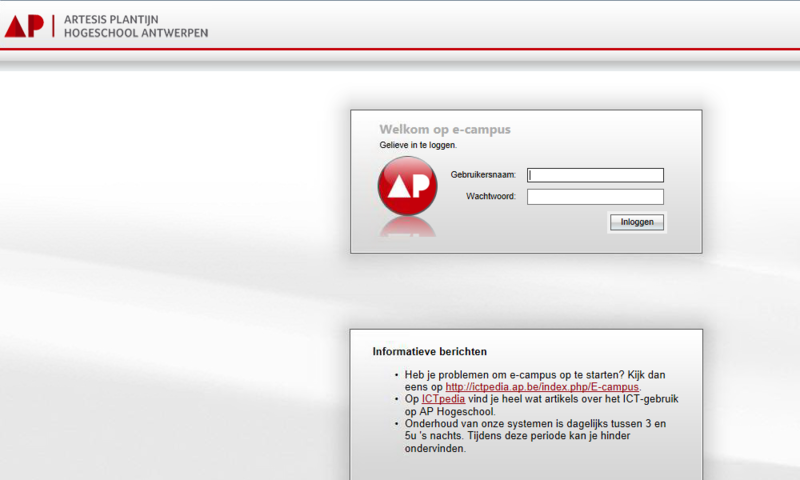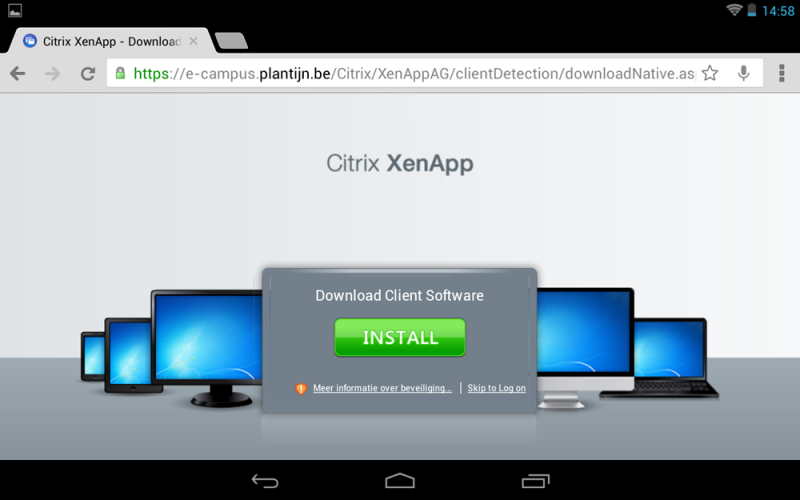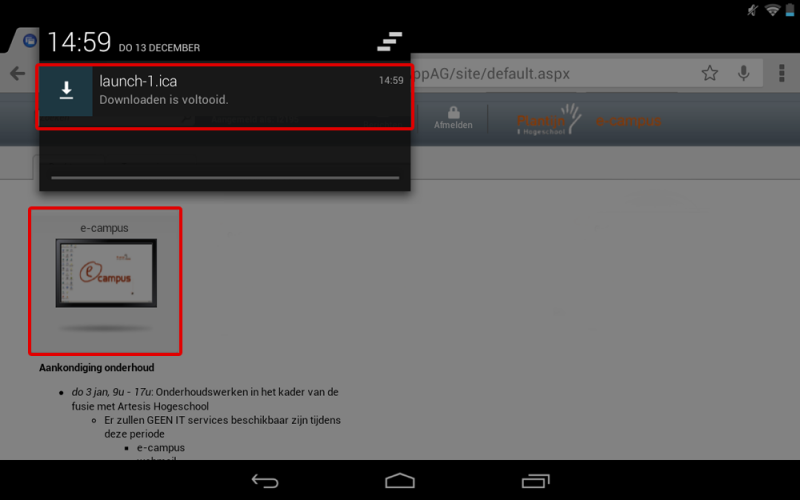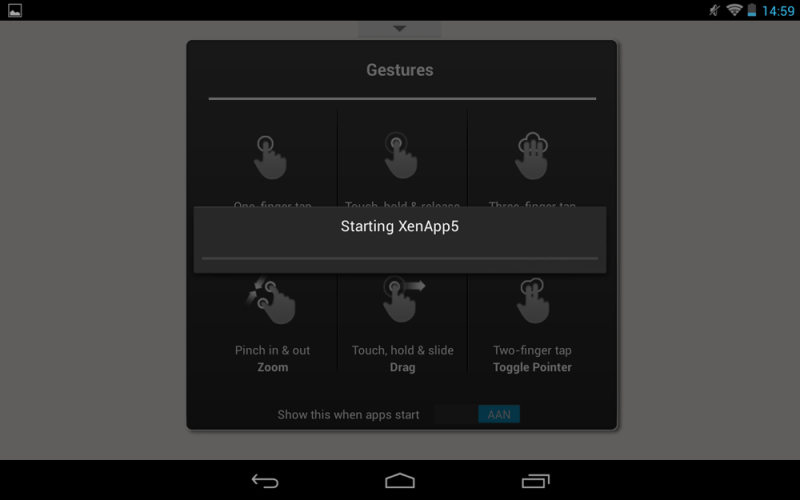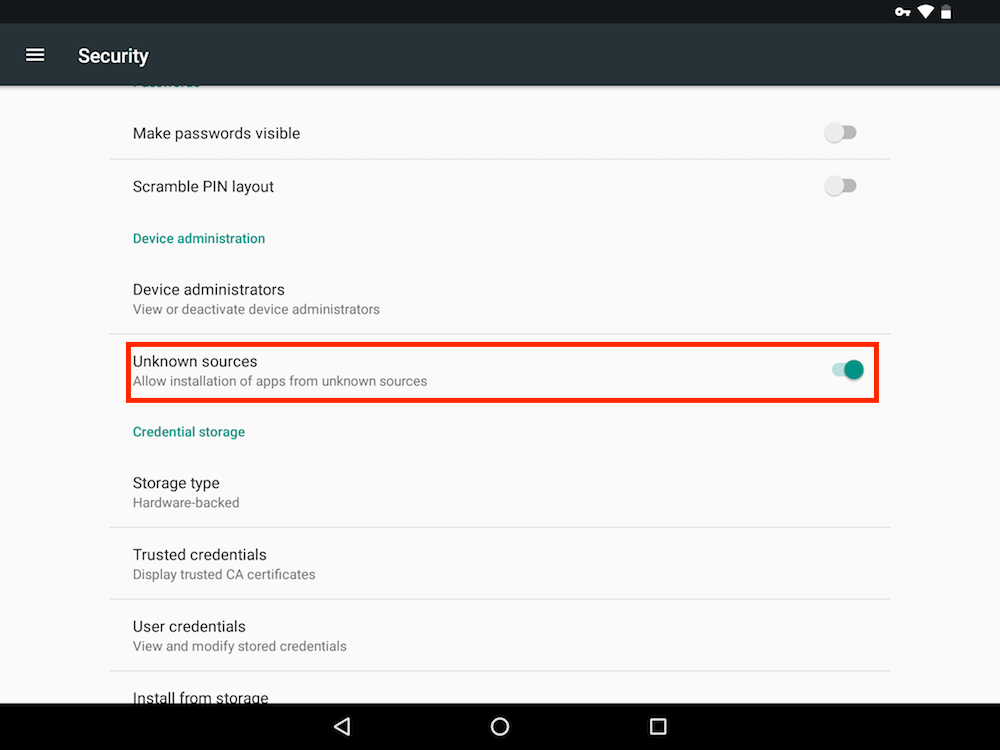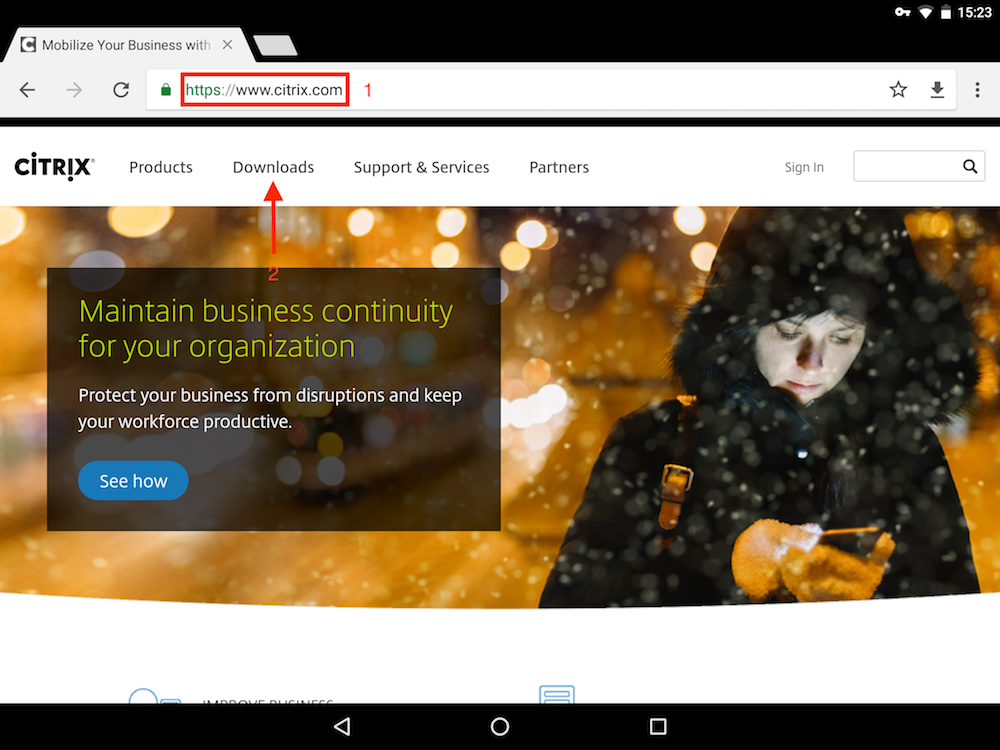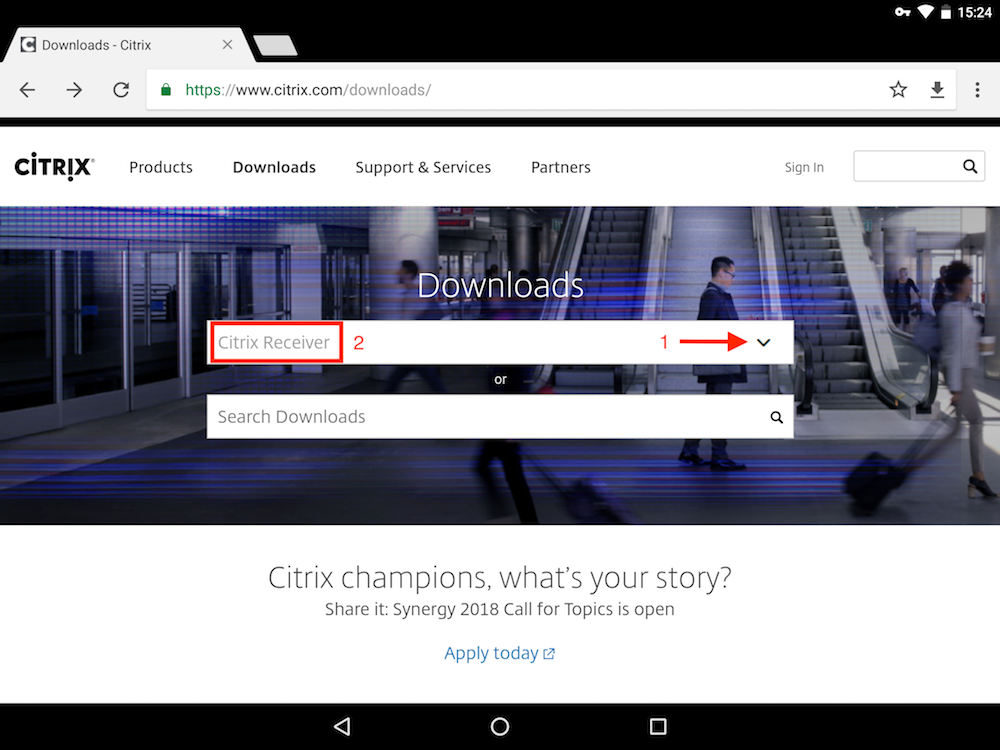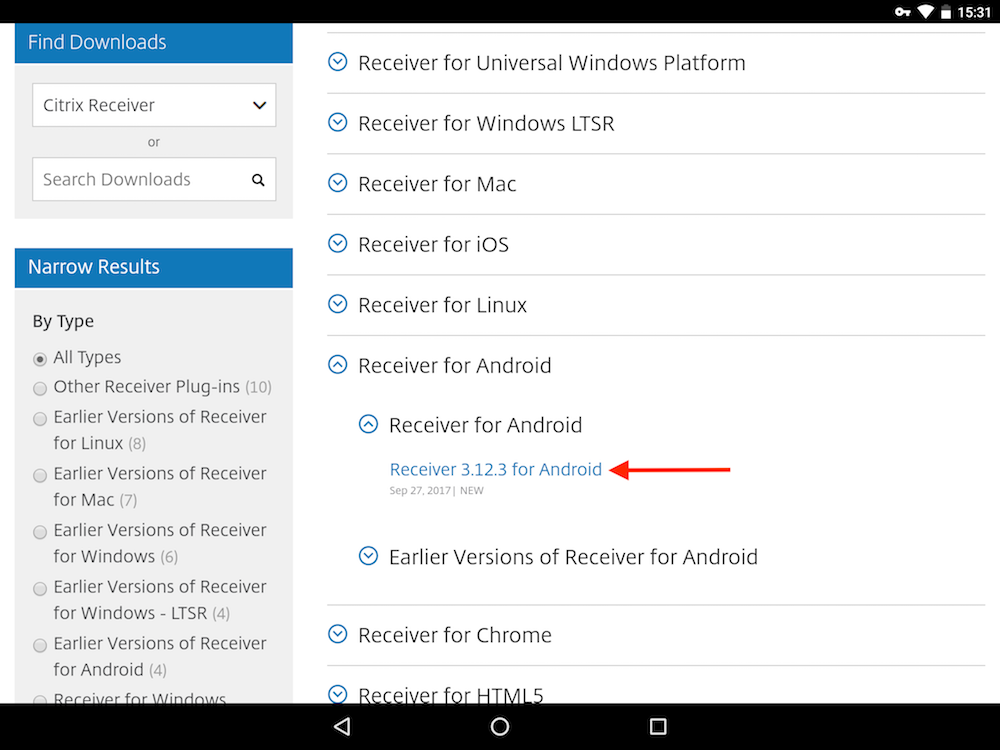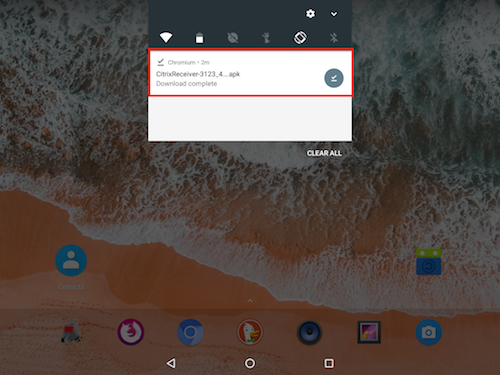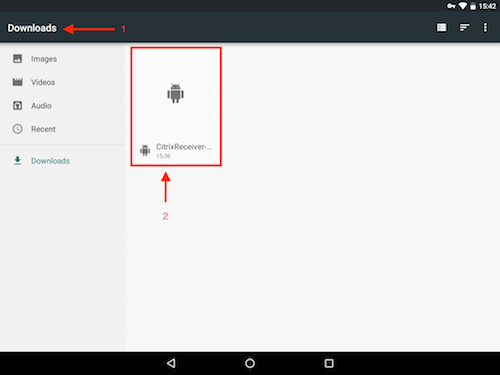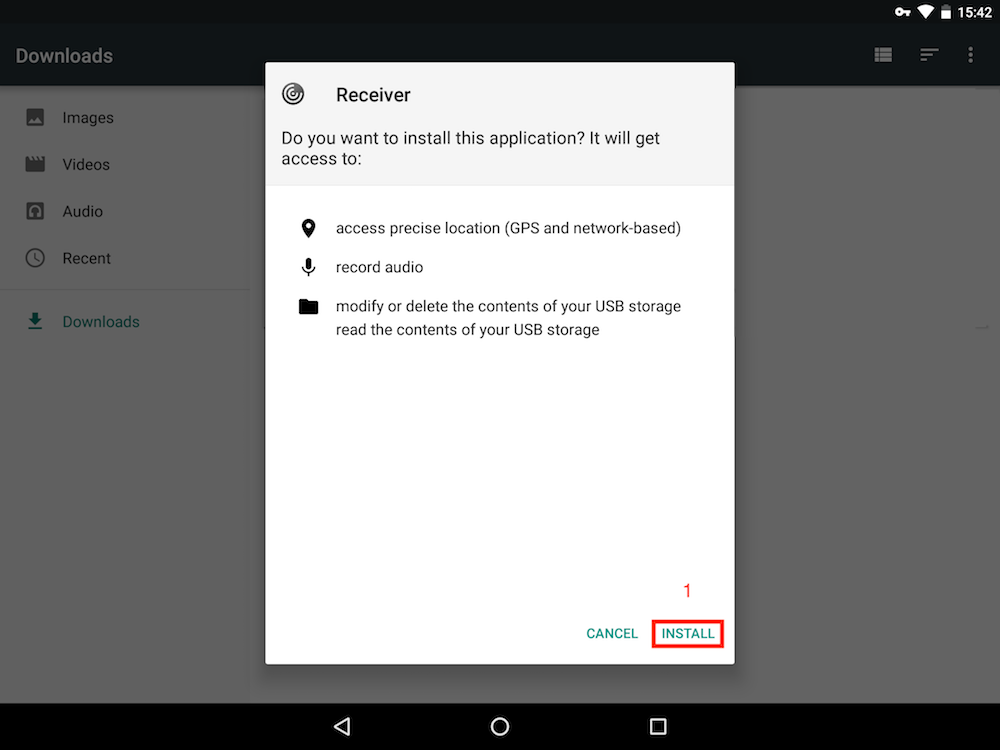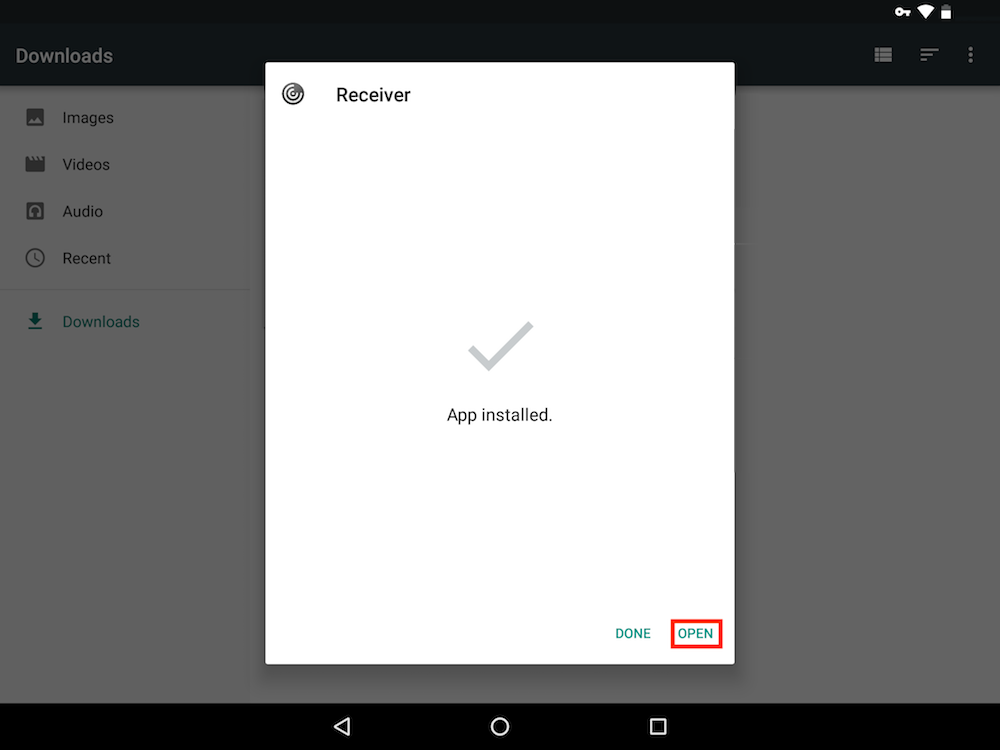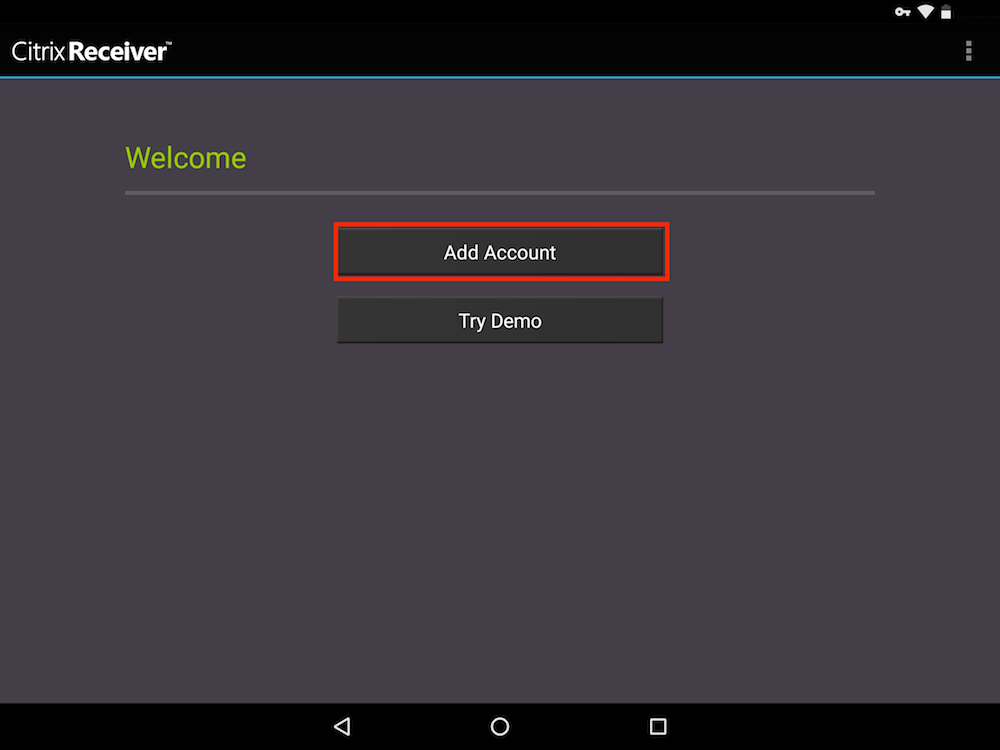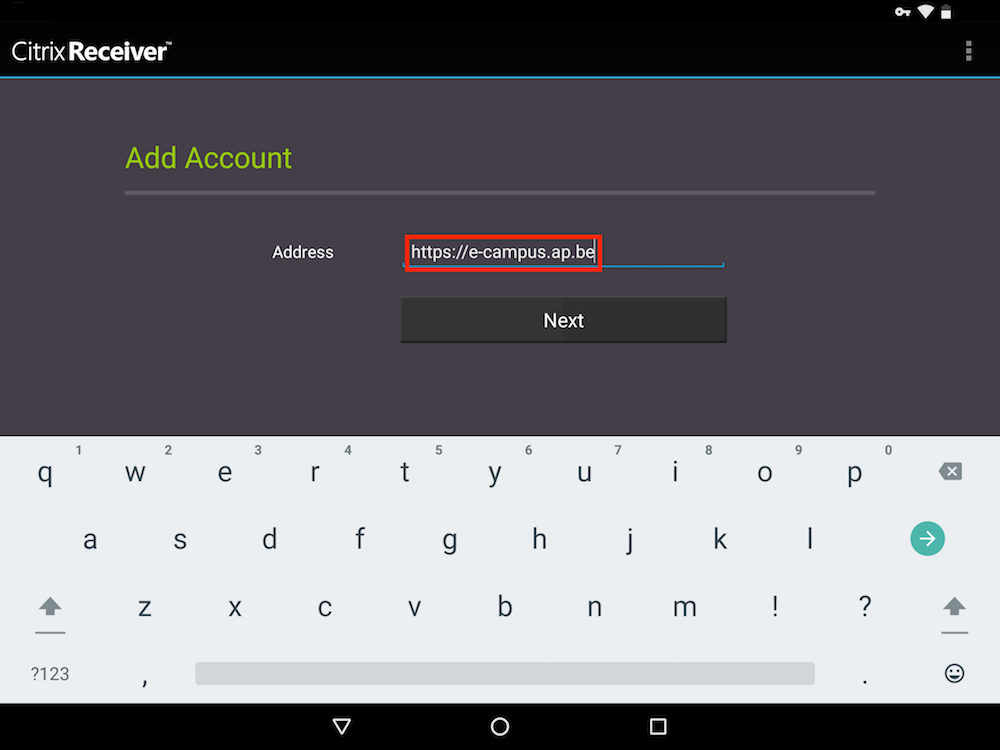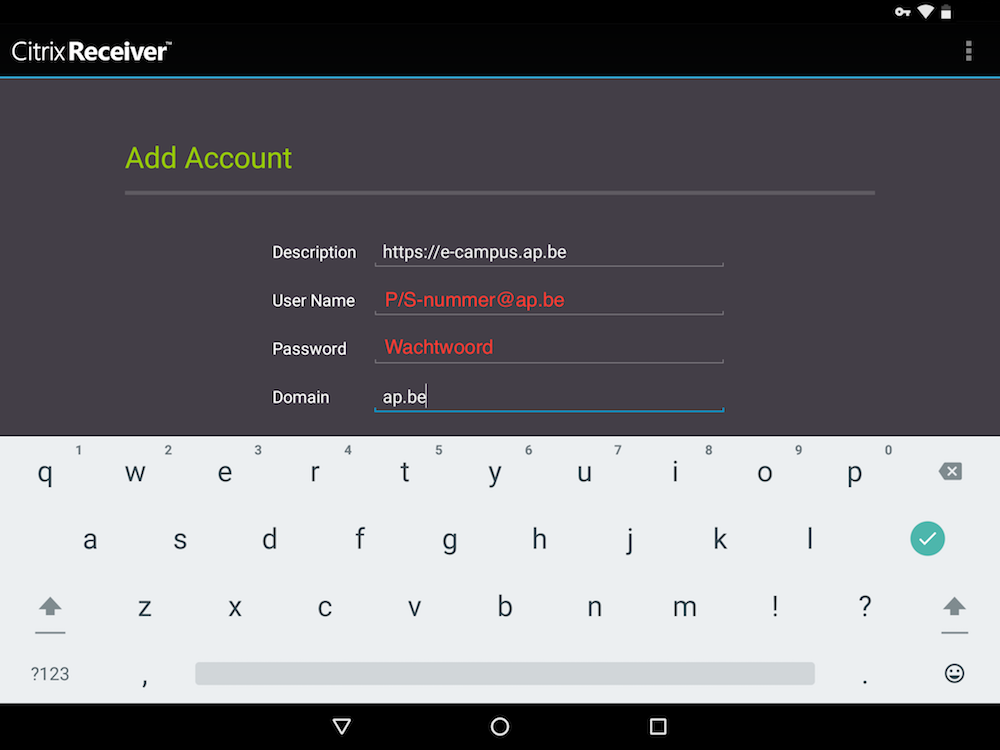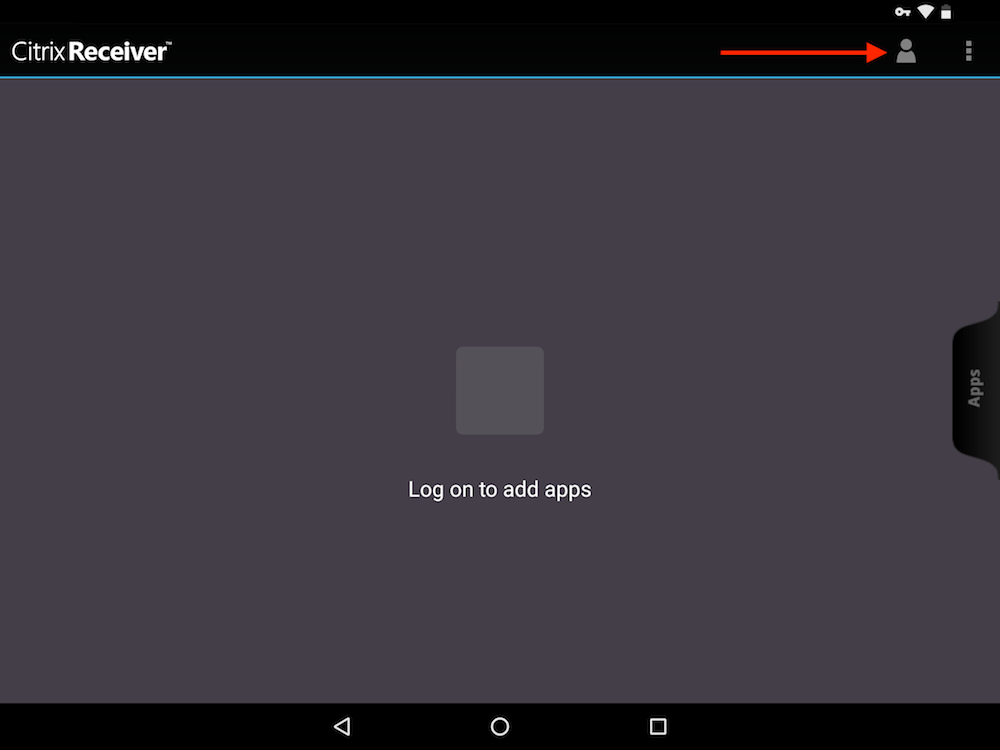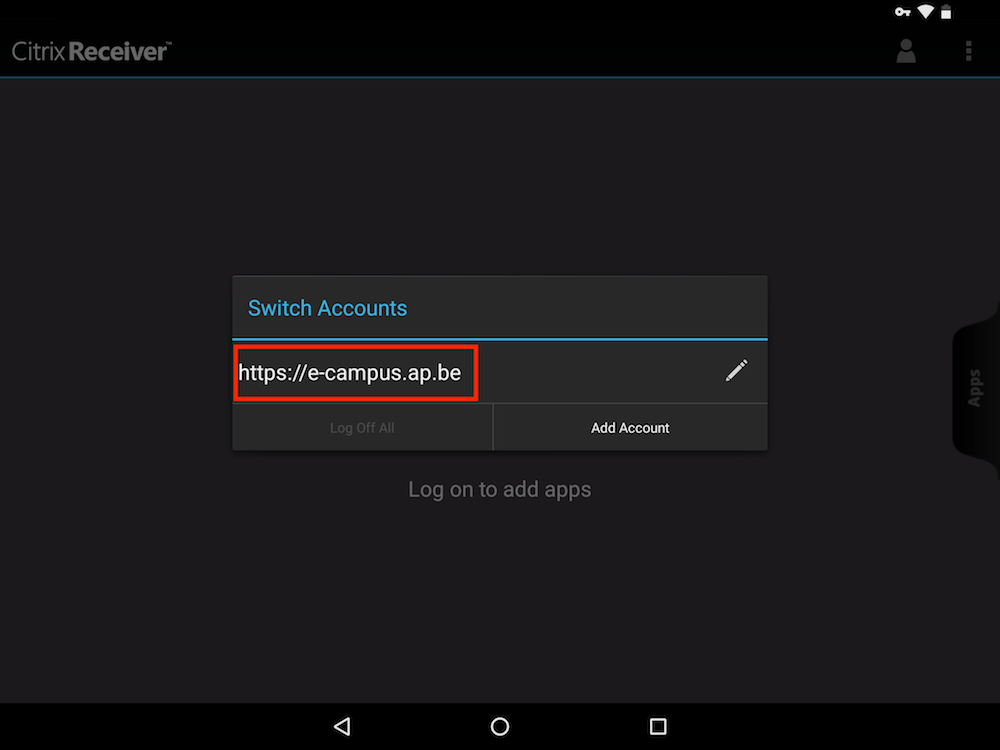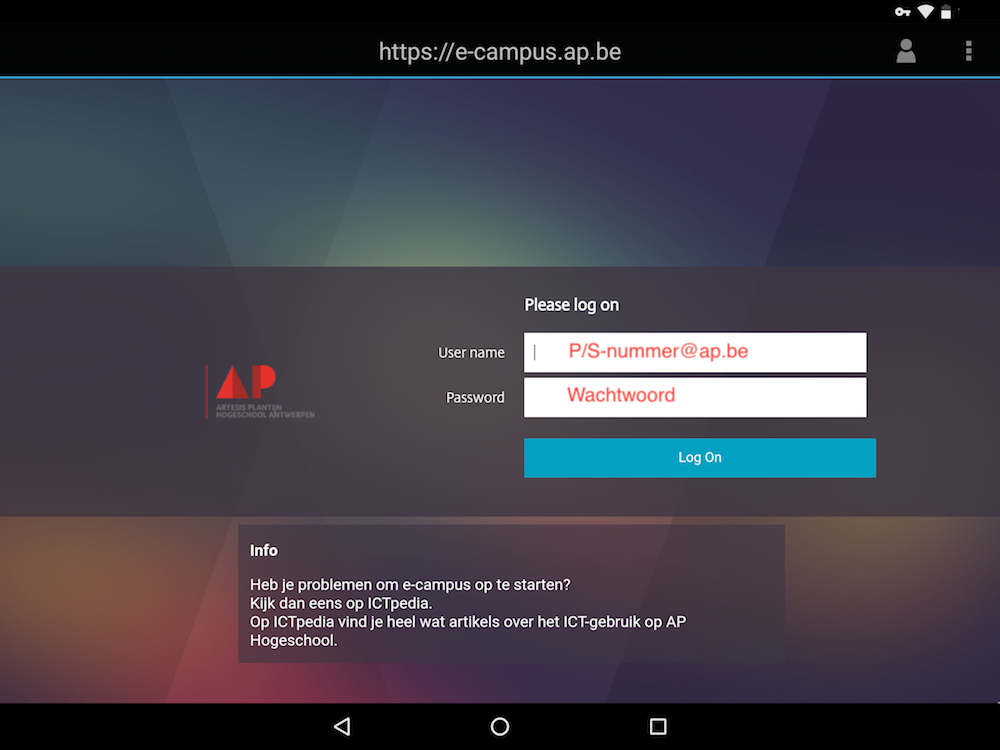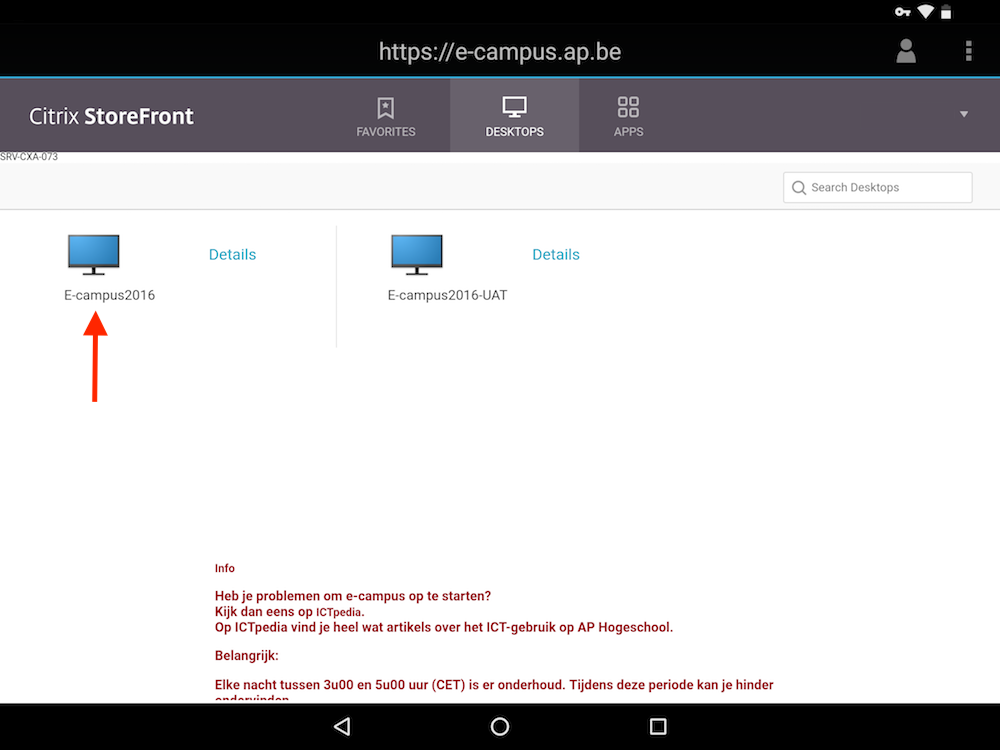E-campus: Citrix-client installeren: Android: verschil tussen versies
Geen bewerkingssamenvatting |
Geen bewerkingssamenvatting |
||
| Regel 3: | Regel 3: | ||
---- | ---- | ||
__TOC__ | |||
De download kan: | De download kan: | ||
Versie van 6 apr 2020 18:02
Deze pagina geeft een stap-voor-stap plan weer voor het installeren van de Citrix client software, heden gekend onder de naam Workspace app (voorheen heette dit programma Receiver). De stappen gelden enkel voor het Google Android Operating System, gekend van de implementatie op smartphones, laptops, tablets, smartwatches, enz.
De download kan:
- via de Google Play Store (dit geniet de voorkeur), of
- via de Citrix website.
Google Play Store
Via de Google Play Store vind je de Citrix Workspace app die je meteen kan downloaden en installeren:
https://play.google.com/store/apps/details?id=com.citrix.Receiver
- Navigeer naar de Play Store en zoek op 'Citrix'.
- Selecteer vervolgens de optie 'Citrix Reciever'.
- Selecteer 'Installeren' om de applicatie te installeren.
- Selecteer 'Accepteren en downloaden' om te bevestigen.
- Open je browser en surf naar http://e-campus.ap.be.
- Log in met je e-campus gebruikersnaam en wachtwoord.
- Selecteer 'Skip to Log On'.
- Selecteer het e-campus pictogram om de toepassing te starten.
- Open het gedownloade bestand 'launch.ica'
- E-campus wordt geopend.
Citrix website
OPGELET! Dit is een installatie die werkt buiten de Play Store. Als je niet zeker bent, kan je deze handleiding beter niet volgen.
Vereisten
- Onder de Instellingen moet je toestaand om apps vanuit een onbekende bron te installeren.
- Dit doe je onder Beveiliging en vervolgens het vinkje van onbekende bronnen.
Installatie
- Surf naar Citrix (1) en kies voor Downloads (2)
- Kies in het Dropdown menu (1) voor de Citrix Receiver (2)
- Scroll naar onder en kies voor "Receiver for Android", daaronder nogmaals op "Receiver for Android" en tot slot normaals op de Receiver hieronder.
- Download de Receiver (1) en druk op OK (2)
- Open het Bestand ofwel vanuit het Status menu ofwel via de Downloads app
- Klik op install en wacht tot de installatie gedaan is.
- Open de App
Configuratie
Als alternatief voor de configuratie, kan je iedere keer surfen naar https://e-campus.ap.be, aanmelden en op het TV-schermpje klikken om een .ica bestand te downloaden. Als je dit opent vanuit jouw downloads, zal E-campus opstarten met de Citrix Receiver.
- Add account
- Geef "https://e-campus.ap.be" in.
- In deze stap maakt de omschrijving niet veel uit. Verder moet je wel Username en wachtwoord ingeven en tot slot ook het domain "ap.be".
- Kies nu voor de Store
- Mogelijk krijg je nu een foutmelding. Deze mag je negeren. Klik deze weg en vervolgens op het User icoontje
- Klik nu op het account dat we net ingesteld hebben.
- Nu geef je nogmaals jouw persoonlijke gegevens in.
- E-campus is nu goed ingesteld en nu kan je telkens op het E-campus icoontje klikken om deze op te starten.
Andere besturingssystemen: