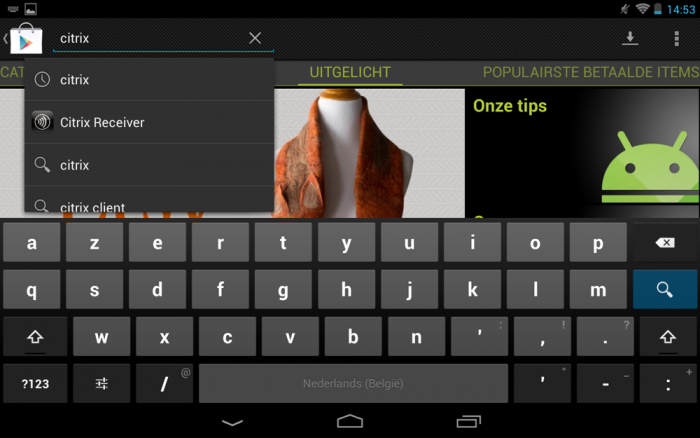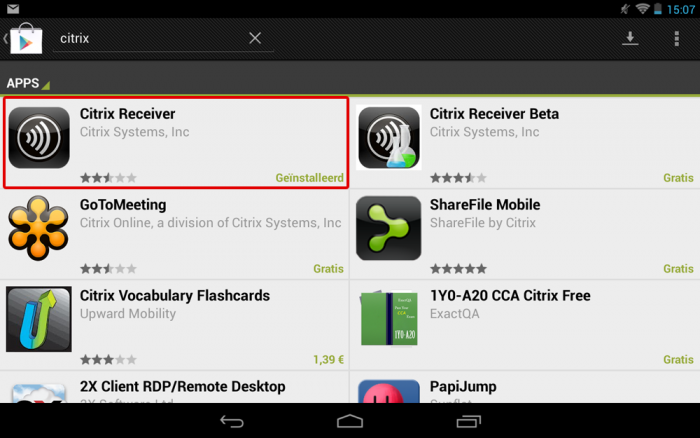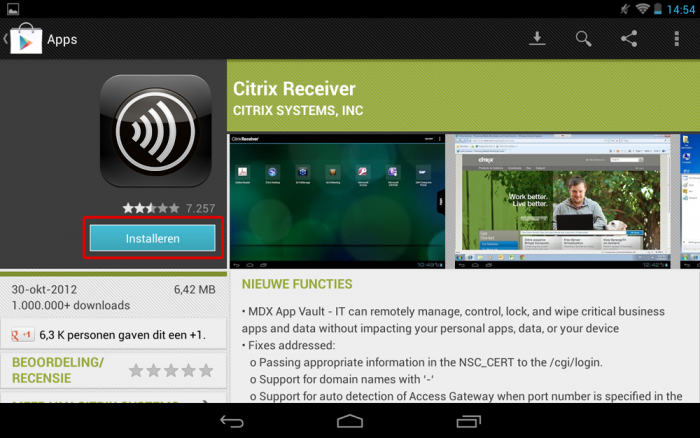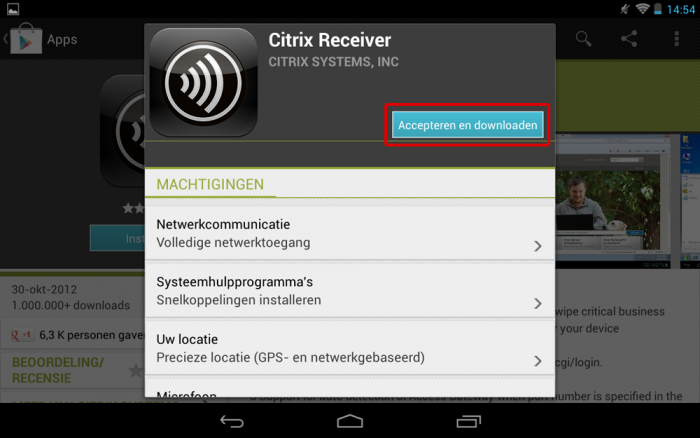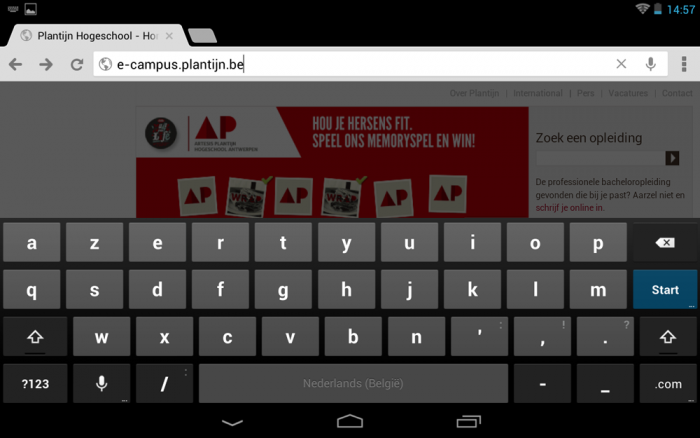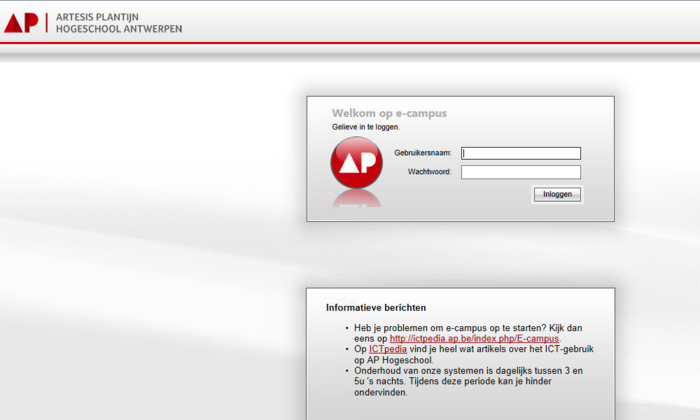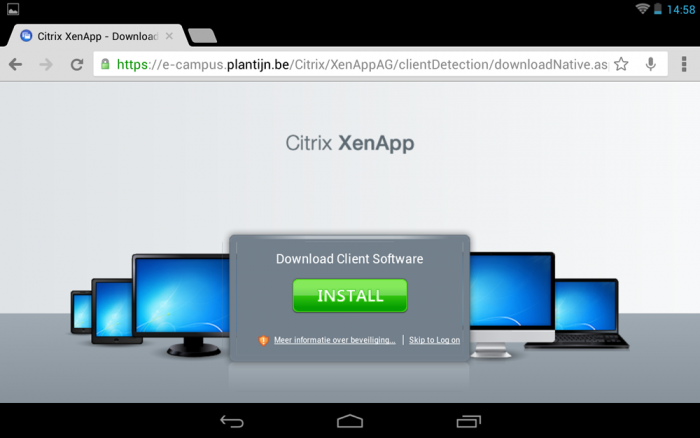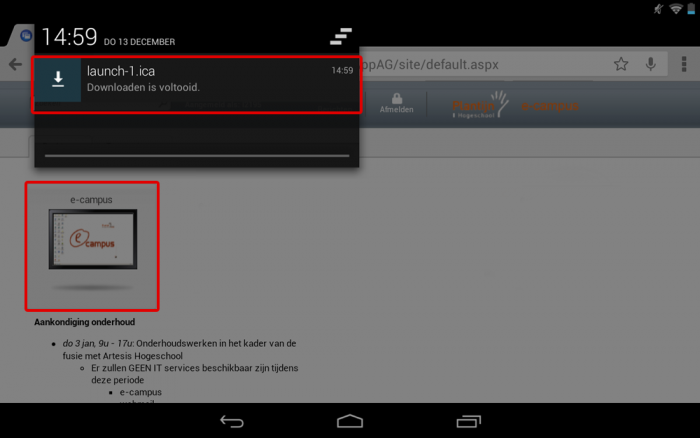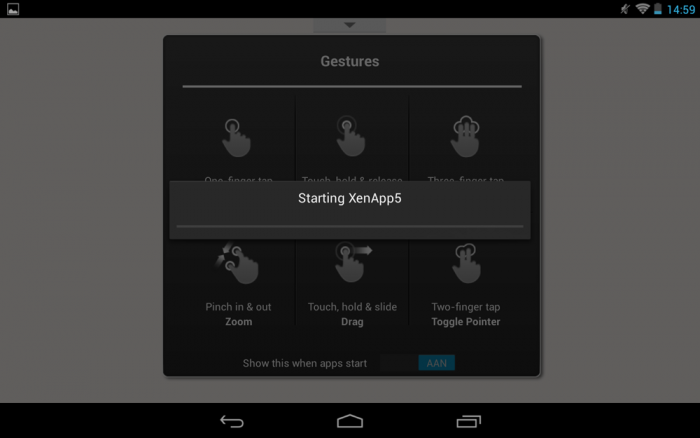E-campus: Citrix-client installeren: Android: verschil tussen versies
Naar navigatie springen
Naar zoeken springen
Geen bewerkingssamenvatting |
Geen bewerkingssamenvatting |
||
| Regel 47: | Regel 47: | ||
'''Andere besturingssystemen:''' | '''Andere besturingssystemen:''' | ||
---- | ---- | ||
*[[E-campus: | *[[E-campus:_Citrix-client_installeren:_iOS|De Citrix client installeren op iOS (iPhone, iPad, iPad Mini,...)]] | ||
*[[E-campus: | *[[E-campus:_Citrix-client_installeren:_Windows_XP|De Citrix client installeren op Windows XP]] | ||
*[[E-campus: | *[[E-campus:_Citrix-client_installeren:_Windows_Vista|De Citrix client installeren op Windows Vista]] | ||
*[[E-campus: | *[[E-campus:_Citrix-client_installeren:_Windows_7|De Citrix client installeren op Windows 7]] | ||
*[[E-campus: | *[[E-campus:_Citrix-client_installeren:_Windows_8|De citrix cleint installeren op Windows 8]] | ||
*[[E-campus: | *[[E-campus:_Citrix-client_installeren:_Mac|De Citrix client installeren op Mac OS]] | ||
*[[E-campus: | *[[E-campus:_Citrix-client_installeren:_Linux|De Citrix client installeren op Linux]] | ||
[[Category:Citrix]] | [[Category:Citrix]] | ||
Versie van 12 mrt 2014 12:10
Onderstaande pagina geeft een stap-voor-stap plan weer voor het installeren van de Citrix client.
Deze stappen gelden enkel voor het Android besturingssysteem, gebruikt op je Android tablet of smartphone.
Stap voor stap
- Navigeer naar de Play Store en zoek op 'Citrix'.
- Selecteer vervolgens de optie 'Citrix Reciever'.
- Selecteer 'Installeren' om de applicatie te installeren.
- Selecteer 'Accepteren en downloaden' om te bevestigen.
- Open je browser en surf naar http://e-campus.ap.be.
- Log in met je e-campus gebruikersnaam en wachtwoord.
- Selecteer 'Skip to Log On'.
- Selecteer het e-campus pictogram om de toepassing te starten.
- Open het gedownloade bestand 'launch.ica'
- E-campus wordt geopend.
Andere besturingssystemen: