E-campus: Citrix-client installeren: Android: verschil tussen versies
Geen bewerkingssamenvatting |
k (e-campus.ap.be terug beschikbaar) |
||
| (29 tussenliggende versies door 2 gebruikers niet weergegeven) | |||
| Regel 1: | Regel 1: | ||
---- | |||
Deze pagina helpt je bij het installeren van de Citrix client software, heden gekend onder de naam '''Workspace app''' (voorheen heette dit programma ''Receiver''). De stappen gelden enkel voor het '''Google Android''' '''O'''perating '''S'''ystem, gekend van de implementatie op smartphones, laptops, tablets, smartwatches, enz. | |||
---- | |||
[[Bestand:cwa_android_010.png|100px | [[Bestand:cwa_android_010.png|100px|right|link=|Citrix Systems Inc]] | ||
Via de Google Play Store vind je de [https://play.google.com/store/apps/details?id=com.citrix.Receiver Citrix Workspace app] die je meteen kan downloaden en installeren: | Via de Google Play Store vind je de [https://play.google.com/store/apps/details?id=com.citrix.Receiver Citrix Workspace app] die je meteen kan downloaden en installeren: | ||
| Regel 17: | Regel 17: | ||
De eerste keer worden er twee vragen gesteld. | De eerste keer worden er twee vragen gesteld. | ||
Voer | Voer de Store-URL in. Typ daar '''<nowiki>https://e-campus.ap.be</nowiki>''' in en klik op de knop ''Doorgaan'': | ||
[[Bestand:cwa_android_070.jpg|300px|border|link=|Citrix Workspace app...]] | [[Bestand:cwa_android_070.jpg|300px|border|link=|Citrix Workspace app...]] | ||
| Regel 27: | Regel 27: | ||
Misschien komt je browser (in dit geval Google Chrome) je nog vragen of je die gegevens weer veilig wilt opslaan in het wachtwoordbeheer van je Google-account; je hebt de keuze tussen ''Nee, bedankt'', of ''Opslaan''. | Misschien komt je browser (in dit geval Google Chrome) je nog vragen of je die gegevens weer veilig wilt opslaan in het wachtwoordbeheer van je Google-account; je hebt de keuze tussen ''Nee, bedankt'', of ''Opslaan''. | ||
[[Bestand:cwa_android_108.jpg|300px|border|link= | [[Bestand:cwa_android_108.jpg|300px|border|link=]] | ||
Eenmaal je de bewegingen in de vingers hebt, kan je opteren om het overzicht ervan niet meer te tonen: | Eenmaal je de bewegingen in de vingers hebt, kan je opteren om het overzicht ervan niet meer te tonen: | ||
| Regel 48: | Regel 48: | ||
---- | ---- | ||
Naar: [[E-campus#Hoe_gebruik_ik_e-campus_thuis.3F|Hoe gebruik ik e-campus thuis]] voor de installatie van de Workspace app op andere besturingssystemen. | |||
Naar: alle info over [[E-campus|e-campus]]. | |||
Huidige versie van 22 okt 2021 om 11:51
Deze pagina helpt je bij het installeren van de Citrix client software, heden gekend onder de naam Workspace app (voorheen heette dit programma Receiver). De stappen gelden enkel voor het Google Android Operating System, gekend van de implementatie op smartphones, laptops, tablets, smartwatches, enz.

Via de Google Play Store vind je de Citrix Workspace app die je meteen kan downloaden en installeren:
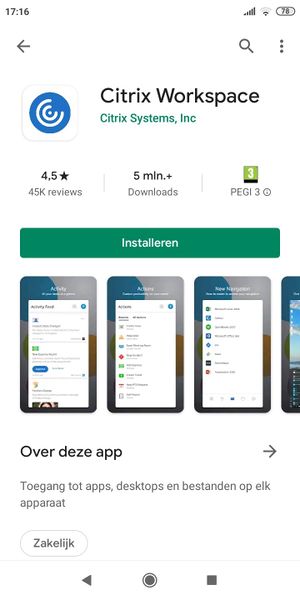
Open de Workspace app:
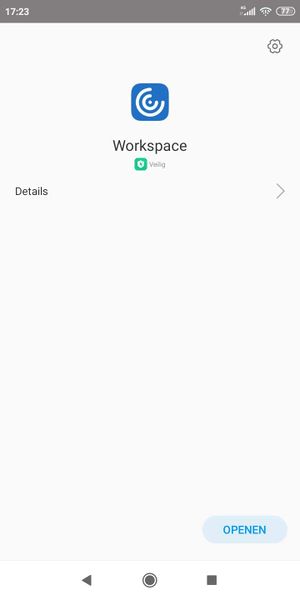
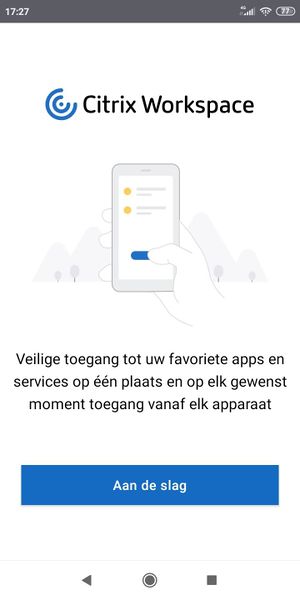
De eerste keer worden er twee vragen gesteld.
Voer de Store-URL in. Typ daar https://e-campus.ap.be in en klik op de knop Doorgaan:
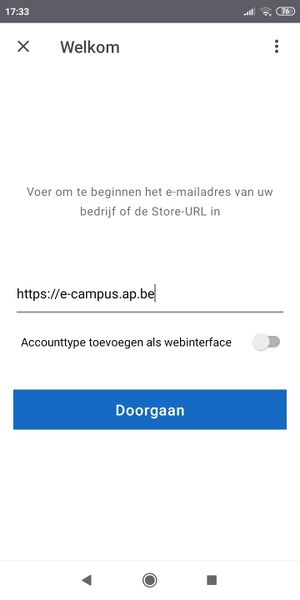
Voer je aanmeldingsgegevens in. Het betreft hier je p- of s-nr, aangevuld met @ap.be, en het bijhorende wachtwoord. Klik daarna op de knop Aanmelden:
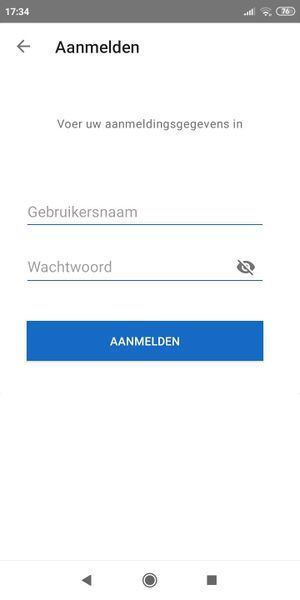
Misschien komt je browser (in dit geval Google Chrome) je nog vragen of je die gegevens weer veilig wilt opslaan in het wachtwoordbeheer van je Google-account; je hebt de keuze tussen Nee, bedankt, of Opslaan.
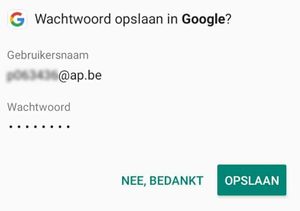
Eenmaal je de bewegingen in de vingers hebt, kan je opteren om het overzicht ervan niet meer te tonen:
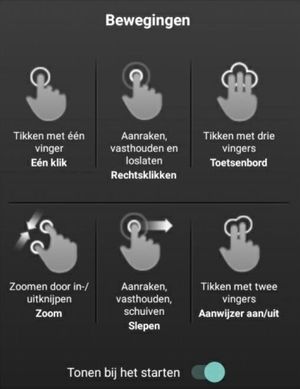
En klaar...
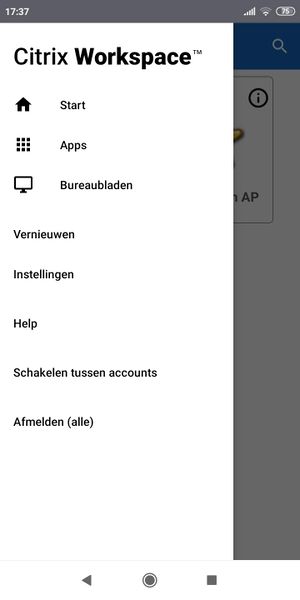
Bij een volgende opstart van de Workspace app krijg je meteen de juiste verbinding te zien:
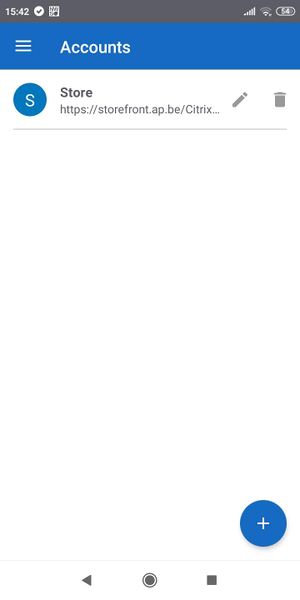
Je vindt dan zowel de op e-campus aangeboden Apps als Bureaubladen:
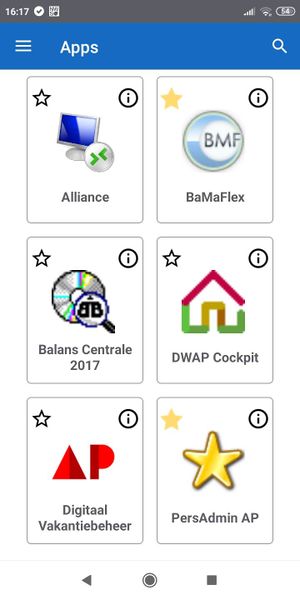
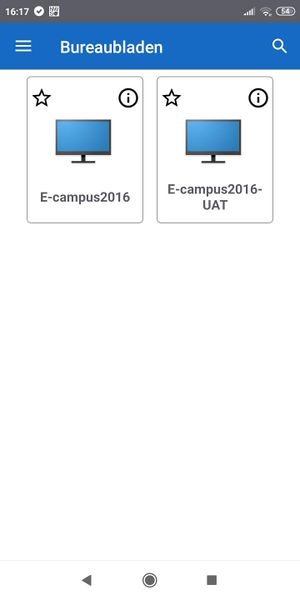
Naar: Hoe gebruik ik e-campus thuis voor de installatie van de Workspace app op andere besturingssystemen.
Naar: alle info over e-campus.