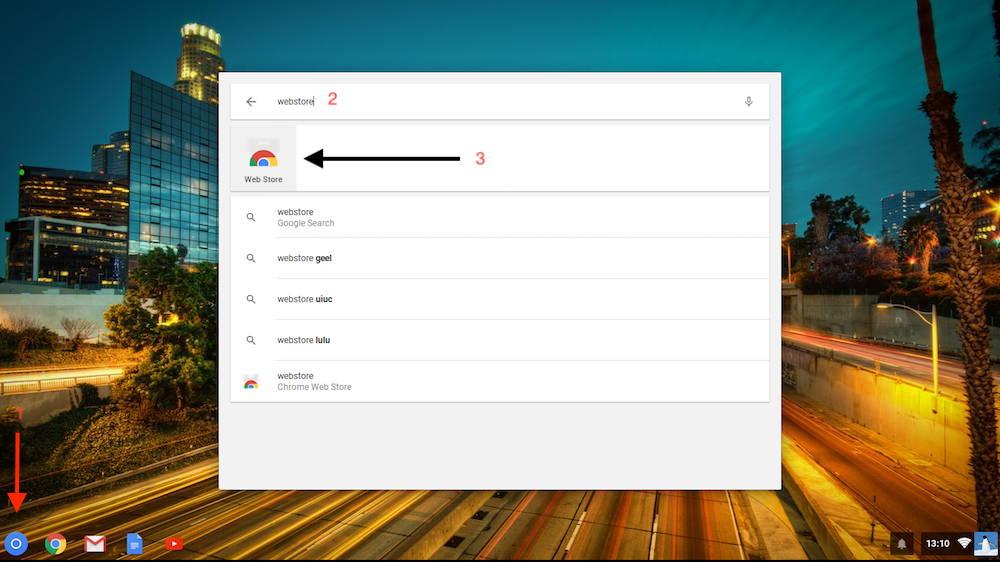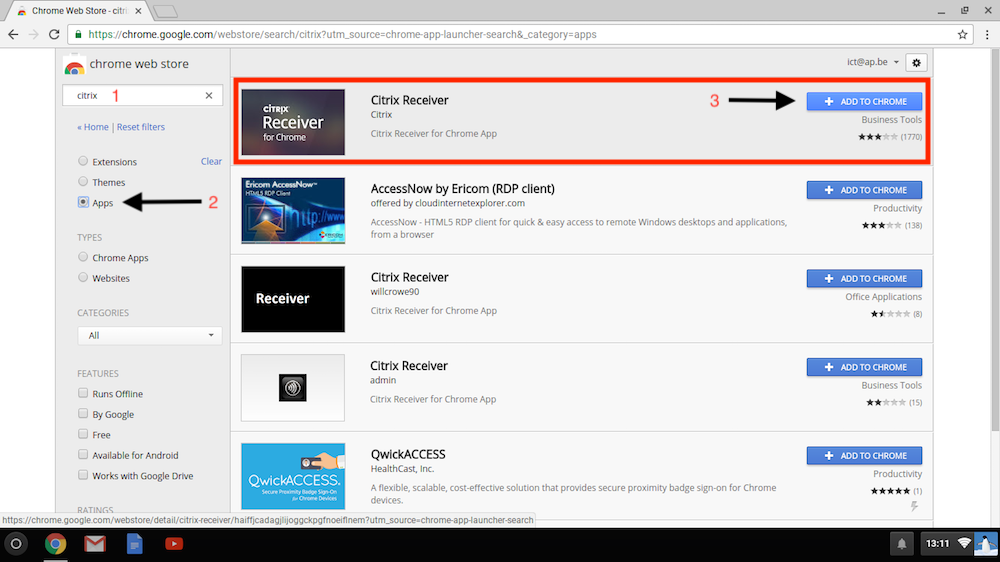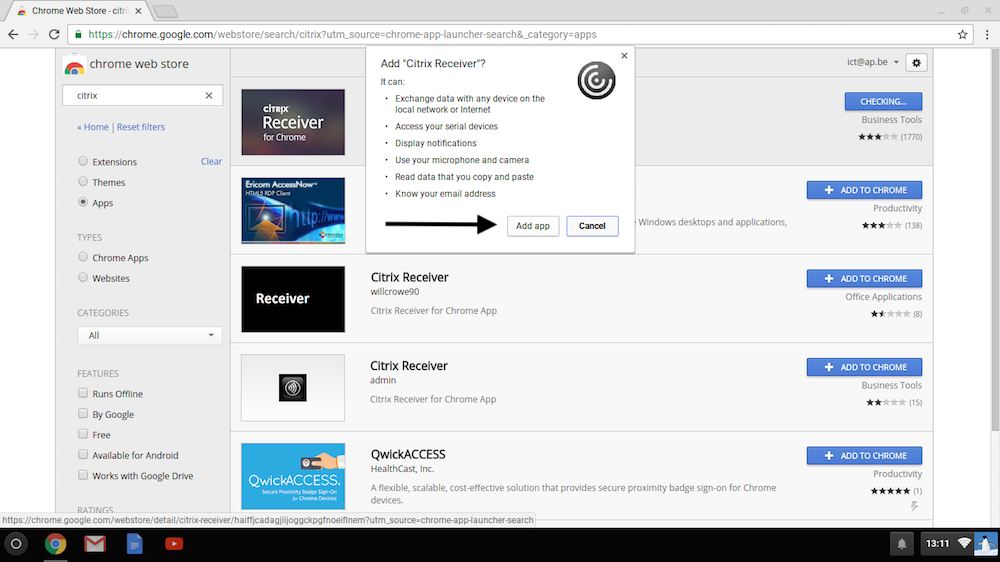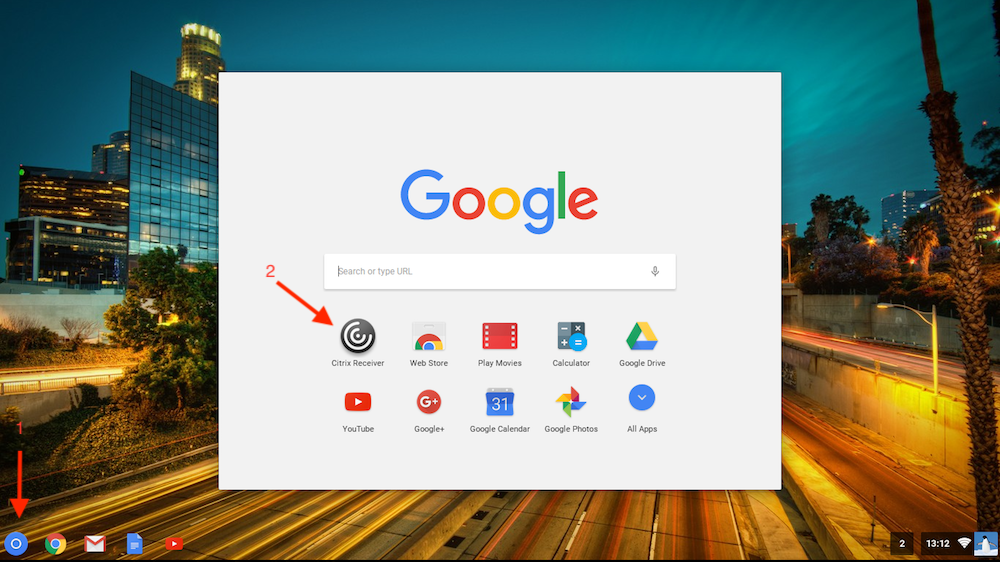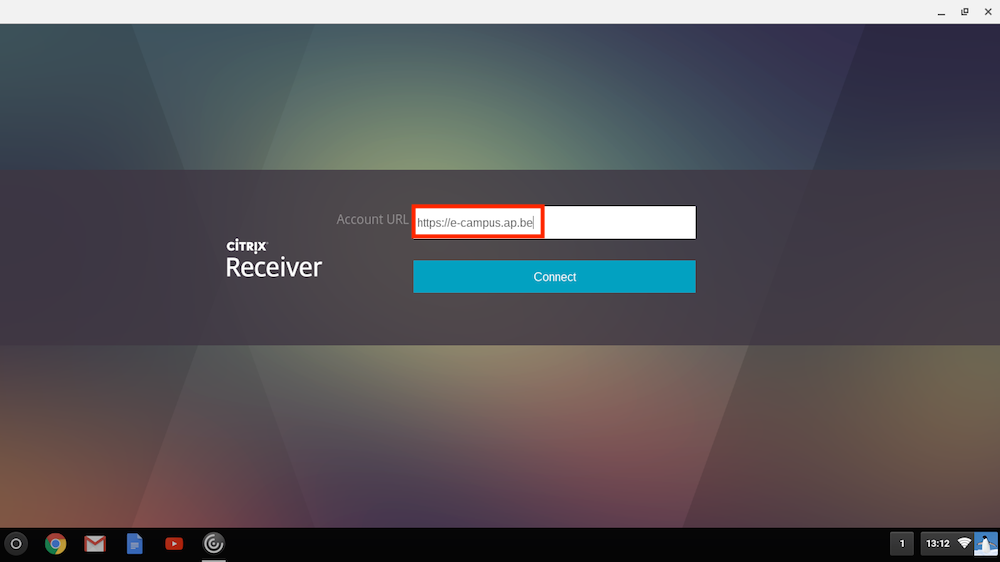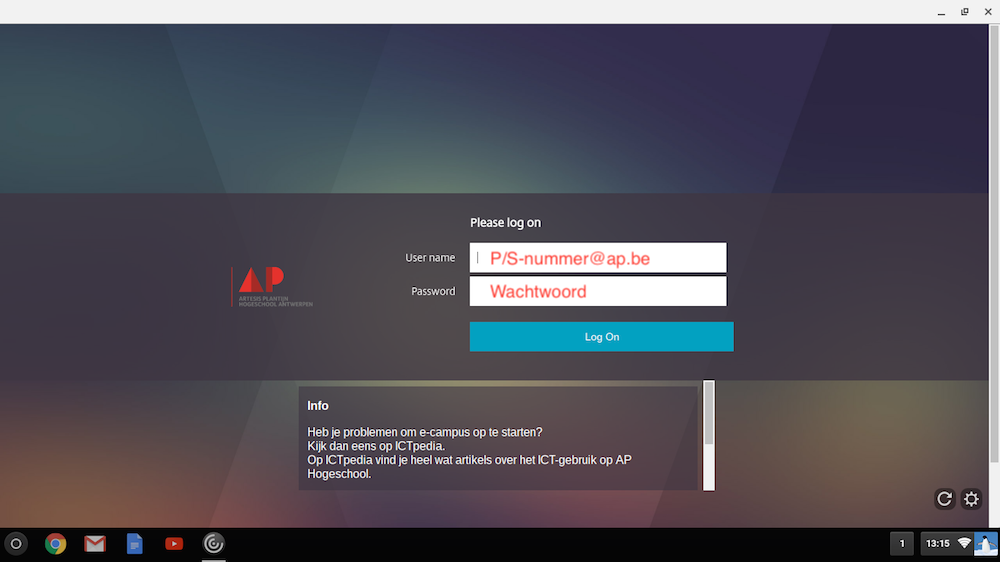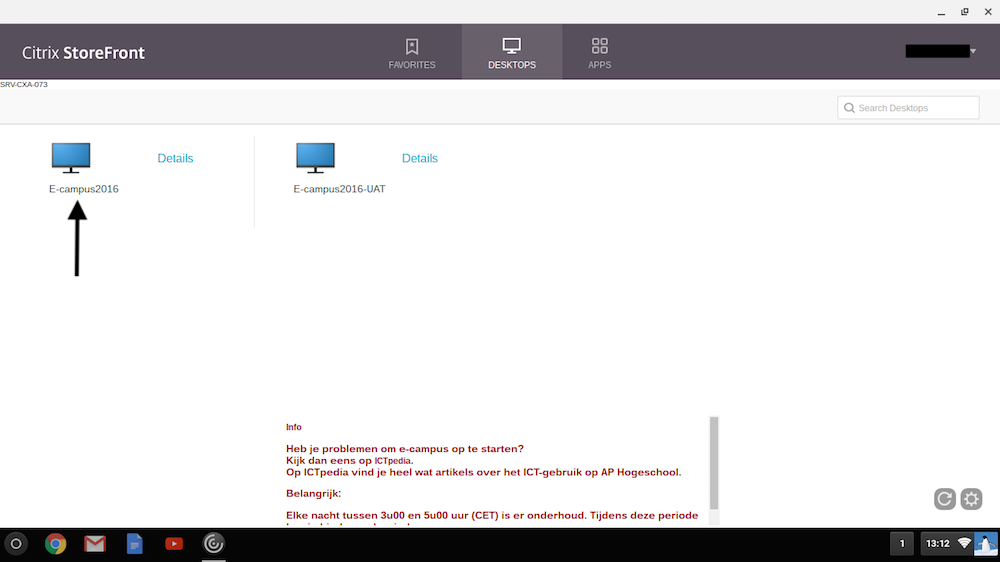De Citrix client installeren op een Chromebook: verschil tussen versies
Naar navigatie springen
Naar zoeken springen
Geen bewerkingssamenvatting |
Geen bewerkingssamenvatting |
||
| Regel 8: | Regel 8: | ||
* Ga naar Start(1) en zoek naar de Webstore (2) | * Ga naar Start(1) en zoek naar de Webstore (2) | ||
Bestand:ReceiverChromebookW10-start.png | [[Bestand:ReceiverChromebookW10-start.png]] | ||
* Zoek in de webstore naar 'Citrix' (1) en selecteer 'Apps'. (2) Hier kan je achter de Citrix receiver klikken op 'ADD TO CHROME' (3) | * Zoek in de webstore naar 'Citrix' (1) en selecteer 'Apps'. (2) Hier kan je achter de Citrix receiver klikken op 'ADD TO CHROME' (3) | ||
Bestand:ReceiverChromebookW10-WebstoreZoek.png | [[Bestand:ReceiverChromebookW10-WebstoreZoek.png]] | ||
* Installeer de App | * Installeer de App | ||
Bestand:ReceiverChromebookW10-Install.png | [[Bestand:ReceiverChromebookW10-Install.png]] | ||
* Open de Citrix Receiver (2) vanuit Start (1). | * Open de Citrix Receiver (2) vanuit Start (1). | ||
Bestand:ReceiverChromebookW10-Open.png | [[Bestand:ReceiverChromebookW10-Open.png]] | ||
* Geef 'https://e-campus.ap.be' in als Account URL | * Geef 'https://e-campus.ap.be' in als Account URL | ||
Bestand:ReceiverChromebookW10-Config.png | [[Bestand:ReceiverChromebookW10-Config.png]] | ||
* Meld je aan met jouw persoonlijke gegevens. | * Meld je aan met jouw persoonlijke gegevens. | ||
Bestand:ReceiverChromebookW10-Logon.png | [[Bestand:ReceiverChromebookW10-Logon.png]] | ||
* Start E-campus door op het TV-schermpje te klikken. | * Start E-campus door op het TV-schermpje te klikken. | ||
Bestand:ReceiverChromebookW10-Desktop.png | [[Bestand:ReceiverChromebookW10-Desktop.png]] | ||
Huidige versie van 16 okt 2017 om 13:48
Onderstaande pagina geeft een stappenplan weer voor het installeren van de Citrix client. Deze stappen gelden enkel voor de Chromebook met het Chrome OS. Als jij niet met een Chromebook werkt, is deze handleiding niet van toepassing op jou. Best kan je dan hier een andere handleiding zoeken.
Citrix Receiver installeren
Met Deze installatie heb je geen toegang tot de lokale documenten op jouw toestel. Best kan je jouw documenten beschikbaar stellen via Google Drive of een alternatieve online opslag en deze website dan binnen e-campus oproepen.
- Ga naar Start(1) en zoek naar de Webstore (2)
- Zoek in de webstore naar 'Citrix' (1) en selecteer 'Apps'. (2) Hier kan je achter de Citrix receiver klikken op 'ADD TO CHROME' (3)
- Installeer de App
- Open de Citrix Receiver (2) vanuit Start (1).
- Geef 'https://e-campus.ap.be' in als Account URL
- Meld je aan met jouw persoonlijke gegevens.
- Start E-campus door op het TV-schermpje te klikken.