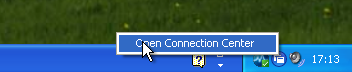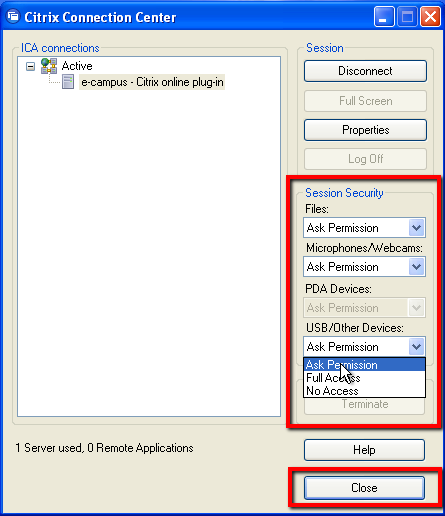Client file security: verschil tussen versies
Naar navigatie springen
Naar zoeken springen
Geen bewerkingssamenvatting |
Geen bewerkingssamenvatting |
||
| (16 tussenliggende versies door 4 gebruikers niet weergegeven) | |||
| Regel 1: | Regel 1: | ||
[[Afbeelding: | [[Afbeelding:Citrix_WinXP_v2_13.PNG|right]] | ||
Binnen [[e-campus]] heb je natuurlijk toegang tot je bestanden in “''mijn documenten''” en de andere netwerkmappen van de school. | ---- | ||
Binnen [[e-campus]] heb je natuurlijk toegang tot je bestanden in “''mijn documenten''”, je USB-stick en de andere netwerkmappen van de school. | |||
Je kan bepalen of je in de [[e-campus]] omgeving ook toegang wil tot de bestanden op je eigen pc en externe bronnen (bijvoorbeeld een cd-rom). | |||
---- | |||
Indien je | |||
Indien je kiest voor "''Read Access''" of "''Full Access''" zal je in de [[e-campus]]-verkenner je eigen schijven zien verschijnen als: | |||
* C$ op 'Client' (V:) | * C$ op 'Client' (V:) | ||
* D$ op 'Client' (U:) | * D$ op 'Client' (U:) | ||
* enz... | * enz... | ||
Als je kiest voor | Als je kiest voor "''No Access''" heb je geen enkele mogelijkheid om bestanden van je eigen schijf te gebruiken binnen de [[e-campus]]omgeving. | ||
'''Wij raden aan om de volgende instelling te doen:''' | '''Wij raden aan om de volgende instelling te doen:''' | ||
| Regel 71: | Regel 19: | ||
* Selecteer 'Yes' om te bevestigen | * Selecteer 'Yes' om te bevestigen | ||
{{Test| | |||
text=Op deze PC kan je nu aan je eigen harde schijf (lezen en schrijven) en zal u deze vraag ook niet meer krijgen.}} | |||
Op deze PC kan je nu aan je eigen harde schijf (lezen en schrijven) en zal u deze vraag ook niet meer krijgen. | |||
[[Afbeelding:Citrix_WinXP_v2_13.PNG]] | [[Afbeelding:Citrix_WinXP_v2_13.PNG]] | ||
| Regel 82: | Regel 29: | ||
==Achteraf aanpassen== | ==Achteraf aanpassen== | ||
Wil je nadien je antwoord betreffende "client file security" wijzigen, kan je dit als volgt: | Wil je nadien je antwoord betreffende "client file security" wijzigen, kan je dit als volgt: | ||
* '''Op een | * '''Op een pc binnen de school of je pc thuis:''' | ||
** Meld je aan op | ** Meld je aan op e-campus | ||
** Klik met de rechter muisknop op het Citrix icoontje in je system tray (naast het klokje) en kies voor "Open Connection Center" | ** Klik met de rechter muisknop op het Citrix icoontje in je system tray (naast het klokje) en kies voor "Open Connection Center" | ||
[[Afbeelding: | [[Afbeelding:Citrix_WinXP_v2_14.PNG]] | ||
* | * In de blok "Session Security" kan je de gewenste instellingen aanpassen. | ||
* Bevestig en sluit dit venster door op "Close" te klikken. | |||
[[Afbeelding:Citrix_WinXP_v2_15.PNG]] | |||
* | |||
Huidige versie van 8 jul 2015 om 10:00
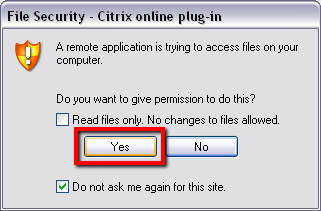
Binnen e-campus heb je natuurlijk toegang tot je bestanden in “mijn documenten”, je USB-stick en de andere netwerkmappen van de school.
Je kan bepalen of je in de e-campus omgeving ook toegang wil tot de bestanden op je eigen pc en externe bronnen (bijvoorbeeld een cd-rom).
Indien je kiest voor "Read Access" of "Full Access" zal je in de e-campus-verkenner je eigen schijven zien verschijnen als:
- C$ op 'Client' (V:)
- D$ op 'Client' (U:)
- enz...
Als je kiest voor "No Access" heb je geen enkele mogelijkheid om bestanden van je eigen schijf te gebruiken binnen de e-campusomgeving.
Wij raden aan om de volgende instelling te doen:
- Vink "Do not ask me again for this site" aan.
- Selecteer 'Yes' om te bevestigen
Op deze PC kan je nu aan je eigen harde schijf (lezen en schrijven) en zal u deze vraag ook niet meer krijgen.
Achteraf aanpassen
Wil je nadien je antwoord betreffende "client file security" wijzigen, kan je dit als volgt:
- Op een pc binnen de school of je pc thuis:
- Meld je aan op e-campus
- Klik met de rechter muisknop op het Citrix icoontje in je system tray (naast het klokje) en kies voor "Open Connection Center"
- In de blok "Session Security" kan je de gewenste instellingen aanpassen.
- Bevestig en sluit dit venster door op "Close" te klikken.