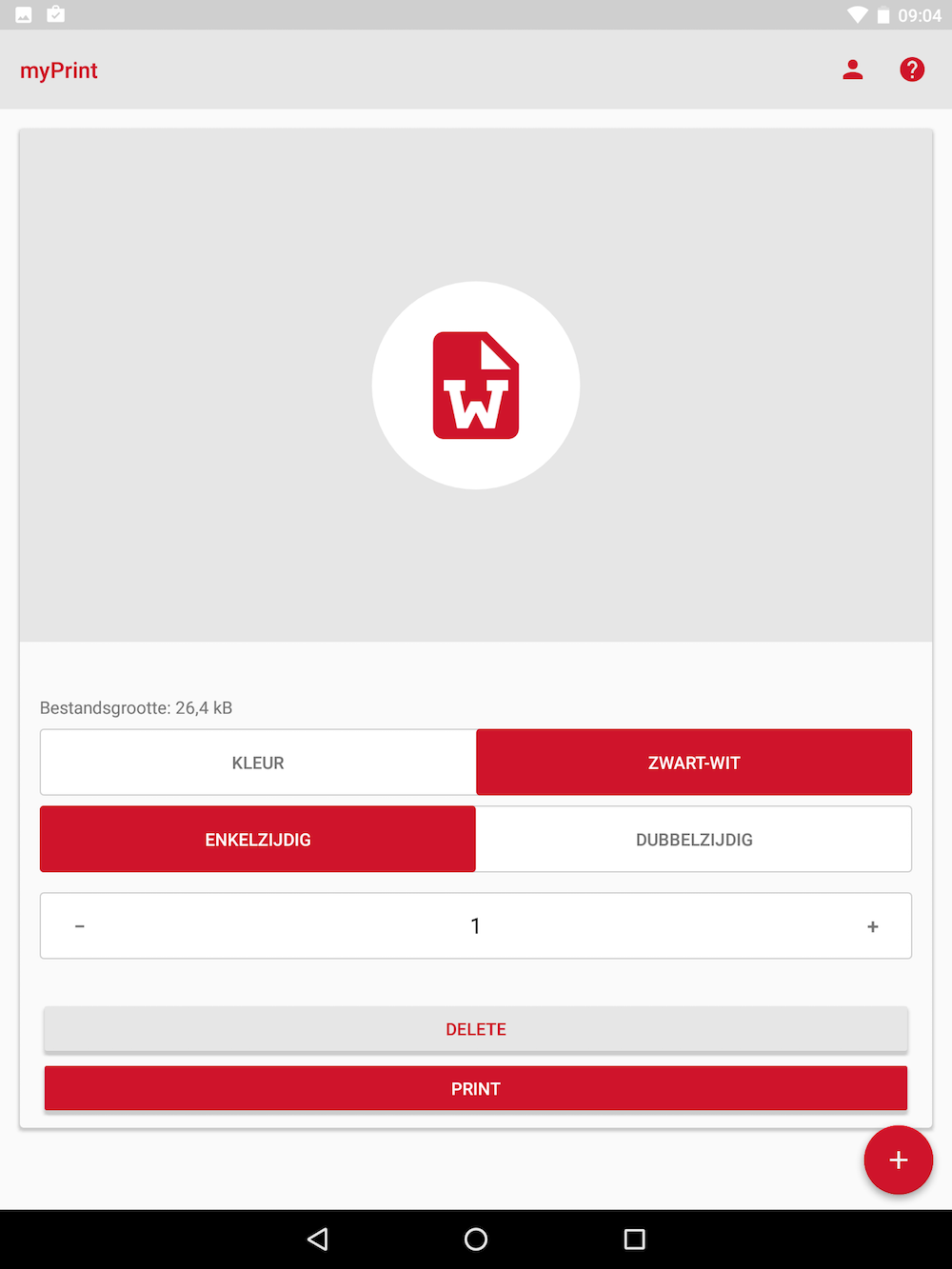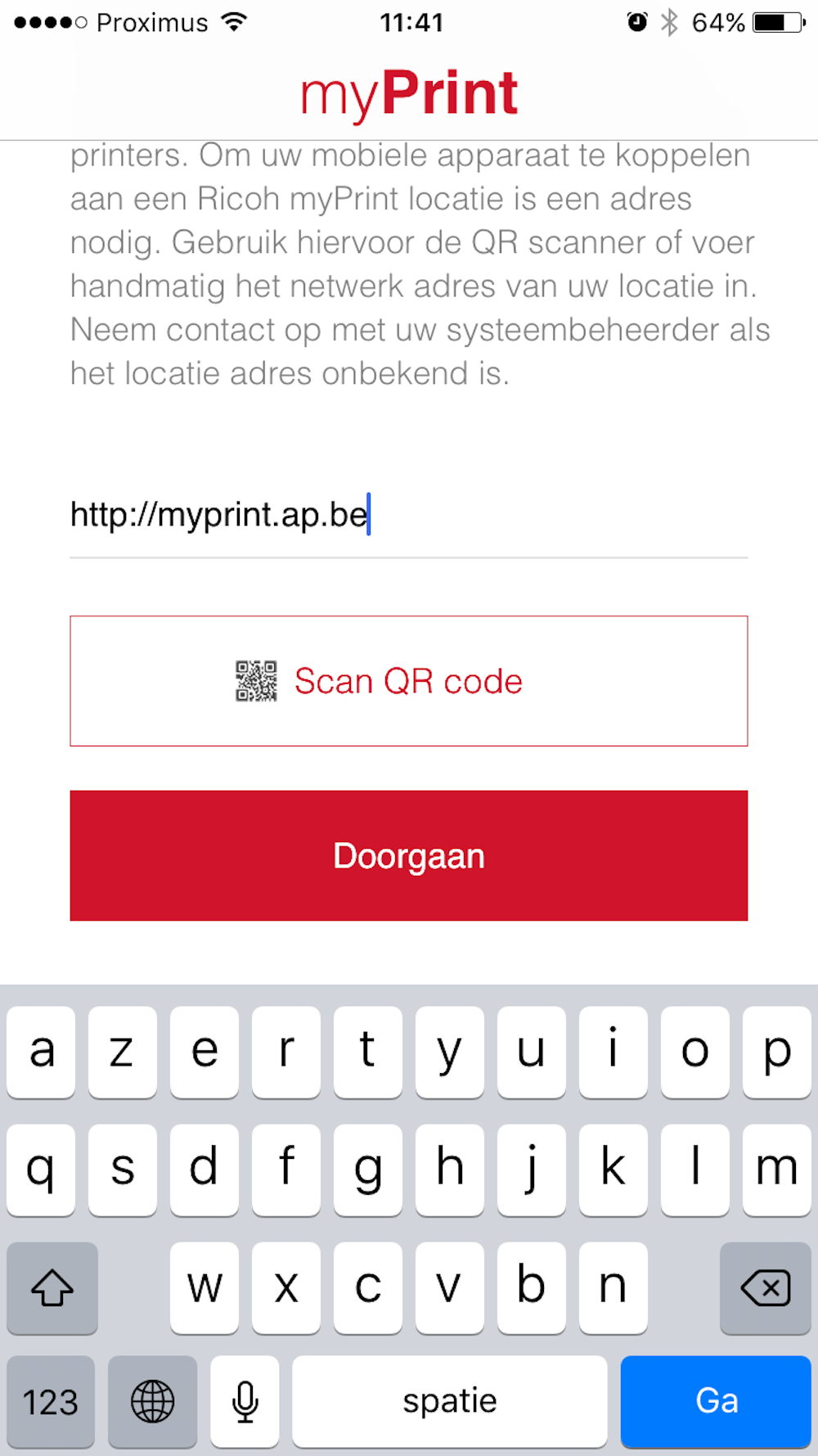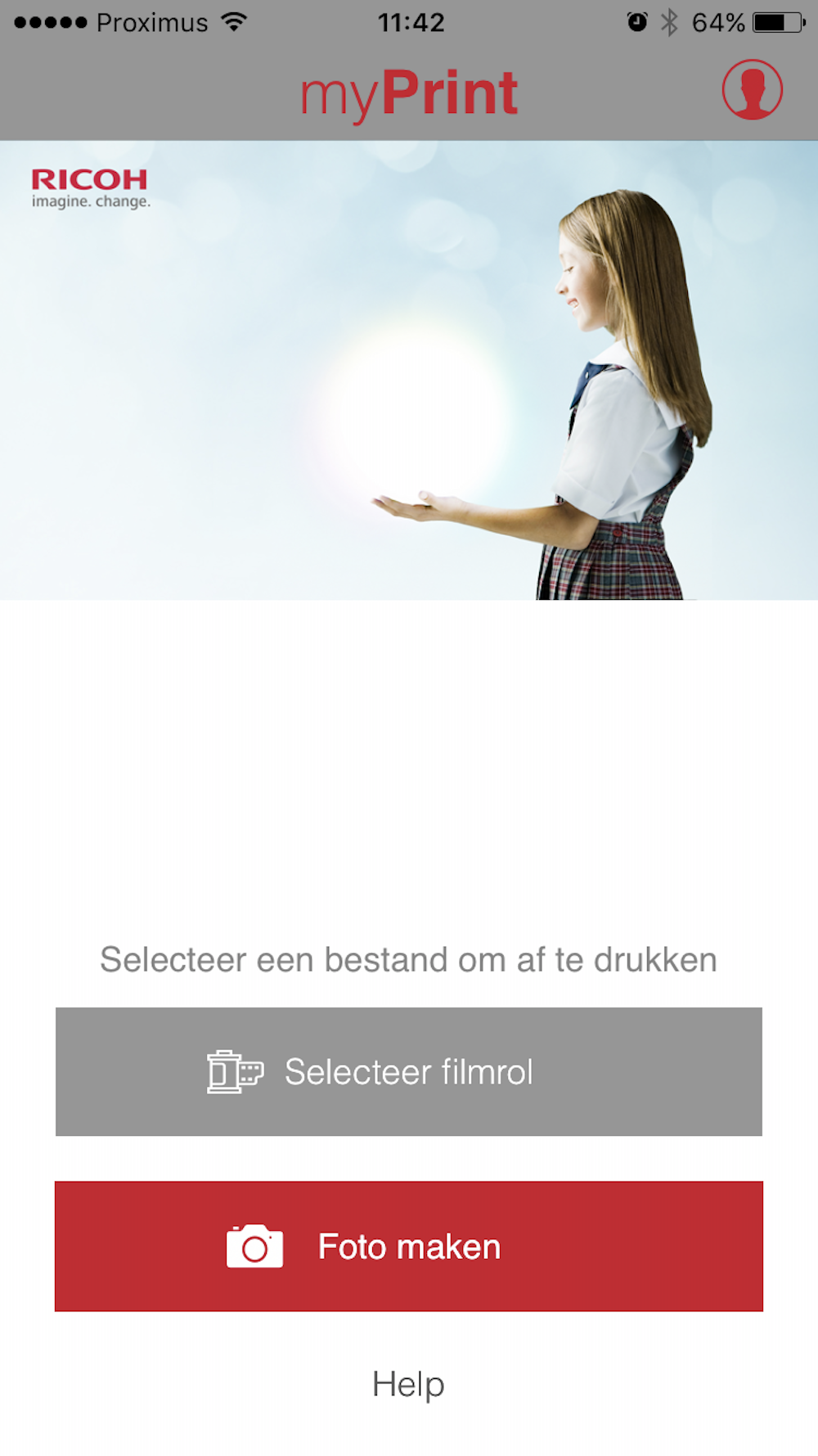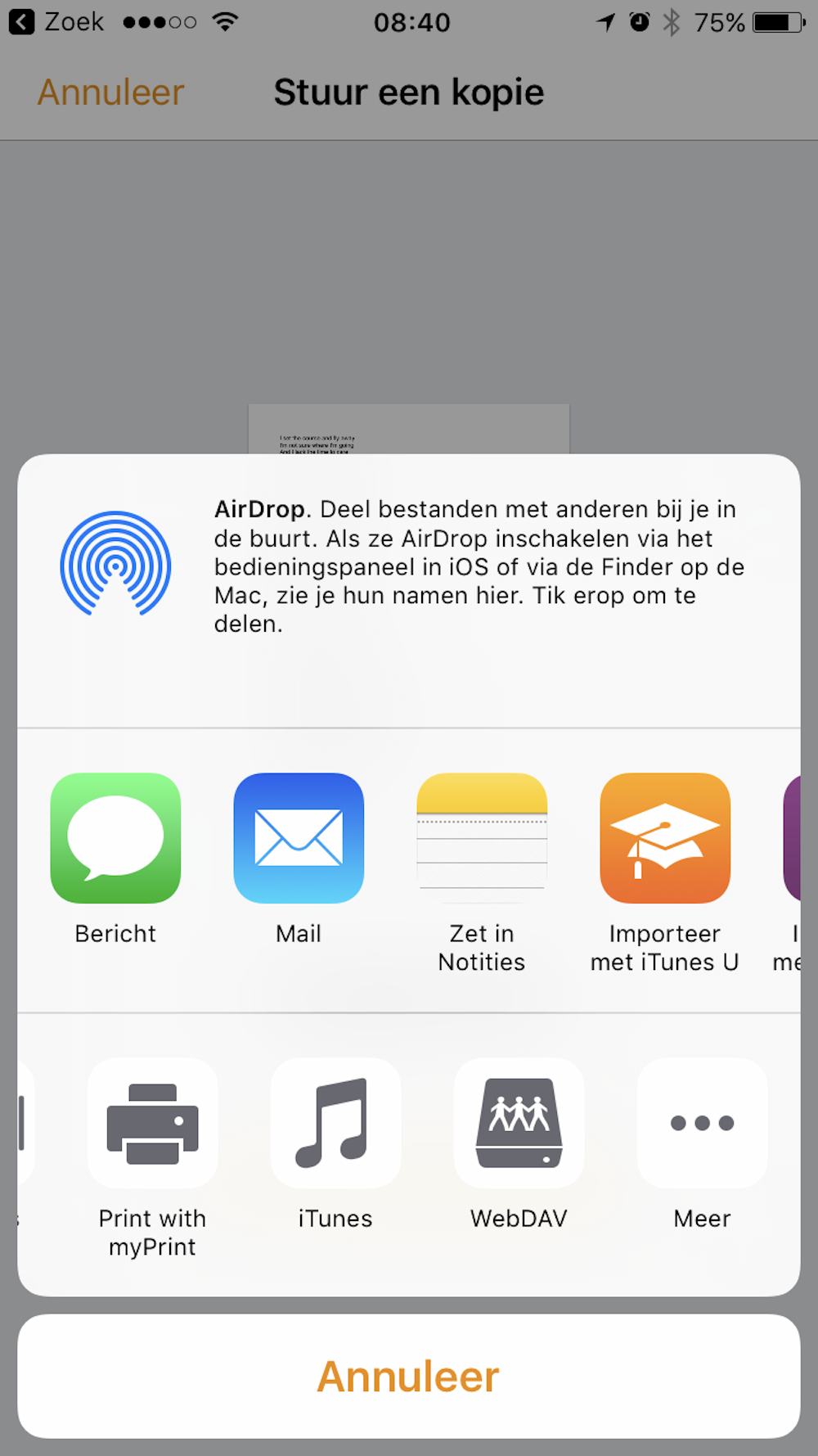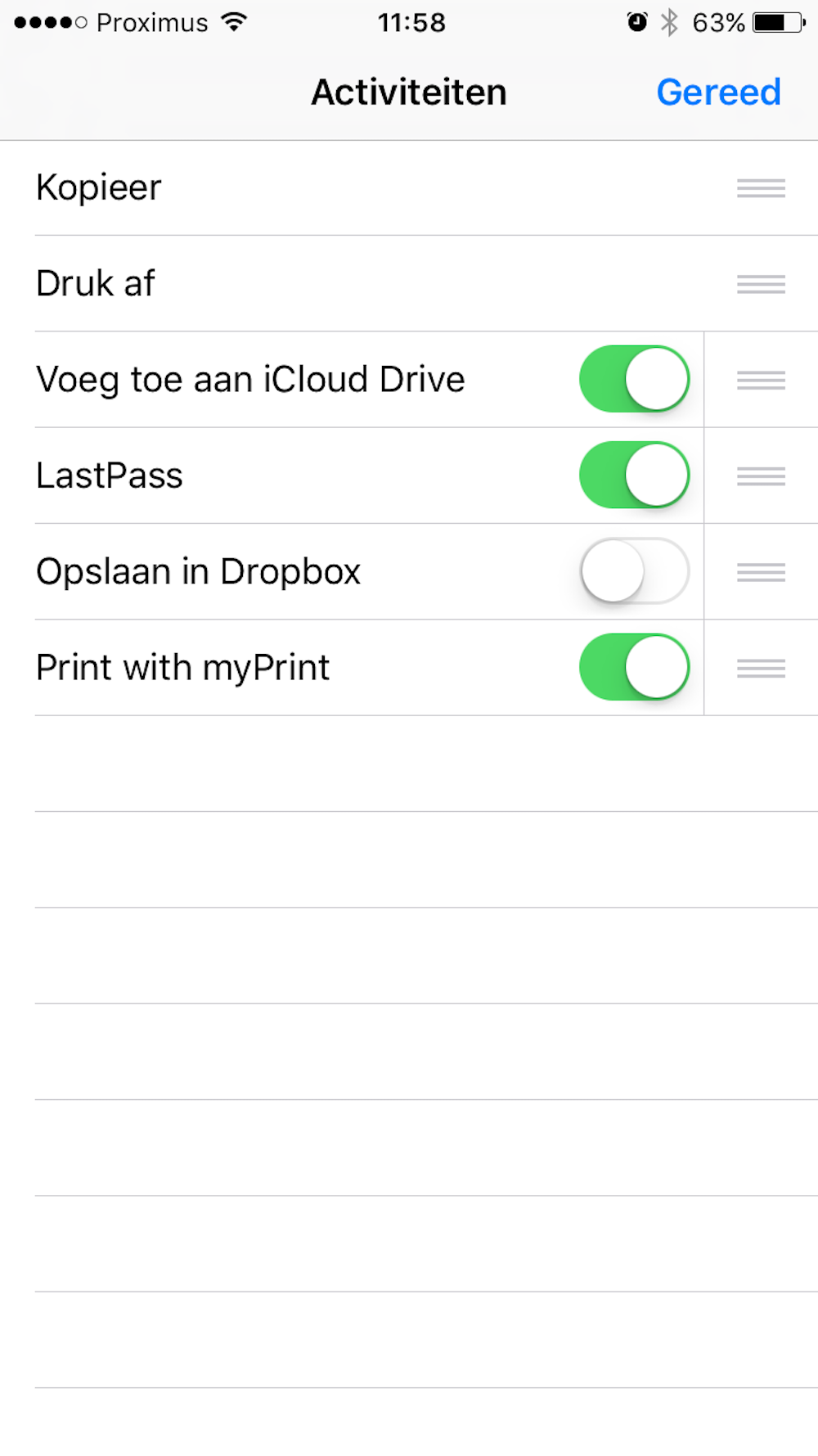Afdrukken: MyPrint: verschil tussen versies
Geen bewerkingssamenvatting |
Geen bewerkingssamenvatting |
||
| Regel 6: | Regel 6: | ||
=== Laptop === | === Laptop === | ||
Surf naar http://myprint.ap.be en meld je aan met jouw P/S/…-nummer en bijhorend wachtwoord. | Surf naar http://myprint.ap.be en meld je aan met jouw P/S/…-nummer en bijhorend wachtwoord.<br /> | ||
[[Bestand:MyPrint1.jpg]] | [[Bestand:MyPrint1.jpg]]<br /> | ||
Daarna kan je jouw document selecteren vanuit jouw toestel. Duidt nu nog enkele print eigenschappen aan zoals Zwart-Wit / Kleur, Enkelzijdig / Dubbelzijdig, Nietjes / Geen nietjes en de aantallen. | Daarna kan je jouw document selecteren vanuit jouw toestel. Duidt nu nog enkele print eigenschappen aan zoals Zwart-Wit / Kleur, Enkelzijdig / Dubbelzijdig, Nietjes / Geen nietjes en de aantallen.<br /> | ||
[[Bestand:MyPrint.jpg]] | [[Bestand:MyPrint.jpg]]<br /> | ||
==== MijnProfiel ==== | ==== MijnProfiel ==== | ||
Onder MijnProfiel vind je nog enkele instellingen terug die goed van pas komen voor instellen van afdrukvoorkeuren. De instellingen die we in de vorige stap hebben gekozen kunnen we nu opnieuw instellen zodat bij volgende aanmelding deze meteen ingeschakeld staan. | Onder MijnProfiel vind je nog enkele instellingen terug die goed van pas komen voor instellen van afdrukvoorkeuren. De instellingen die we in de vorige stap hebben gekozen kunnen we nu opnieuw instellen zodat bij volgende aanmelding deze meteen ingeschakeld staan.<br /> | ||
=== E-mail === | === E-mail === | ||
Verdergaan op de instellingen die onder Mijnprofiel kan je ook een e-mail sturen naar myprint@ap.be om zo de bijlage in die mail af te drukken. Best gebruik je dit enkel voor documenten en PDF’s waar de pagina instellingen goed ingesteld staan. | Verdergaan op de instellingen die onder Mijnprofiel kan je ook een e-mail sturen naar myprint@ap.be om zo de bijlage in die mail af te drukken. Best gebruik je dit enkel voor documenten en PDF’s waar de pagina instellingen goed ingesteld staan.<br /> | ||
=== iOS === | === iOS === | ||
In de AppStore kan je de MyPrint app makkelijk vinden en installeren.<br /> | |||
[[Bestand:MyPrint3.PNG]]<br /> | |||
Eens de app open staat, kan je meteen de URL ingeven: http://myprint.ap.be.<br /> | |||
[[Bestand:MyPrint4.PNG]]<br /> | |||
Kies voor doorgaan en geef jouw P/S/…nummer in om aan te melden.<br /> | |||
[[Bestand: | [[Bestand:MyPrint5.PNG]]<br /> | ||
Vanuit het Hoofdmenu van de app kan je enkel foto’s selecteren en maken om meteen af te drukken. Wil je ook documenten kunnen afdrukken, kan je best het document openen.<br /> | |||
[[Bestand: | [[Bestand:MyPrint6.PNG]]<br /> | ||
Kies voor | Eens het document geopend, kan je kiezen om het document te delen (niet afdrukken). Kies nu uit de onderste rij voor meer om MyPrint te activeren.<br /> | ||
[[Bestand: | [[Bestand:MyPrint7.PNG]]<br /> | ||
[[Bestand:MyPrint8.PNG]]<br /> | |||
Nu staat deze in de onderste rij en kan je het document afdrukken. Controleer zeker de instellingen nog eens voor je het document wegstuurt.<br /> | |||
[[Bestand:MyPrint9.PNG]]<br /> | |||
Nu staat deze in de onderste rij en kan je het document afdrukken. Controleer zeker de instellingen nog eens voor je het document wegstuurt. | |||
[[Bestand:MyPrint9.PNG]] | |||
=== Android === | === Android === | ||
De App voor Android is te installeren zoals andere apps in de Play Store. Zoek naar MyPrint en meestal zal het eerste resultaat voldoende zijn. | De App voor Android is te installeren zoals andere apps in de Play Store. Zoek naar MyPrint en meestal zal het eerste resultaat voldoende zijn.<br /> | ||
[[Bestand:MyPrint10.png]] | [[Bestand:MyPrint10.png]]<br /> | ||
Eens geïnstalleerd kan je http://myprint.ap.be ingeven als Server. | Eens geïnstalleerd kan je http://myprint.ap.be ingeven als Server.<br /> | ||
[[Bestand:MyPrint11.png]] | [[Bestand:MyPrint11.png]]<br /> | ||
Klik op doorgaan en meld aan met jouw gegevens. | Klik op doorgaan en meld aan met jouw gegevens.<br /> | ||
[[Bestand:MyPrint12.png]] | [[Bestand:MyPrint12.png]]<br /> | ||
Eens aangemeld, kan je op het + symbooltje drukken om een bestand af te drukken. | Eens aangemeld, kan je op het + symbooltje drukken om een bestand af te drukken.<br /> | ||
[[Bestand:MyPrint13.png]] | [[Bestand:MyPrint13.png]]<br /> | ||
De eerste keer is het belangrijk dat je dit doet om de nodige rechten toe te kennen. Druk hiervoor tweemaal op Toestaan. | De eerste keer is het belangrijk dat je dit doet om de nodige rechten toe te kennen. Druk hiervoor tweemaal op Toestaan.<br /> | ||
[[Bestand:MyPrint14.png]] | [[Bestand:MyPrint14.png]]<br /> | ||
Nu kan je vanuit iedere app documenten delen (afdrukken) met MyPrint. | Nu kan je vanuit iedere app documenten delen (afdrukken) met MyPrint.<br /> | ||
[[Bestand:MyPrint15.png]] | [[Bestand:MyPrint15.png]]<br /> | ||
Per document dat je deelt met MyPrint, heb je de mogelijkheid om enkele instellingen aan te passen zoals: Kleur / Zwart-Wit, Enkelzijdig / Dubbelzijdig en aantal. | Per document dat je deelt met MyPrint, heb je de mogelijkheid om enkele instellingen aan te passen zoals: Kleur / Zwart-Wit, Enkelzijdig / Dubbelzijdig en aantal.<br /> | ||
[[Bestand:MyPrint16.png]] | [[Bestand:MyPrint16.png]]<br /> | ||
Versie van 6 feb 2017 16:15
LET OP:
MyPrint is enkel beschikbaar binnen de campus en het campusnetwerk (AP wifi).
Alle afdrukken van MyPrint worden gestuurd naar de PRN-EQX-KLEUR en PRN-EQX-ZW afhankelijk van de instellingen.
Laptop
Surf naar http://myprint.ap.be en meld je aan met jouw P/S/…-nummer en bijhorend wachtwoord.
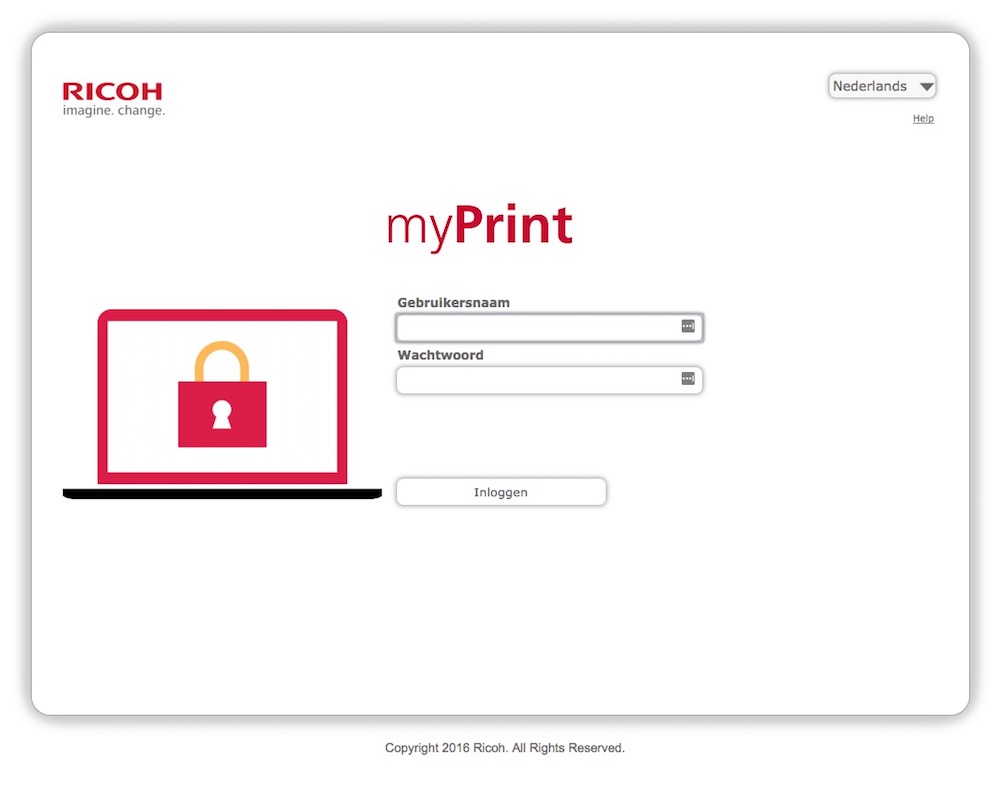
Daarna kan je jouw document selecteren vanuit jouw toestel. Duidt nu nog enkele print eigenschappen aan zoals Zwart-Wit / Kleur, Enkelzijdig / Dubbelzijdig, Nietjes / Geen nietjes en de aantallen.
Bestand:MyPrint.jpg
MijnProfiel
Onder MijnProfiel vind je nog enkele instellingen terug die goed van pas komen voor instellen van afdrukvoorkeuren. De instellingen die we in de vorige stap hebben gekozen kunnen we nu opnieuw instellen zodat bij volgende aanmelding deze meteen ingeschakeld staan.
Verdergaan op de instellingen die onder Mijnprofiel kan je ook een e-mail sturen naar myprint@ap.be om zo de bijlage in die mail af te drukken. Best gebruik je dit enkel voor documenten en PDF’s waar de pagina instellingen goed ingesteld staan.
iOS
In de AppStore kan je de MyPrint app makkelijk vinden en installeren.
Eens de app open staat, kan je meteen de URL ingeven: http://myprint.ap.be.
Kies voor doorgaan en geef jouw P/S/…nummer in om aan te melden.
Vanuit het Hoofdmenu van de app kan je enkel foto’s selecteren en maken om meteen af te drukken. Wil je ook documenten kunnen afdrukken, kan je best het document openen.
Eens het document geopend, kan je kiezen om het document te delen (niet afdrukken). Kies nu uit de onderste rij voor meer om MyPrint te activeren.
Nu staat deze in de onderste rij en kan je het document afdrukken. Controleer zeker de instellingen nog eens voor je het document wegstuurt.
Android
De App voor Android is te installeren zoals andere apps in de Play Store. Zoek naar MyPrint en meestal zal het eerste resultaat voldoende zijn.
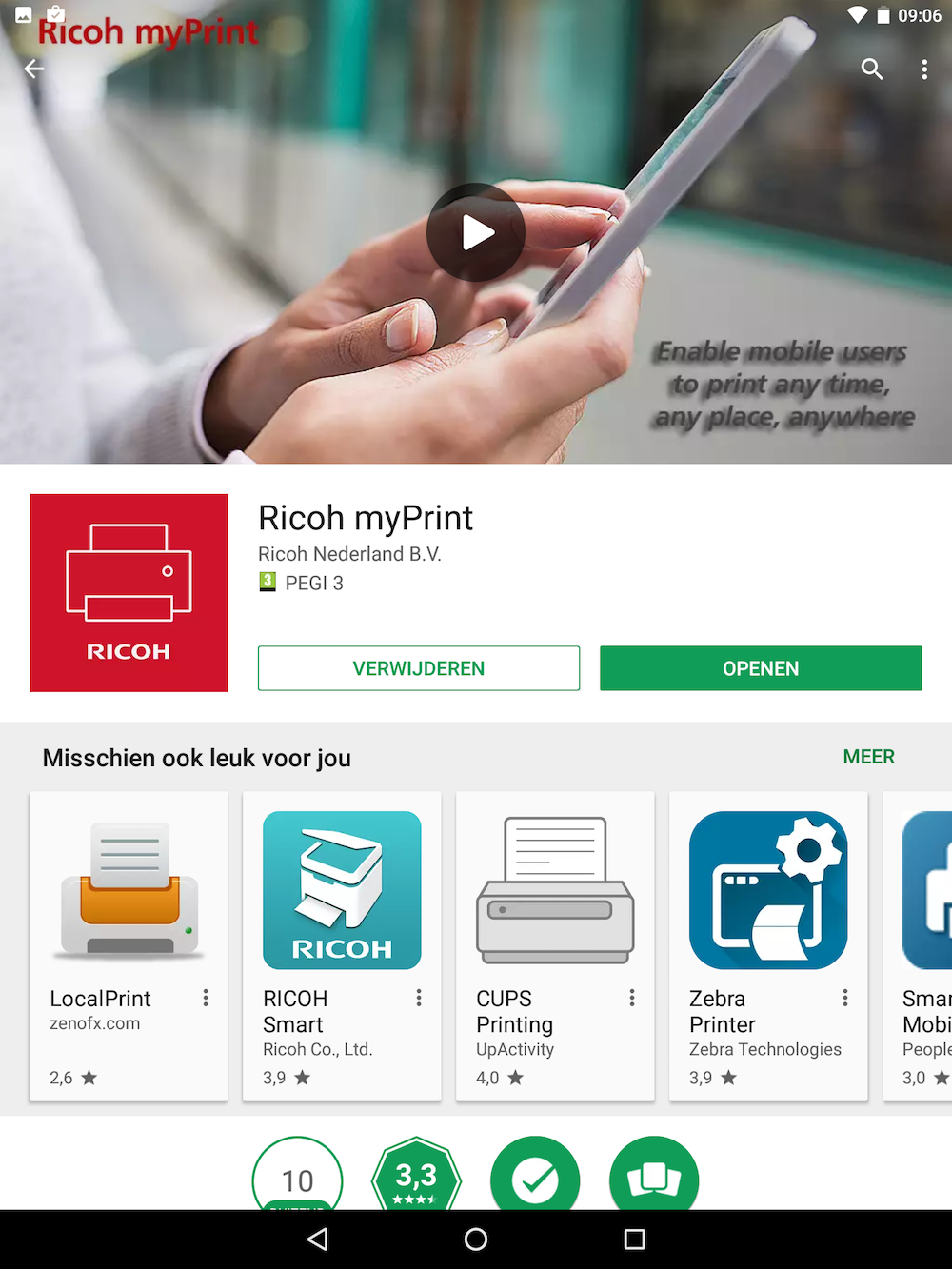
Eens geïnstalleerd kan je http://myprint.ap.be ingeven als Server.
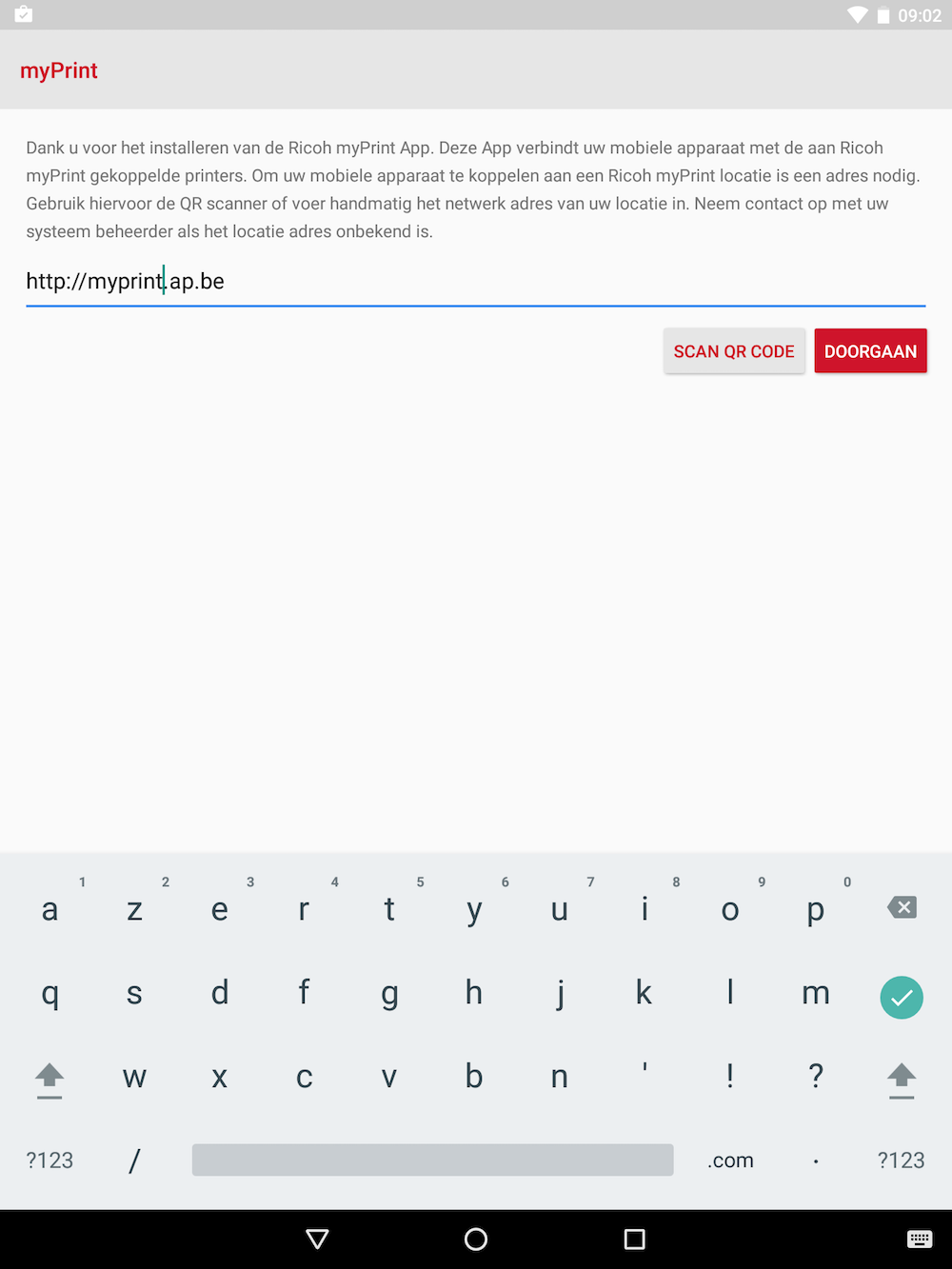
Klik op doorgaan en meld aan met jouw gegevens.
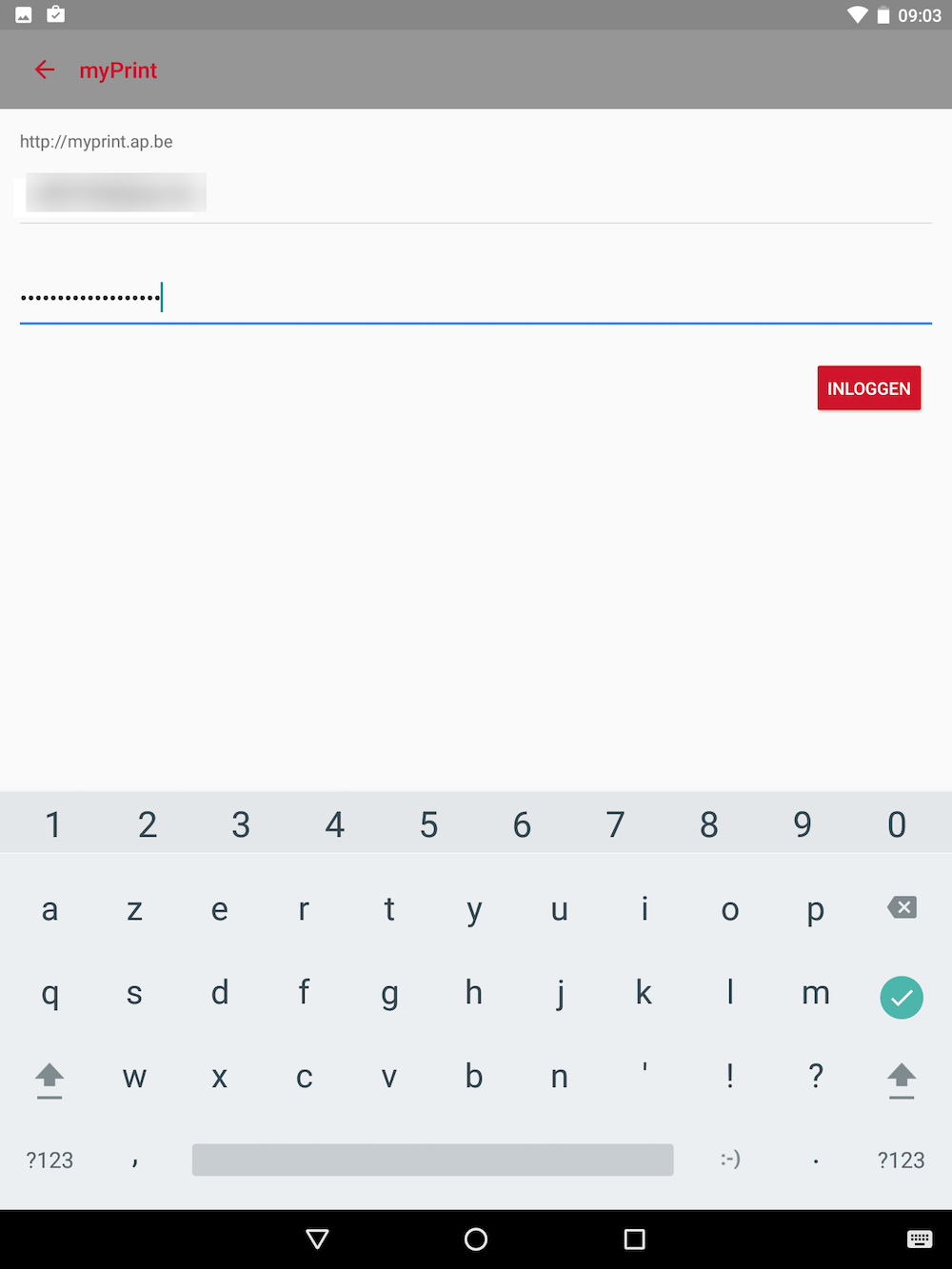
Eens aangemeld, kan je op het + symbooltje drukken om een bestand af te drukken.
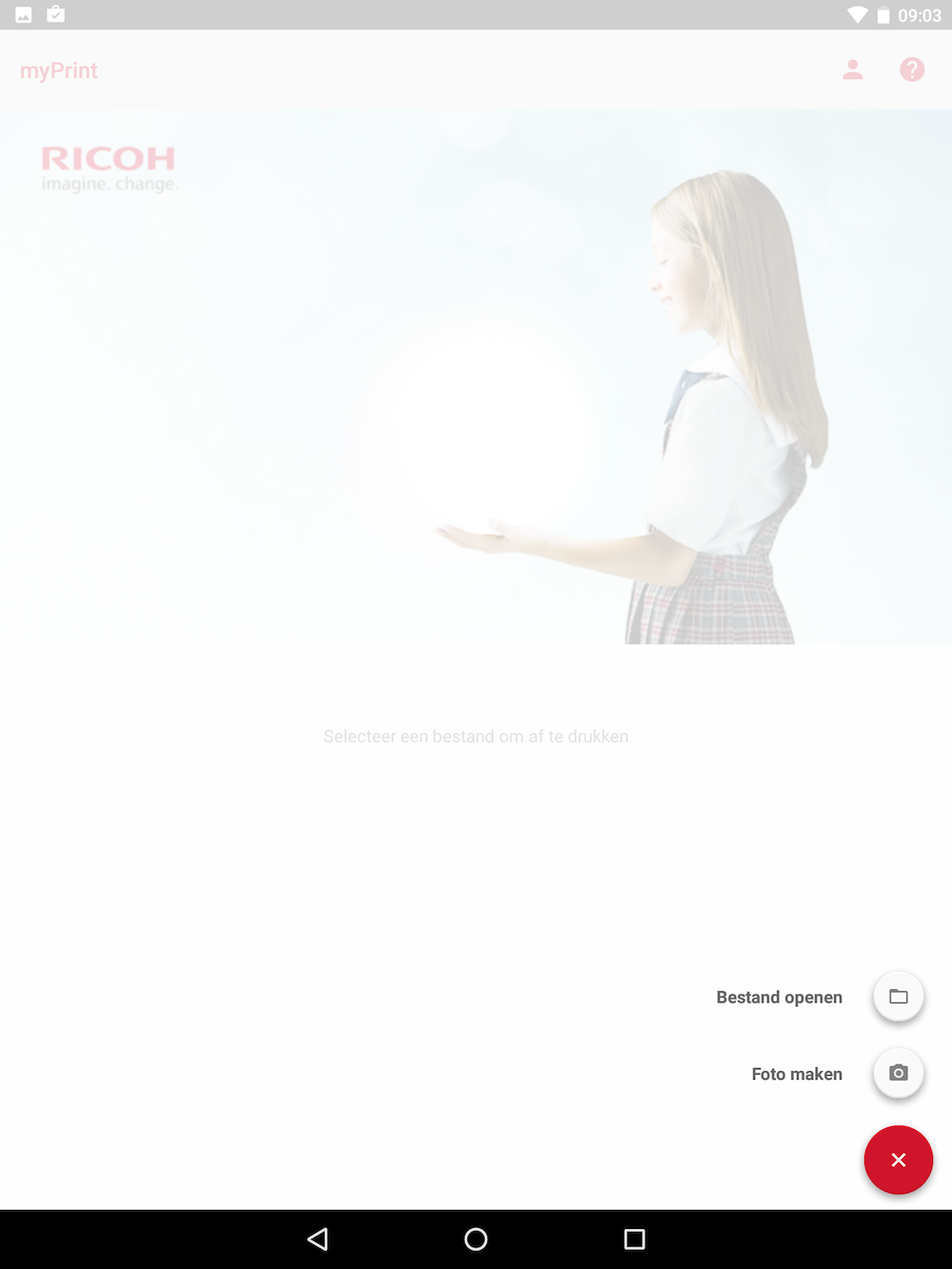
De eerste keer is het belangrijk dat je dit doet om de nodige rechten toe te kennen. Druk hiervoor tweemaal op Toestaan.

Nu kan je vanuit iedere app documenten delen (afdrukken) met MyPrint.
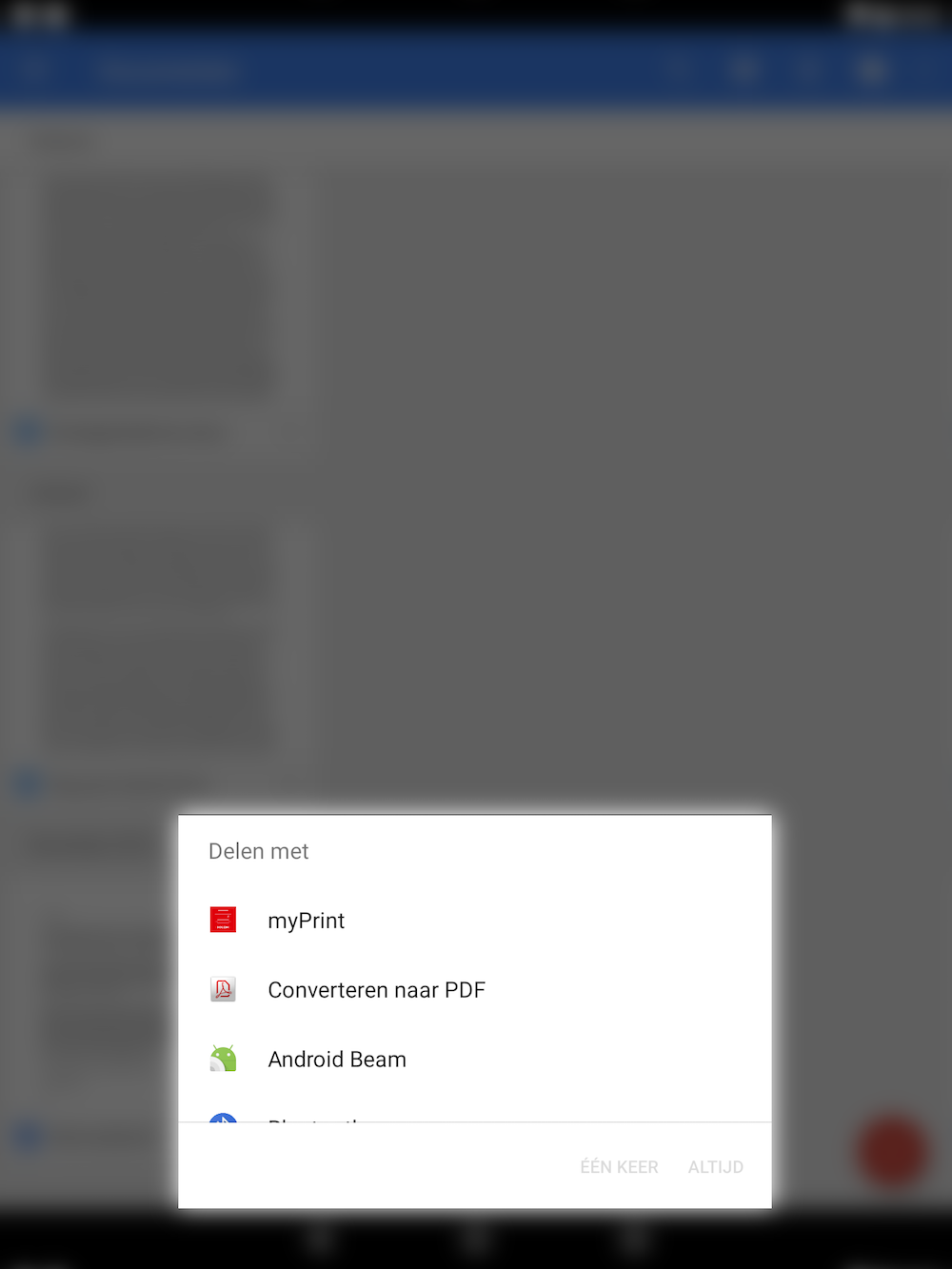
Per document dat je deelt met MyPrint, heb je de mogelijkheid om enkele instellingen aan te passen zoals: Kleur / Zwart-Wit, Enkelzijdig / Dubbelzijdig en aantal.