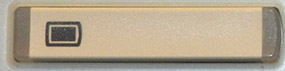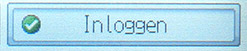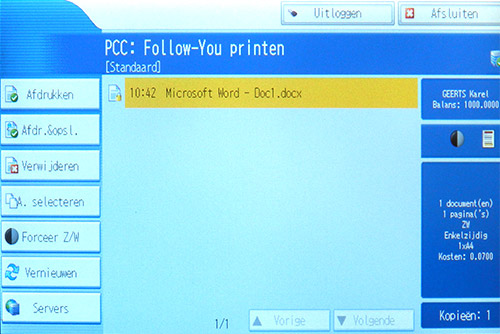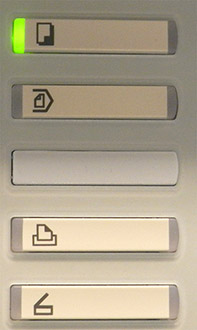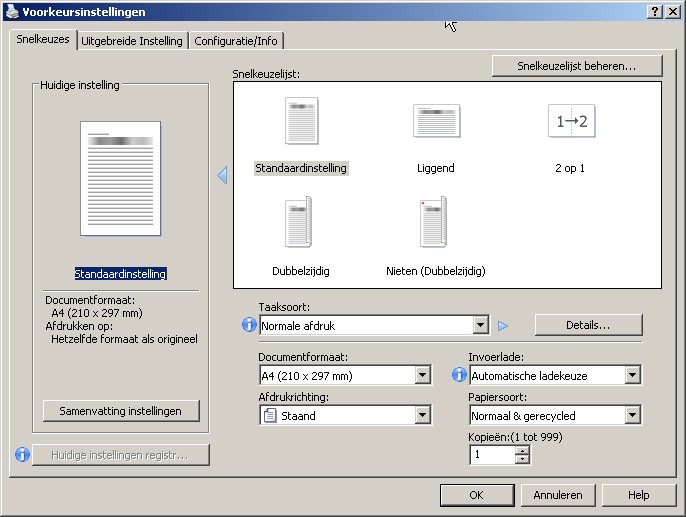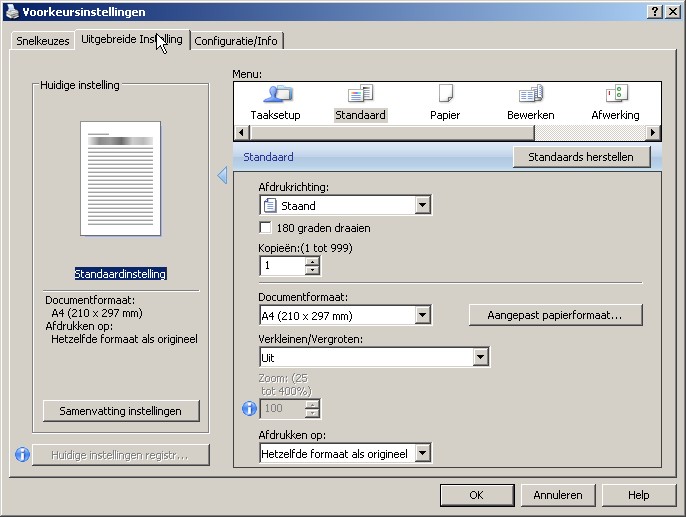Afdrukken: Multifunctional: verschil tussen versies
Geen bewerkingssamenvatting |
Geen bewerkingssamenvatting |
||
| Regel 1: | Regel 1: | ||
==Wat is het verschil tussen een multifunctional en een gewone printer?== | ==Wat is het verschil tussen een multifunctional en een gewone printer?== | ||
Een [[multifunctional]] is een toestel dat buiten kopiëren ook kan afdrukken, scannen en faxen. Je moet je steeds aanmelden via je personeels- of studentenkaart om gebruik te maken de beschikbare functies van deze toestellen | Een [[multifunctional]] is een toestel dat buiten kopiëren ook kan afdrukken, scannen en faxen. Je moet je steeds aanmelden via je personeels- of studentenkaart om gebruik te maken de beschikbare functies van deze toestellen. Eventueel kan je je ook via de display aanmelden via je AP account en bijhorend wachtwoord. De klassieke scanfunctie staat steeds vrij toegankelijk. | ||
<br /> | <br /> | ||
Wanneer je een afdruktaak naar ''PRN_EQX_ZW'' of ''PRN_EQX_KLEUR'' verstuurt, kan je deze in principe op elke multifunctional afdrukken binnen de campussen Kronenburgstraat, Lange Nieuwstraat, Van Leriuslaan (Boom) en Meistraat. Sommige toestellen zijn echter voorbehouden voor personeel. Studenten worden daarom aangeraden om multifunctionals in en rond het EMI te gebruiken. | Wanneer je een afdruktaak naar ''PRN_EQX_ZW'' of ''PRN_EQX_KLEUR'' verstuurt, kan je deze in principe op elke multifunctional afdrukken binnen de campussen Kronenburgstraat, Lange Nieuwstraat, Van Leriuslaan (Boom) en Meistraat. Sommige toestellen zijn echter voorbehouden voor personeel. Studenten worden daarom aangeraden om multifunctionals in en rond het EMI te gebruiken. | ||
Versie van 28 mei 2014 16:02
Wat is het verschil tussen een multifunctional en een gewone printer?
Een multifunctional is een toestel dat buiten kopiëren ook kan afdrukken, scannen en faxen. Je moet je steeds aanmelden via je personeels- of studentenkaart om gebruik te maken de beschikbare functies van deze toestellen. Eventueel kan je je ook via de display aanmelden via je AP account en bijhorend wachtwoord. De klassieke scanfunctie staat steeds vrij toegankelijk.
Wanneer je een afdruktaak naar PRN_EQX_ZW of PRN_EQX_KLEUR verstuurt, kan je deze in principe op elke multifunctional afdrukken binnen de campussen Kronenburgstraat, Lange Nieuwstraat, Van Leriuslaan (Boom) en Meistraat. Sommige toestellen zijn echter voorbehouden voor personeel. Studenten worden daarom aangeraden om multifunctionals in en rond het EMI te gebruiken.
Een printer is een toestel waarmee je enkel kan afdrukken. Hier moet je je niet aanmelden.
De eerste keer aanmelden op een multifunctional met je personeels- of studentenkaart
- Indien dit nog niet het geval zou zijn, druk op onderste hard button.
- Hou je kaart voor de kaartlezer rechts van het toestel.
- Bij het eerste gebruik moet je je kaart koppelen met je e-campusaccount. Dat doe je door je gebruikersnaam (pxxxxxx@ap.be) en wachtwoord in te geven. Dit is een eenmalige stap per kaart.
Bestand:1emaal authenticeren.jpeg
- Druk op inloggen.
Eens gekoppeld, ga je de volgende keer dat je je kaart voor de kaartlezer houdt meteen naar het scherm met je persoonlijke afdruktaken. TIP: wanneer je je personeels- of studentenkaart bent vergeten, kan je je nog steeds aanmelden met je gebruikergegevens via de display van het toestel.
- Je komt automatisch op het scherm waar je persoonlijke afdruktaken staan.
- Eens je ingelogd bent, heb je via de knoppen links van de display ook toegang tot de verschillende mogelijkheden van de multifunctional zoals kopiëren en faxen. Scannen is steeds vrij toegankelijk.
Opmerking: Na 60 seconden inactiviteit word je automatisch afgemeld.
Hoe gebruik ik een multifunctional?
Afdrukken op de multifunctional
Klik in het programma waarin u werkt op het menu item voor afdrukken (meestal via bestand - afdrukken). Hier kan u kiezen tussen de vooringestelde printers PRN_EQX_ZW en PRN_EQX_KLEUR.
PRN_EQX_ZW: heeft enkel als voorkeursinstelling zwart-wit
PRN_EQX_KLEUR: heeft de keuze tussen de voorkeursinstellingen zwart-wit en kleur
- In de eigenschappen van de printer heb je een aantal snelkeuzes voor afdrukken zoals duplex, nieten, enz.
- Je kan ook via het tabblad Uitgebreide Instelling manueel kiezen uit de beschikbare opties die je wenst.
- Bevestig met OK
- Bevestig door op OK of Afdrukken te klikken. Je opdracht wordt nu naar je persoonlijke wachrij gestuurd.
- Ga naar de multifunctional en meld je aan door je personeelskaart voor de kaartlezer te houden.
- Je komt automatisch op het scherm waar je persoonlijke afdruktaken staan.
Scannen naar je e-mail
- De scanfunctie is op elke multifunctional vrij toegankelijk. Je hoeft je hiervoor dus niet aan te melden.
- Druk op scan toets.
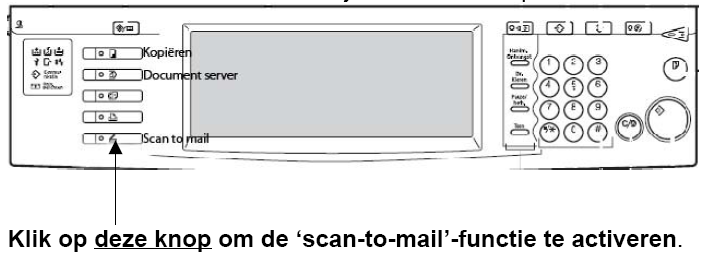 |
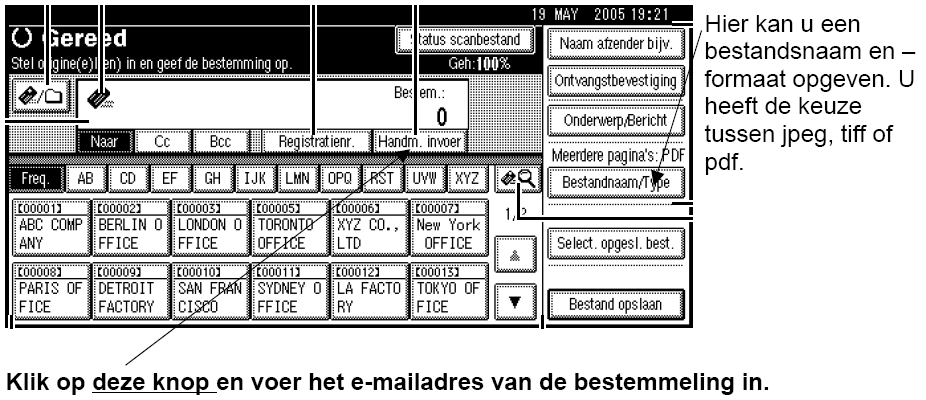 |
- Leg nu een bundeltje papier in de bovenlader of gebruik de glasplaat voor een enkele pagina.
- Druk op de groene knop. De pagina’s worden nu gescand en verzonden.