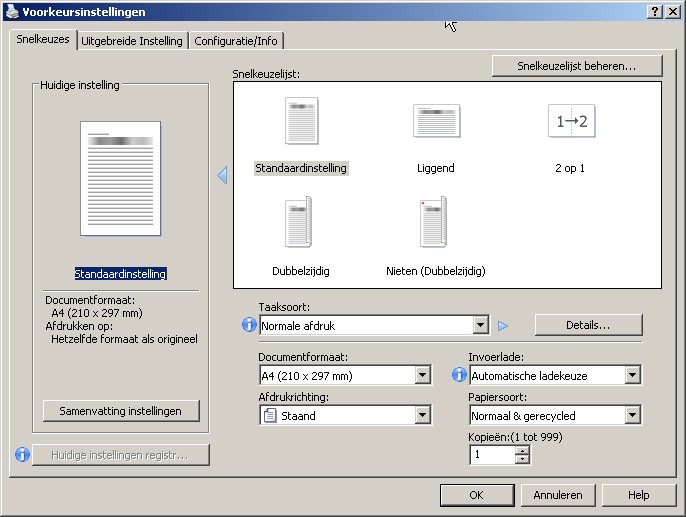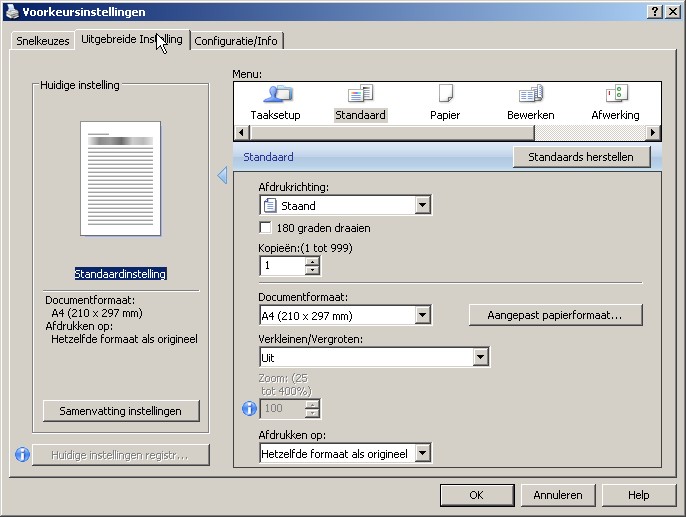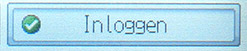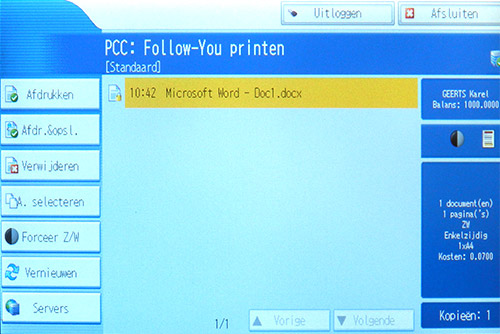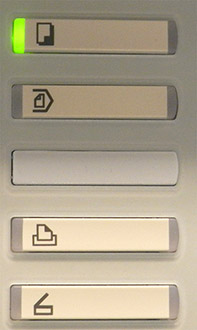Afdrukken: Multifunctional: verschil tussen versies
| Regel 61: | Regel 61: | ||
===Afdrukken op printers=== | ===Afdrukken op printers=== | ||
In de verschillende campussen zijn er eveneens gewone printers beschikbaar. Deze zijn omschreven als volgt: P_CAMPUS_Lxxx_ZW of P_CAMPUS_Lxxx_KLEUR. | |||
De dichtsbijzijnde printers worden steeds automatisch toegewezen aan de fat clients en thin clients. Op deze printers kan er afgedrukt worden zonder te authenticeren. | |||
[[Afbeelding:Losse_printers.jpg]] | [[Afbeelding:Losse_printers.jpg]] | ||
Versie van 3 okt 2012 15:40
Wat is een multifunctional?
Een Multifunctional is een toestel dat buiten kopiëren ook kan afdrukken en scannen.
Hoe gebruik ik een multifunctional?
Afdrukken op multifunctionals
Klik in het programma waarin u werkt op het menu item voor afdrukken (meestal via bestand - afdrukken). Hier kan u kiezen tussen de vooringestelde printers PRINTER_ZW en PRINTER_KLEUR.
PRINTER_ZW: heeft enkel als voorkeursinstelling zwart-wit
PRINTER_KLEUR: heeft de keuze tussen de voorkeursinstellingen zwart-wit en kleur
- In de eigenschappen van de printer heb je een aantal snelkeuzes voor afdrukken zoals duplex, nieten, enz.
- Je kan ook via het tabblad Uitgebreide Instelling manueel kiezen uit de beschikbare opties die je wenst.
- Bevestig met OK
- Bevestig door op OK of Afdrukken te klikken. Je opdracht wordt nu naar je persoonlijke wachrij gestuurd.
- Ga naar de printer en meld je aan door je personeelskaart voor de kaartlezer te houden.
- Hou je kaart voor de kaartlezer rechts van het toestel.
- Bij het eerste gebruik moet je je kaart koppelen met je e-campusaccount. Dat doe je door je gebruikersnaam en wachtwoord in te geven. Dit is een eenmalige stap per kaart.
Bestand:1emaal authenticeren.jpeg
- Druk op inloggen.
Eens gekoppeld, ga je de volgende keer dat je je kaart voor de kaartlezer houdt meteen naar het scherm met je persoonlijke afdruktaken. TIP: wanneer je je personeelskaart bent vergeten, kan je je nog steeds aanmelden met je gebruikergegevens via de display van het toestel.
- Je komt automatisch op het scherm waar je persoonlijke afdruktaken staan.
- Eens je ingelogd bent, heb je via de knoppen links van de display ook toegang tot de verschillende mogelijkheden van de multifunctional zoals kopiëren en scannen.
Opmerking: Na 60 seconden inactiviteit word je automatisch afgemeld.
Afdrukken op printers
In de verschillende campussen zijn er eveneens gewone printers beschikbaar. Deze zijn omschreven als volgt: P_CAMPUS_Lxxx_ZW of P_CAMPUS_Lxxx_KLEUR. De dichtsbijzijnde printers worden steeds automatisch toegewezen aan de fat clients en thin clients. Op deze printers kan er afgedrukt worden zonder te authenticeren.
Hoe scan ik naar mijn e-mail?
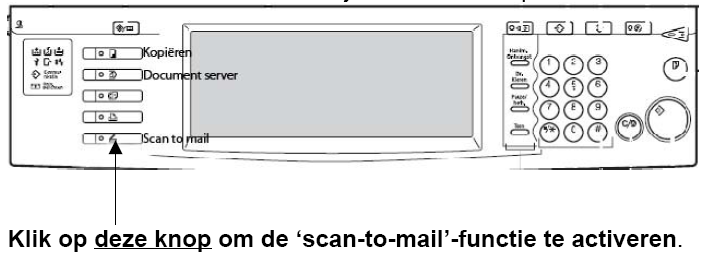 |
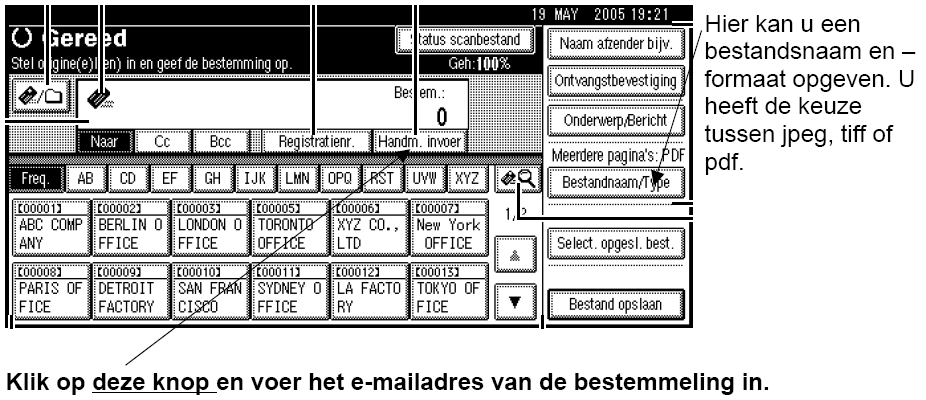 |
- Scannen gaat vanaf dan bijna zoals het maken van een kopie. U hoeft alleen geen code in te geven/protonkaart boven te halen, scan-to-mail is immers gratis.
- Leg nu een bundeltje papier in de bovenlader of gebruik de glasplaat voor een enkele pagina.
- Druk op de groene knop. De pagina’s worden nu gescand en verzonden.
Waarom drukt een kleurenmultifunctional toch af in zwart/wit?
- Dit komt voor bij Halle Berry. Halle Berry staat standaard ingesteld staat op zwart/wit afdrukken. Dit omdat deze printer ook vaak gebruikt wordt om zwart/wit documenten af te drukken. Een zwart/wit document afdrukken onder kleureninstelling is immers duurder dan afdrukken in zwart/wit instelling.
- Je kan wel nog steeds in kleur afdrukken op Halle Berry. Hoe doe je dit ?
|
Als je een bestand of een e-mail in kleur wil afdrukken, ga je met de muis naar de menubalk bovenaan. Klik op Bestand, en dan Afdrukken... of gebruik de toetsencombinatie CTRL+P. |
|
|
Als je een bestand of een e-mail in kleur wil afdrukken, ga je met de muis naar de menubalk bovenaan. Klik op Bestand, en dan Afdrukken... of gebruik de toetsencombinatie CTRL+P. |
|