Afdrukken: Multifunctional: verschil tussen versies
Geen bewerkingssamenvatting |
|||
| (226 tussenliggende versies door 7 gebruikers niet weergegeven) | |||
| Regel 1: | Regel 1: | ||
---- | |||
Een multifunctionele printer, of kortweg een '''multifunctional''' (MF), is een genetwerkt apparaat waarmee je kan afdrukken, kopiëren en scannen. Door middel van het aanmelden met je studenten- of personeelskaart kan je jouw afdrukken ophalen op een MF naar keuze; zij staan verspreid over alle campussen van de hogeschool. | |||
---- | |||
= | <div style="float:left;">__TOC__</div> | ||
= | <div style="float:right">[[Afbeelding:MF_01.jpg|200px|link=]]</div> | ||
<div style="clear:both;"></div> | |||
< | |||
== Aanmelden en afmelden == | |||
De '''eerste keer''' dat je jouw studenten- of personeelskaart tegen de kaartlezer van een MF houdt om aan te melden, krijg je de boodschap dat die (nog) niet herkend wordt. Je zal manueel je aanmeldingsgegevens moeten intypen. Zoals dat geldt voor alle platformen van AP, gebeurt dat hier ook met je s- of p-nummer gevolgd door ''@ap.be'', en het bijhorende wachtwoord (bv: s123456@ap.be). Achterliggend worden jouw aanmeldingsgegevens nu gekoppeld met je kaart. | |||
'''Opgelet''': om conflicten tussen accounts te vermijden, wordt het ten stelligste aangeraden om ook '''af''' te '''melden''' van een MF; dat kan simpelweg door je kaart weer tegen de kaartlezer te houden. | |||
[[Bestand:MF_02.png|700px|border|link=]] | |||
Vanaf nu kan je jouw kaart gebruiken om aan- en af te melden. | |||
[[Bestand:MF_0205.jpg|700px|border|link=]] | |||
=== | == Afdrukken == | ||
=== vanuit e-campus of vanaf een toestel binnen het AP-netwerk === | |||
Iedereen met een geldige AP-account krijgt standaard twee MFs aangeboden na het aanmelden op e-campus of op een pc (of laptop) binnen het AP-netwerk. Zij zien er als volgt uit: | |||
[[Bestand:MF_0100.png|border|link=]] | |||
Voor SOFA is de benaming respectievelijk ''PRN-EQX-SOFA-KLEUR'' en ''PRN-EXQ-SOFA-ZW''. | |||
Op MFs die kleurenafdrukken toelaten, kan je natuurlijk ook zwart/wit forceren. | |||
Alle afgedrukte documenten verschijnen in je persoonlijke afdrukwachtrij na het aanmelden op de MF; zij blijven daar 24 uren beschikbaar. Bij het ophalen heb je nog steeds de keuze om slechts enkele of meteen alle documenten af te drukken, het aantal afdrukken aan te passen, en om eventueel toch te opteren voor een zwart/wit afdruk op een MF die kleurenafdrukken toelaat. | |||
[[Bestand:MF_04.png|700px|border|link=]] | |||
[[ | |||
== | === vanaf een persoonlijk toestel === | ||
Vanaf een persoonlijk toestel (laptop, smartphone, tablet,...) kan je enkel via [[Afdrukken:_MyPrint|MyPrint]] afdrukken! | |||
== Kopiëren == | |||
Het is het gemakkelijkste om de te kopiëren papieren aan te bieden via de bovenlader (document feeder). | |||
Meld je aan op een MF. Kies vervolgens in het linkse menu voor ''Launcher'' en ''Enable Copier'': | |||
[[Bestand:MF_0305.png|200px|border|link=]] | |||
== Scannen == | |||
Het is het gemakkelijkste om de te scannen papieren aan te bieden via de bovenlader (document feeder). | |||
[[Bestand:MF_0310.png|200px|border|link=]] | |||
== | Meld je aan op een MF. Kies vervolgens in het linkse menu voor ''Launcher'' en: | ||
* | * ''Scan-to-Me'' voor scan(s) naar je eigen mailbox. Omwille van de geldende beperking betreffende de grootte van een bijlage, is dit slechts interessant voor een scan van enkele bladen. | ||
* [[ | ** wijzig via ''Job Details'' eventueel de naam van het bestand (standaard wordt die opgebouwd met je s- of p-nummer, gevolgd door de datum en het tijdstip van de scan) | ||
** druk meteen op ''Scannen'', of controleer desgewenst de verschillende instellingen (resolutie, type, helderheid, enkelzijdig of dubbelzijdig,...) | |||
* ''My Folder'' voor scan(s) naar een map in je persoonlijke ''HomeDrive'' op het AP-netwerk (H:\Scans). Dit is de aangewezen methode voor een grote(re) opdracht. | |||
== Papier op? Technische storing? == | |||
* '''Papier op?''' Contacteer het studentensecretariaat op de campus. | |||
* '''Technische storing?''' Contacteer de [[Contact|ICT-helpdesk]] van de campus. | |||
---- | |||
Naar: alles over [[Afdrukken|afdrukken]]. | |||
Versie van 9 jul 2020 14:52
Een multifunctionele printer, of kortweg een multifunctional (MF), is een genetwerkt apparaat waarmee je kan afdrukken, kopiëren en scannen. Door middel van het aanmelden met je studenten- of personeelskaart kan je jouw afdrukken ophalen op een MF naar keuze; zij staan verspreid over alle campussen van de hogeschool.

Aanmelden en afmelden
De eerste keer dat je jouw studenten- of personeelskaart tegen de kaartlezer van een MF houdt om aan te melden, krijg je de boodschap dat die (nog) niet herkend wordt. Je zal manueel je aanmeldingsgegevens moeten intypen. Zoals dat geldt voor alle platformen van AP, gebeurt dat hier ook met je s- of p-nummer gevolgd door @ap.be, en het bijhorende wachtwoord (bv: s123456@ap.be). Achterliggend worden jouw aanmeldingsgegevens nu gekoppeld met je kaart.
Opgelet: om conflicten tussen accounts te vermijden, wordt het ten stelligste aangeraden om ook af te melden van een MF; dat kan simpelweg door je kaart weer tegen de kaartlezer te houden.
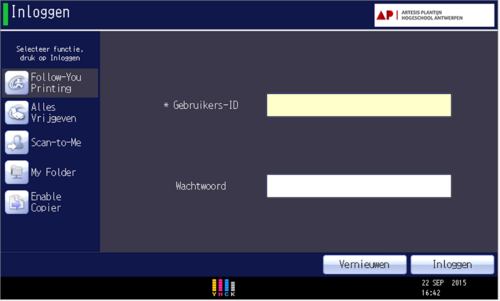
Vanaf nu kan je jouw kaart gebruiken om aan- en af te melden.

Afdrukken
vanuit e-campus of vanaf een toestel binnen het AP-netwerk
Iedereen met een geldige AP-account krijgt standaard twee MFs aangeboden na het aanmelden op e-campus of op een pc (of laptop) binnen het AP-netwerk. Zij zien er als volgt uit:
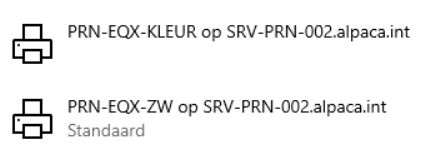
Voor SOFA is de benaming respectievelijk PRN-EQX-SOFA-KLEUR en PRN-EXQ-SOFA-ZW.
Op MFs die kleurenafdrukken toelaten, kan je natuurlijk ook zwart/wit forceren.
Alle afgedrukte documenten verschijnen in je persoonlijke afdrukwachtrij na het aanmelden op de MF; zij blijven daar 24 uren beschikbaar. Bij het ophalen heb je nog steeds de keuze om slechts enkele of meteen alle documenten af te drukken, het aantal afdrukken aan te passen, en om eventueel toch te opteren voor een zwart/wit afdruk op een MF die kleurenafdrukken toelaat.
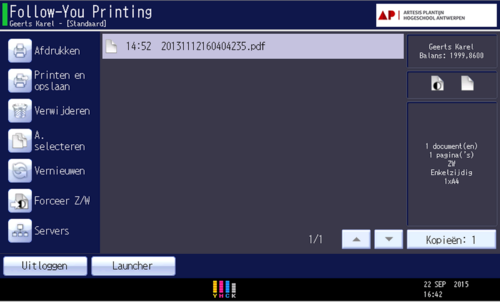
vanaf een persoonlijk toestel
Vanaf een persoonlijk toestel (laptop, smartphone, tablet,...) kan je enkel via MyPrint afdrukken!
Kopiëren
Het is het gemakkelijkste om de te kopiëren papieren aan te bieden via de bovenlader (document feeder).
Meld je aan op een MF. Kies vervolgens in het linkse menu voor Launcher en Enable Copier:
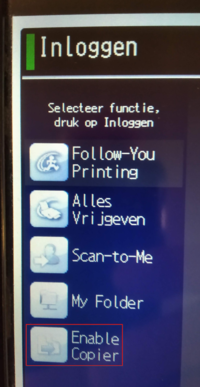
Scannen
Het is het gemakkelijkste om de te scannen papieren aan te bieden via de bovenlader (document feeder).
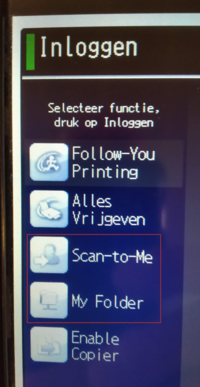
Meld je aan op een MF. Kies vervolgens in het linkse menu voor Launcher en:
- Scan-to-Me voor scan(s) naar je eigen mailbox. Omwille van de geldende beperking betreffende de grootte van een bijlage, is dit slechts interessant voor een scan van enkele bladen.
- wijzig via Job Details eventueel de naam van het bestand (standaard wordt die opgebouwd met je s- of p-nummer, gevolgd door de datum en het tijdstip van de scan)
- druk meteen op Scannen, of controleer desgewenst de verschillende instellingen (resolutie, type, helderheid, enkelzijdig of dubbelzijdig,...)
- My Folder voor scan(s) naar een map in je persoonlijke HomeDrive op het AP-netwerk (H:\Scans). Dit is de aangewezen methode voor een grote(re) opdracht.
Papier op? Technische storing?
- Papier op? Contacteer het studentensecretariaat op de campus.
- Technische storing? Contacteer de ICT-helpdesk van de campus.
Naar: alles over afdrukken.