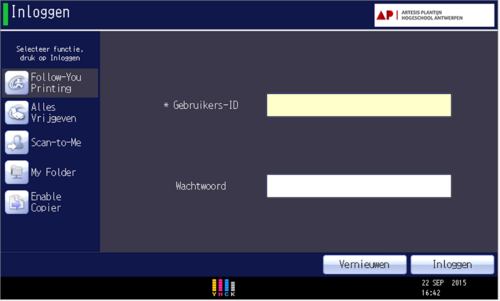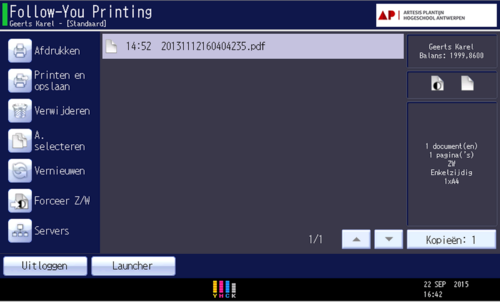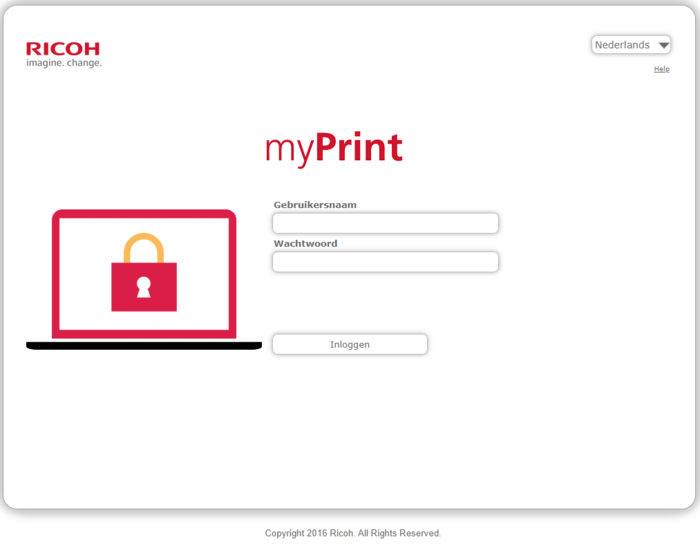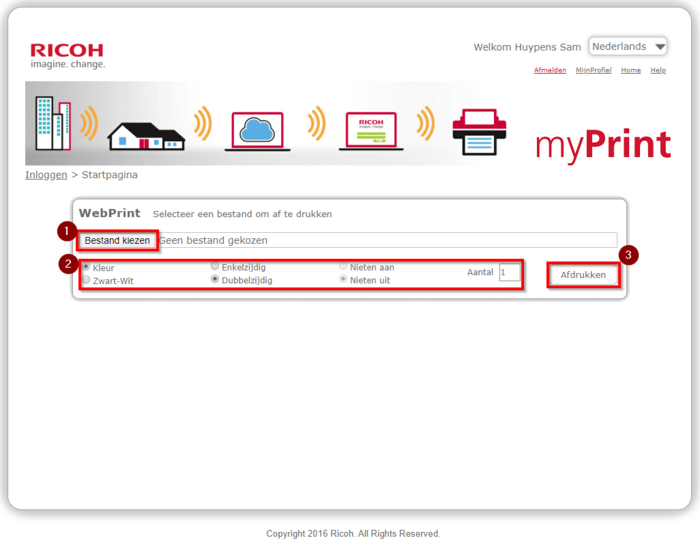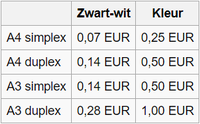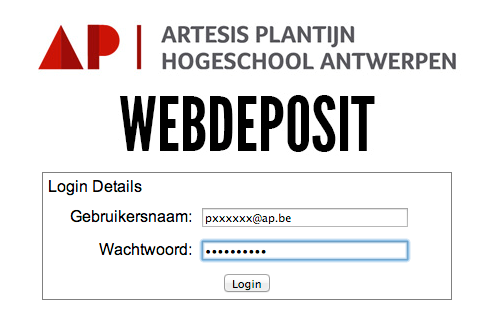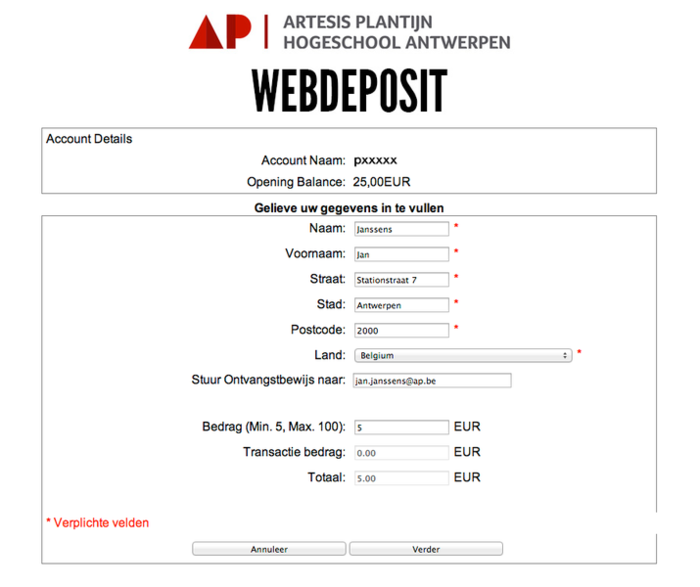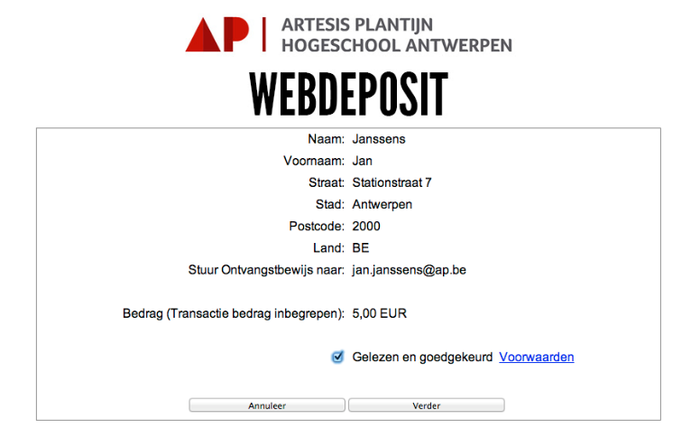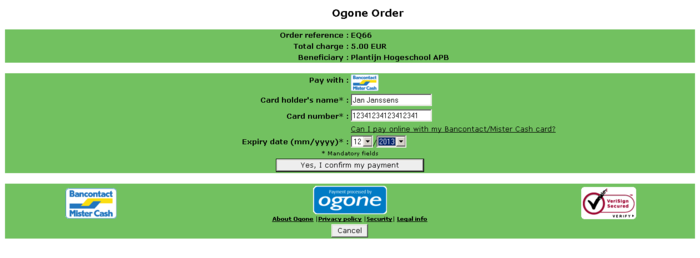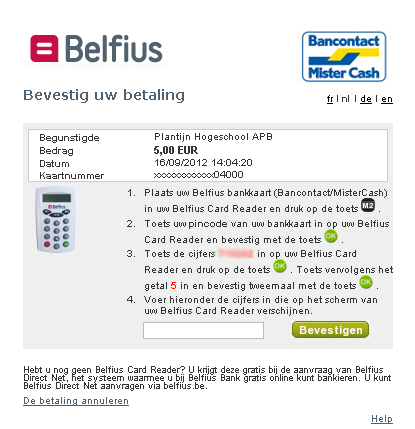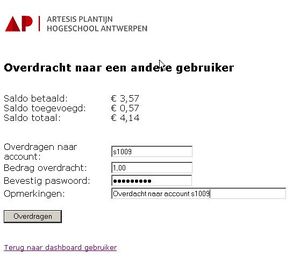Afdrukken: Multifunctional: verschil tussen versies
Geen bewerkingssamenvatting |
Geen bewerkingssamenvatting |
||
| Regel 1: | Regel 1: | ||
== | <div style="float:left;">__TOC__</div> | ||
<div style="float:right">[[Afbeelding:MF_01.jpg|right|300 px]]</div> | |||
<div style="clear:both;"></div> | |||
== | == Multifuctionals op de campus == | ||
Een [[multifunctional]] is een toestel dat naast afdrukken ook andere taken kan uitvoeren zoals kopiëren en scannen. Binnen elke campus zijn er verschillende multifunctionals beschikbaar, die zowel in kleur als enkel in zwart-wit kunnen afdrukken. Op elk van deze toestellen dien je jezelf aan te melden om er gebruik van te kunnen maken. | |||
== Aanmelden op een multifunctional == | |||
''' | * '''Gebruik je voor het eerst een multifunctional op de campus? ''' | ||
Leg je personeels- of studentenkaart dan op het toestel. Je krijgt de boodschap dat je kaart niet herkend wordt. | |||
Vul je aanmeldgegevens manueel in op het toestel via de display. Gebruik dezelfde informatie als bij het aanmelden op een PC (''p-nummer@ap.be of s-nummer@ap.be''). Nadat je succesvol bent aangemeld wordt je kaart gekoppeld aan je print-account. | |||
[[Bestand:MF_02.png|border|700px]] | |||
* Als je kaart reeds gekoppeld is hoef je deze enkel aan te bieden op de multifunctional om toegang te krijgen. Tenzij je je kaart niet bij hebt uiteraard. | |||
[[ | [[Bestand:MF_03.png|border|700px]] | ||
== Afdrukken == | |||
=== Vanuit e-Campus of vanaf een toestel binnen het AP-netwerk === | |||
Als je wil afdrukken op een multifunctional binnen de hogeschool kies je, binnen je huidige programma, de gewenste printer: | |||
* | * '''PRN-EQX-ZW: '''Enkel voor afdrukken in zwart-wit | ||
* | * '''PRN-EQX-KLEUR: '''Afdrukken in kleur of zwart-wit | ||
Na het afdrukken komen de afdruktaken in je persoonlijke wachtrij te staan tot je ze gaat ophalen op een multifunctional. Je kan zelf kiezen op welke multifunctional binnen de AP campussen je gaat afdrukken. | |||
Meldt je aan op een multifunctional met je personeels- of studentenkaart om je persoonlijke wachtrij te zien. Hier krijg je een overzicht van de documenten die hebt afgedrukt vanaf een PC. Je kan vervolgens kiezen om specifieke documenten af te drukken of meteen alle wachtende documenten. | |||
[[Bestand:MF_04.png|border|700px]] | |||
=== Vanaf een persoonlijk toestel === | |||
Documenten afdrukken vanaf een persoonlijk toestel (laptop, smartphone, tablet, ...) kan enkel via [https://myprint.ap.be MyPrint] | |||
[ | |||
[[Bestand:MF_05.png|border|700px]] | |||
* Meldt je aan met je gebruikersgegevens (''p-nummer@ap.be of s-nummer@ap.be'') | |||
* Selecteer via de knop '''Bladeren (1)''' het document dat je wil afdrukken | |||
* Onderaan kan je nog enkele '''afdrukopties kiezen (2)''' (''kleur/zwart-wit, enkel- of dubbelzijdig, nieten, aantal kopieën'') | |||
* Klik tenslotte op '''Afdrukken''' om je taken te verzenden naar je persoonlijke wachtrij. '''(3)''' | |||
[[Bestand:MF_06.png|border|700px]] | |||
== Kopiëren == | |||
=== | Om te kopiëren meldt je je eerst aan op de multifunctional met je gebruikersgegevens (''p-nummer@ap.be of s-nummer@ap.be''). | ||
* | |||
[[ | Vervolgens kies je links in het menu voor '''Launcher''' en '''Enable Copier'''. | ||
* | |||
[[ | == Scannen == | ||
* | |||
[[ | Om te scannen meldt je je eerst aan op de multifunctional met je gebruikersgegevens (''p-nummer@ap.be of s-nummer@ap.be''). | ||
* | |||
[[ | Vervolgens kies je links in het menu voor '''Launcher''' en '''Scan-to-Me''' als je wil scannen naar je eigen mailbox, of '''My Folder''' als je rechtstreeks wil scannen naar je documenten-folder op het netwerk. | ||
=== Scan-to-me === | |||
Kies je voor '''Scan-to-Me''' zal je ingescande document in je eigen mailbox terecht komen. | |||
Na het klikken op '''Scan-to-Me''' kan je meteen '''Scannen''' kiezen of je kan nog wat ''instellingen'' aanpassen: | |||
* '''Job Details: '''Hier kan je de naamgeving van je bestand wijzigen. Standaard bevat de bestandsnaam van je scan je p- of s-nummer, de datum en tijdstip van scannen. | |||
* '''Instellingen: '''Hier kan je geavanceerde instellingen aanpassen zoals de resolutie, PDF of DOCX formaat, helderheid, type invoer, etc. | |||
Je kan een bundel papier in de bovenlader leggen of een enkele pagina op de glasplaat. Heb je papieren met dubbelzijdige afdruk kan je dit in de ''instellingen'' meegeven. | |||
=== My Folder === | |||
Heb je heel veel pagina’s te scannen of heb je liever dat je scans meteen op het netwerk terecht komen, dan kies je voor '''My Folder'''. | |||
Alle scanopdrachten komen op het netwerk onder '''H:\Scans'''. De H-schijf op het netwerk is je persoonlijk stukje ruimte op het AP netwerk. | |||
De folder is bereikbaar via een PC in het AP-netwerk of via e-Campus. | |||
== Saldo (Webdeposit) == | |||
''Via [https://webdeposit.ap.be Webdeposit] kan je krediet opladen op je studentenkaart.'' | |||
=== Prijslijst voor afdrukken === | |||
[[Bestand:MF_07.png|border|200px]] | |||
=== Krediet opladen === | |||
* Surf naar [https://webdeposit.ap.be Webdeposit] en meldt je aan met je gebruikersgegevens (''p-nummer@ap.be of s-nummer@ap.be'') | |||
[[Bestand:MF_08.png|border|700px]] | |||
* Vul je persoonlijke gegevens in en bepaal het bedrag dat je wil opladen op je kaart. Klik vervolgens op '''Verder'''. | |||
[[Bestand:MF_09.png|border|700px]] | |||
* Controleer je gegevens en '''vink aan''' dat je de gebruikersovereenkomst hebt gelezen. Klik daarna op '''Verder'''. | |||
[[Bestand:MF_10.png|border|700px]] | |||
* Verifieer of de naam van de kaarthouder correct is en geef je kaartnummer in samen met de vervaldatum van je bankkaart. Klik op '''Yes, I confirm my payment'''. | |||
[[Bestand:MF_11.png|border|700px]] | |||
* Je komt nu in het scherm van het internetbankieren van je bank. Kies de juiste taal indien nodig en volg de instructies op het scherm. Een bankkaartlezer is nodig om deze stappen te voltooien. | |||
[[Bestand:MF_12.png|border|700px]] | |||
* Indien alles correct gevolgd werd krijg je een bevestiging van betaling. Er wordt ook een e-mail verstuurd ter bevestiging naar je AP-mailbox. Het krediet is nu toegevoegd op je studentenkaart. | |||
== Afdrukbeheer == | |||
Via [https://afdrukbeheer.ap.be Afdrukbeheer] kunnen studenten een paar handige acties uitvoeren. Naast een overzicht van je huidige saldo kan je krediet overzetten naar een andere student, je wachtende afdruktaken bekijken of een overzicht opvragen van je print-geschiedenis. | |||
<div style="float:right">[[Bestand:MF_13.jpg|border|300px]]</div> | |||
* Surf naar [https://afdrukbeheer.ap.be Afdrukbeheer] | |||
* Meldt je aan met je gebruikersgegevens (''s-nummer@ap.be'') | |||
* Onder ''Dashboard gebruiker'' krijg je een overzicht van je saldo | |||
* Onder ''Acties'' heb je verschillende tools: | |||
** '''Overdracht bedrag naar een andere gebruiker: '''Via deze functie kan je een bedrag van je eigen account overdragen naar een andere student. Vul de gebruikersnaam in van de student aan wie je het bedrag wil overmaken (''s-nummer@ap.be''), geef het bedrag op (x,xx), bevestig je eigen wachtwoord en geef een korte opmerking bij je actie. | |||
** '''Bekijk mijn afdruktaken: '''Via deze weg krijg je een overzicht van afdruktaken die nog in je wachtrij staan, klaar om af te drukken. Je kan de wachtende taken eventueel verwijderen via deze weg. | |||
** '''Selecteer rapport gebruikersaccount: '''Hier kan je een overzicht opvragen van de laatste activiteiten van je gebruikersaccount wat afdrukken betreft. | |||
== Papier op? Technische storing? == | |||
* '''Papier op?''' | |||
Contacteer in dit geval het studentensecretariaat op je campus. | |||
* '''Technische storing?''' | |||
Contacteer in dit geval de [[Contact|'''ICT-helpdesk''']] op je campus. | |||
Versie van 8 apr 2020 11:50
Multifuctionals op de campus
Een multifunctional is een toestel dat naast afdrukken ook andere taken kan uitvoeren zoals kopiëren en scannen. Binnen elke campus zijn er verschillende multifunctionals beschikbaar, die zowel in kleur als enkel in zwart-wit kunnen afdrukken. Op elk van deze toestellen dien je jezelf aan te melden om er gebruik van te kunnen maken.
Aanmelden op een multifunctional
- Gebruik je voor het eerst een multifunctional op de campus?
Leg je personeels- of studentenkaart dan op het toestel. Je krijgt de boodschap dat je kaart niet herkend wordt. Vul je aanmeldgegevens manueel in op het toestel via de display. Gebruik dezelfde informatie als bij het aanmelden op een PC (p-nummer@ap.be of s-nummer@ap.be). Nadat je succesvol bent aangemeld wordt je kaart gekoppeld aan je print-account.
- Als je kaart reeds gekoppeld is hoef je deze enkel aan te bieden op de multifunctional om toegang te krijgen. Tenzij je je kaart niet bij hebt uiteraard.
Afdrukken
Vanuit e-Campus of vanaf een toestel binnen het AP-netwerk
Als je wil afdrukken op een multifunctional binnen de hogeschool kies je, binnen je huidige programma, de gewenste printer:
- PRN-EQX-ZW: Enkel voor afdrukken in zwart-wit
- PRN-EQX-KLEUR: Afdrukken in kleur of zwart-wit
Na het afdrukken komen de afdruktaken in je persoonlijke wachtrij te staan tot je ze gaat ophalen op een multifunctional. Je kan zelf kiezen op welke multifunctional binnen de AP campussen je gaat afdrukken.
Meldt je aan op een multifunctional met je personeels- of studentenkaart om je persoonlijke wachtrij te zien. Hier krijg je een overzicht van de documenten die hebt afgedrukt vanaf een PC. Je kan vervolgens kiezen om specifieke documenten af te drukken of meteen alle wachtende documenten.
Vanaf een persoonlijk toestel
Documenten afdrukken vanaf een persoonlijk toestel (laptop, smartphone, tablet, ...) kan enkel via MyPrint
- Meldt je aan met je gebruikersgegevens (p-nummer@ap.be of s-nummer@ap.be)
- Selecteer via de knop Bladeren (1) het document dat je wil afdrukken
- Onderaan kan je nog enkele afdrukopties kiezen (2) (kleur/zwart-wit, enkel- of dubbelzijdig, nieten, aantal kopieën)
- Klik tenslotte op Afdrukken om je taken te verzenden naar je persoonlijke wachtrij. (3)
Kopiëren
Om te kopiëren meldt je je eerst aan op de multifunctional met je gebruikersgegevens (p-nummer@ap.be of s-nummer@ap.be).
Vervolgens kies je links in het menu voor Launcher en Enable Copier.
Scannen
Om te scannen meldt je je eerst aan op de multifunctional met je gebruikersgegevens (p-nummer@ap.be of s-nummer@ap.be).
Vervolgens kies je links in het menu voor Launcher en Scan-to-Me als je wil scannen naar je eigen mailbox, of My Folder als je rechtstreeks wil scannen naar je documenten-folder op het netwerk.
Scan-to-me
Kies je voor Scan-to-Me zal je ingescande document in je eigen mailbox terecht komen. Na het klikken op Scan-to-Me kan je meteen Scannen kiezen of je kan nog wat instellingen aanpassen:
- Job Details: Hier kan je de naamgeving van je bestand wijzigen. Standaard bevat de bestandsnaam van je scan je p- of s-nummer, de datum en tijdstip van scannen.
- Instellingen: Hier kan je geavanceerde instellingen aanpassen zoals de resolutie, PDF of DOCX formaat, helderheid, type invoer, etc.
Je kan een bundel papier in de bovenlader leggen of een enkele pagina op de glasplaat. Heb je papieren met dubbelzijdige afdruk kan je dit in de instellingen meegeven.
My Folder
Heb je heel veel pagina’s te scannen of heb je liever dat je scans meteen op het netwerk terecht komen, dan kies je voor My Folder.
Alle scanopdrachten komen op het netwerk onder H:\Scans. De H-schijf op het netwerk is je persoonlijk stukje ruimte op het AP netwerk. De folder is bereikbaar via een PC in het AP-netwerk of via e-Campus.
Saldo (Webdeposit)
Via Webdeposit kan je krediet opladen op je studentenkaart.
Prijslijst voor afdrukken
Krediet opladen
- Surf naar Webdeposit en meldt je aan met je gebruikersgegevens (p-nummer@ap.be of s-nummer@ap.be)
- Vul je persoonlijke gegevens in en bepaal het bedrag dat je wil opladen op je kaart. Klik vervolgens op Verder.
- Controleer je gegevens en vink aan dat je de gebruikersovereenkomst hebt gelezen. Klik daarna op Verder.
- Verifieer of de naam van de kaarthouder correct is en geef je kaartnummer in samen met de vervaldatum van je bankkaart. Klik op Yes, I confirm my payment.
- Je komt nu in het scherm van het internetbankieren van je bank. Kies de juiste taal indien nodig en volg de instructies op het scherm. Een bankkaartlezer is nodig om deze stappen te voltooien.
- Indien alles correct gevolgd werd krijg je een bevestiging van betaling. Er wordt ook een e-mail verstuurd ter bevestiging naar je AP-mailbox. Het krediet is nu toegevoegd op je studentenkaart.
Afdrukbeheer
Via Afdrukbeheer kunnen studenten een paar handige acties uitvoeren. Naast een overzicht van je huidige saldo kan je krediet overzetten naar een andere student, je wachtende afdruktaken bekijken of een overzicht opvragen van je print-geschiedenis.
- Surf naar Afdrukbeheer
- Meldt je aan met je gebruikersgegevens (s-nummer@ap.be)
- Onder Dashboard gebruiker krijg je een overzicht van je saldo
- Onder Acties heb je verschillende tools:
- Overdracht bedrag naar een andere gebruiker: Via deze functie kan je een bedrag van je eigen account overdragen naar een andere student. Vul de gebruikersnaam in van de student aan wie je het bedrag wil overmaken (s-nummer@ap.be), geef het bedrag op (x,xx), bevestig je eigen wachtwoord en geef een korte opmerking bij je actie.
- Bekijk mijn afdruktaken: Via deze weg krijg je een overzicht van afdruktaken die nog in je wachtrij staan, klaar om af te drukken. Je kan de wachtende taken eventueel verwijderen via deze weg.
- Selecteer rapport gebruikersaccount: Hier kan je een overzicht opvragen van de laatste activiteiten van je gebruikersaccount wat afdrukken betreft.
Papier op? Technische storing?
- Papier op?
Contacteer in dit geval het studentensecretariaat op je campus.
- Technische storing?
Contacteer in dit geval de ICT-helpdesk op je campus.