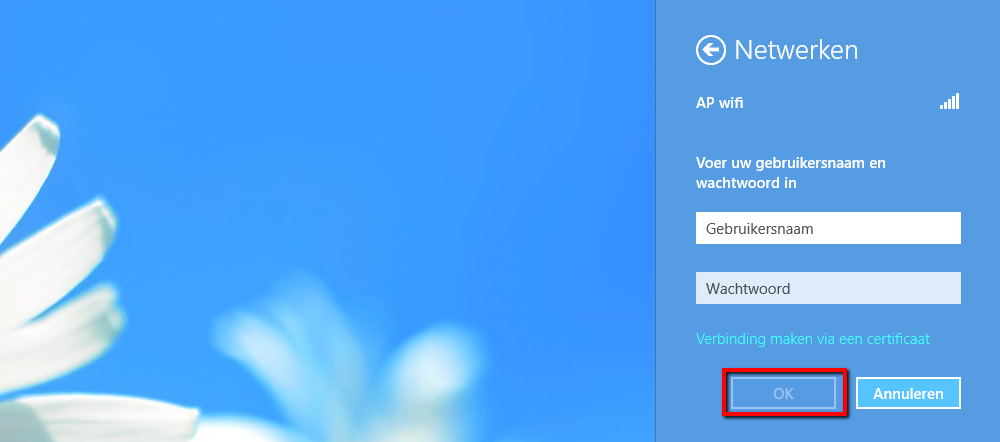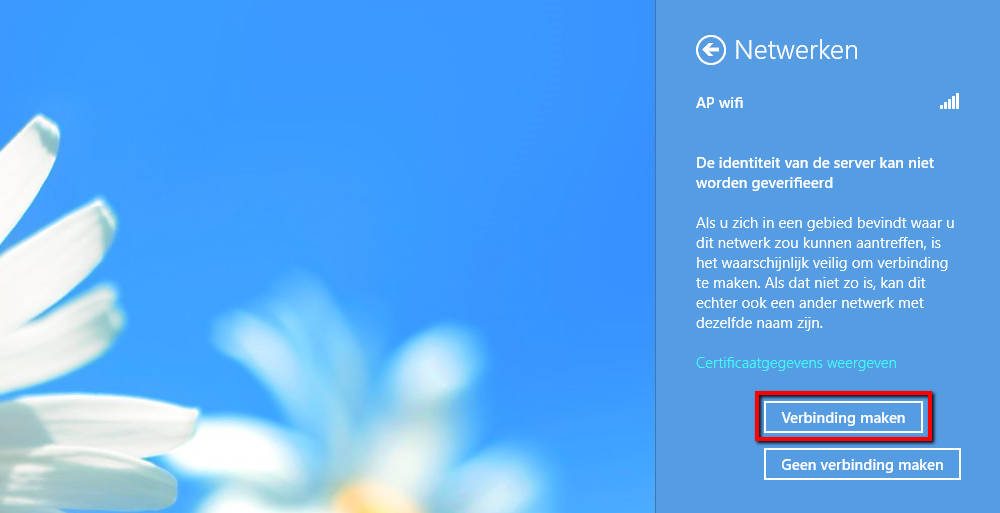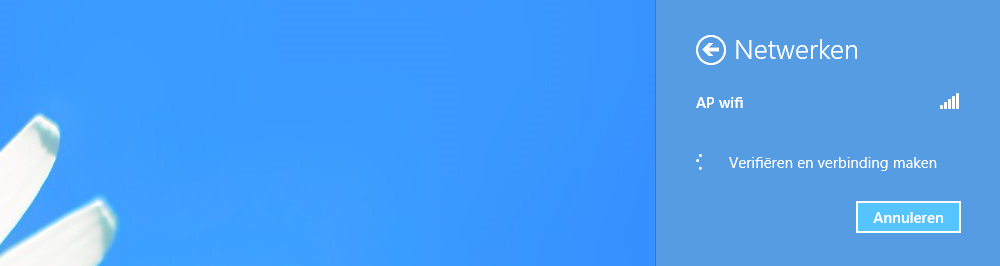AP wifi: Windows 8: verschil tussen versies
Naar navigatie springen
Naar zoeken springen
(Nieuwe pagina aangemaakt met 's') |
Geen bewerkingssamenvatting |
||
| (4 tussenliggende versies door 2 gebruikers niet weergegeven) | |||
| Regel 1: | Regel 1: | ||
---- | |||
Onderstaande pagina geeft een stap-voor-stap plan weer voor het configureren van '''AP wifi'''. | |||
Deze stappen gelden enkel voor het '''Windows 8 en 10 besturingssysteem'''. | |||
---- | |||
== Benodigdheden == | |||
* Gebruikersnaam en bijhorend wachtwoord | |||
* Toestel met mogelijkheid tot draadloze netwerktoegang. | |||
{{Test| | |||
text=<font color="red">Opgelet de gebruikersnaam is een samenstelling van '''Studentennummer/personeelsnummer''' met daarachter '''@ap.be'''.<br/> | |||
Bijvoorbeeld: p064033@ap.be of s064033@ap.be </font>}} | |||
== Stap voor stap == | |||
* Dubbelklik op onderstaand symbool in de taakbalk. | |||
[[File:eduroam_W8_1a.png|border]] | |||
* Kies voor 'AP wifi', vink 'Automatisch verbinding maken' aan en selecteer 'Verbinding maken'. | |||
[[File:eduroam_AP_wifi_1.png|border]] | |||
* Voer je gegevens in en selecteer je 'ok' om te bevestigen. | |||
{{Test| | |||
text=<font color="red">Opgelet de gebruikersnaam is een samenstelling van '''Studentennummer/personeelsnummer''' met daarachter '''@ap.be'''.<br/> | |||
Bijvoorbeeld: p064033@ap.be of s064033@ap.be </font>}} | |||
[[File:eduroam_AP_wifi_2.png|border]] | |||
* Selecteer 'Verbinding maken'. | |||
[[File:eduroam_AP_wifi_3.png|border]] | |||
* AP wifi verbinding wordt tot stand gebracht. | |||
[[File:eduroam_AP_wifi_4.png|border]] | |||
* Als alles goed verlopen is krijg je melding dat je nu verbonden bent met SSID 'AP wifi'. | |||
[[File:eduroam_AP_wifi_5.png|border]] | |||
Huidige versie van 6 apr 2020 om 13:20
Onderstaande pagina geeft een stap-voor-stap plan weer voor het configureren van AP wifi. Deze stappen gelden enkel voor het Windows 8 en 10 besturingssysteem.
Benodigdheden
- Gebruikersnaam en bijhorend wachtwoord
- Toestel met mogelijkheid tot draadloze netwerktoegang.
Opgelet de gebruikersnaam is een samenstelling van Studentennummer/personeelsnummer met daarachter @ap.be.
Bijvoorbeeld: p064033@ap.be of s064033@ap.be
Bijvoorbeeld: p064033@ap.be of s064033@ap.be
Stap voor stap
- Dubbelklik op onderstaand symbool in de taakbalk.
- Kies voor 'AP wifi', vink 'Automatisch verbinding maken' aan en selecteer 'Verbinding maken'.
- Voer je gegevens in en selecteer je 'ok' om te bevestigen.
Opgelet de gebruikersnaam is een samenstelling van Studentennummer/personeelsnummer met daarachter @ap.be.
Bijvoorbeeld: p064033@ap.be of s064033@ap.be
Bijvoorbeeld: p064033@ap.be of s064033@ap.be
- Selecteer 'Verbinding maken'.
- AP wifi verbinding wordt tot stand gebracht.
- Als alles goed verlopen is krijg je melding dat je nu verbonden bent met SSID 'AP wifi'.